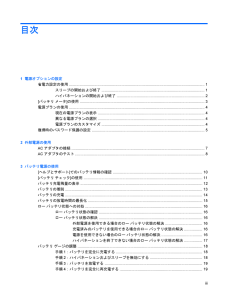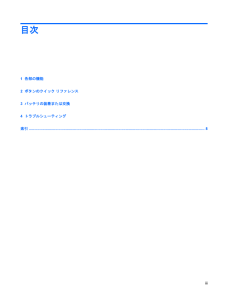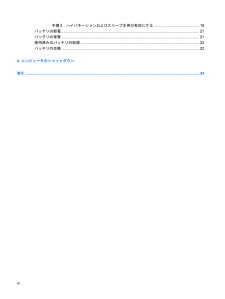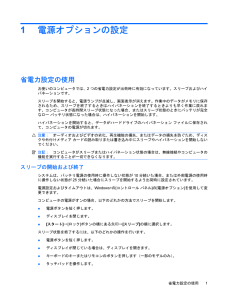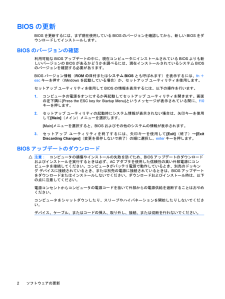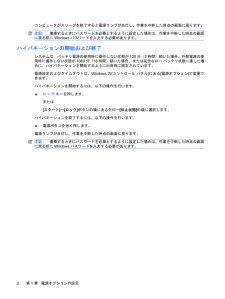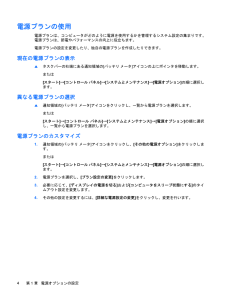Q&A
取扱説明書・マニュアル (文書検索対応分のみ)
"バッテリ"7 件の検索結果
"バッテリ"120 - 130 件目を表示
全般
質問者が納得セキュリティーキーは暗号キー(KEY)とも呼ばれています。無線LAN(WiFi)接続時にパスワードとして使用します。一般的には、無線LANルーターのセキュリティーキーの情報を、パソコンに入力して通信確立させます。セキュリティキーは、無線LANの本体のステッカーに書かれている場合があります。無い場合は、無線LANルーターとパソコンをLANケーブルでつないで、ブラウザから、無線LANルーターにログインして、無線LAN設定の箇所に書かれています。セキュリティキーのセキュリティには、WPA、WPA2、WEPがありま...
5200日前view33
全般
質問者が納得候補の3つを簡単に見て見ましたが
一番気になったのは、解像度とGPU(グラフィック性能)ですかねぇ・・・。
「VAIO Cシリーズ」と「LaVie G タイプS」の解像度は
いずれも「1366×768」と14~15インチでは一般的ではあるものの
やはり解像度が低く、作業をする際の効率は落ちると思います。
要するに1画面に表示できる情報量が少ない。
また、いずれもGPUがついていません。つまり重いゲーム(特に3Dゲーム)は苦しいです。
対して「dv6-6c00」はカスタマイズではありますが
フルHD(19...
4912日前view106
全般
質問者が納得私だったら…
ACアダプター側の故障か、パソコン側の故障かを切り分ける。
自分はテスターを持っているので、パソコンに入るジャック部分の通電チェックする。持っていないのならDIYショップ等で千円未満で買えます。乾電池のチェック等もできるのであっても無駄にはならない。
これで異常がなければ、本体側の問題。もし、本体側のジャック部分の故障だと、マザーボードの交換になる可能性が大きい。HPだと5万~7万円の修理費用と想像します。ま、新品を買ったほうがいいと思うけど。
4914日前view99
全般
質問者が納得Core i3でもいけますが、 Core i5 の方が快適でいいです。3150円の差ならi5だと思います。
メモリは2GBは避けたほうがいい。値段に関係なく4GBにしておきましょう。
HDDは何を入れるか・・・音楽程度なら320GBでいい。でも1000円の差なら500GBでもいいでしょう。
参考に・・・
http://bto-navi.com/note.html
4929日前view54
全般
質問者が納得思いつくのはバッテリーの充電切れのサインですが、充電の状態はどうなってますか?ゴメンナサイ、他に思いつくことはありません。HPのサポートに問い合わせてみましたか?
5690日前view97
全般
質問者が納得最近のバッテリーは「メモリー効果」がないリチウムイオン電池を採用しているので、電池が減ってから充電ということをしてもあまり寿命には関係ありません。心配ならバッテリーを外して、AC電源だけでやればよいですが、そしたらデスクトップのほうが処理が高速でいいですよね..解決方法ですが、コントロールパネルから電源の設定に入り、バッテリーのアイコンを表示するを選んでみてください。
5703日前view21
目次1 電源オプションの設定省電力設定の使用 .............................................................................................................................. ... 1スリープの開始および終了 .................................................................................................. 1ハイバネーションの開始および終了 ................................................................................... 2[バッテリ メータ]の使用 ...................................................................................................................... 3電源プランの使...
目次1 各部の機能2 ボタンのクイック リファレンス3 バッテリの装着または交換4 トラブルシューティング索引 .............................................................................................................................. ......................................... 8iii
手順5:ハイバネーションおよびスリープを再び有効にする .......................................... 19バッテリの節電 .............................................................................................................................. .... 21バッテリの保管 .............................................................................................................................. .... 21使用済みのバッテリの処理 ................................................................................................................ 22バッテリの交換 ......................
1電源オプションの設定省電力設定の使用お使いのコンピュータでは、2つの省電力設定が出荷時に有効になっています。スリープおよびハイバネーションです。スリープを開始すると、電源ランプが点滅し、画面表示が消えます。作業中のデータがメモリに保存されるため、スリープを終了するときはハイバネーションを終了するときよりも早く作業に戻れます。コンピュータが長時間スリープ状態になった場合、またはスリープ状態のときにバッテリが完全なロー バッテリ状態になった場合は、ハイバネーションを開始します。ハイバネーションを開始すると、データがハードドライブのハイバネーション ファイルに保存されて、コンピュータの電源が切れます。注意:オーディオおよびビデオの劣化、再生機能の損失、またはデータの損失を防ぐため、ディスクや外付けメディア カードの読み取りまたは書き込み中にスリープやハイバネーションを開始しないでください。注記:コンピュータがスリープまたはハイバネーション状態の場合は、無線接続やコンピュータの機能を実行することが一切できなくなります。スリープの開始および終了システムは、バッテリ電源の使用時に操作しない状態が10分続いた場合、または...
BIOSの更新BIOSを更新するには、まず現在使用しているBIOSのバージョンを確認してから、新しいBIOSをダウンロードしてインストールします。BIOSのバージョンの確認利用可能なBIOSアップデートの中に、現在コンピュータにインストールされているBIOSよりも新しいバージョンのBIOSがあるかどうかを調べるには、現在インストールされているシステムBIOSのバージョンを確認する必要があります。BIOSバージョン情報(ROMの日付またはシステムBIOSとも呼ばれます)を表示するには、fn+escキーを押す(Windowsを起動している場合)か、セットアップ ユーティリティを使用します。セットアップ ユーティリティを使用してBIOSの情報を表示するには、以下の操作を行います。1.コンピュータの電源をオンにするか再起動してセットアップ ユーティリティを開きます。画面の左下隅に[Press the ESC key for Startup Menu] というメッセージが表示されている間に、f10キーを押します。2.セットアップ ユーティリティの起動時にシステム情報が表示されない場合は、矢印キーを使用して[Main](...
コンピュータがスリープを終了すると電源ランプが点灯し、作業を中断した時点の画面に戻ります。注記:復帰するときにパスワードを必要とするように設定した場合は、作業を中断した時点の画面に戻る前にWindowsパスワードを入力する必要があります。ハイバネーションの開始および終了システムは、バッテリ電源の使用時に操作しない状態が120分(2時間)続いた場合、外部電源の使用時に操作しない状態が1080分(18時間)続いた場合、または完全なロー バッテリ状態に達した場合に、ハイバネーションを開始するように出荷時に設定されています。電源設定およびタイムアウトは、Windowsの[コントロール パネル]にある[電源オプション]で変更できます。ハイバネーションを開始するには、以下の操作を行います。▲fn+f5キーを押します。または[スタート]→[ロック]ボタンの横にある矢印→[休止状態]の順に選択します。ハイバネーションを終了するには、以下の操作を行います。▲電源ボタンを短く押します。電源ランプが点灯し、作業を中断した時点の画面に戻ります。注記:復帰するときにパスワードを必要とするように設定した場合は、作業を中断した時点の画面に...
[バッテリ メータ]の使用[バッテリ メータ]はタスクバーの右端の通知領域にあります。[バッテリ メータ]を使用すると、すばやく電源設定にアクセスしたり、バッテリ充電残量を表示したり、別の電源プランを選択したりできます。●充電残量率と現在の電源プランを表示するには、ポインタを[バッテリ メータ]アイコンの上に移動します。●電源オプションにアクセスしたり、電源プランを変更したりするには、[バッテリ メータ]アイコンをクリックして一覧から項目を選択します。コンピュータがバッテリ電源で動作しているか外部電源で動作しているかは、[バッテリ メータ]アイコンの形の違いで判断できます。アイコンには、バッテリが完全なロー バッテリ状態になった場合にそのメッセージも表示されます。[バッテリ メータ]アイコンを表示または非表示にするには、以下の操作を行います。1.タスクバーを右クリックし、[プロパティ]をクリックします。2.[通知領域]タブをクリックします。3.システム アイコンの下で、[電源]チェック ボックスのチェックを外して[バッテリ メータ]アイコンを非表示にするか、[電源]チェック ボックスにチェックを入れて[バッテ...
電源プランの使用電源プランは、コンピュータがどのように電源を使用するかを管理するシステム設定の集まりです。電源プランは、節電やパフォーマンスの向上に役立ちます。電源プランの設定を変更したり、独自の電源プランを作成したりできます。現在の電源プランの表示▲タスクバーの右端にある通知領域の[バッテリ メータ]アイコンの上にポインタを移動します。または[スタート]→[コントロール パネル]→[システムとメンテナンス]→[電源オプション]の順に選択します。異なる電源プランの選択▲通知領域の[バッテリ メータ]アイコンをクリックし、一覧から電源プランを選択します。または[スタート]→[コントロール パネル]→[システムとメンテナンス]→[電源オプション]の順に選択し、一覧から電源プランを選択します。電源プランのカスタマイズ1.通知領域の[バッテリ メータ]アイコンをクリックし、[その他の電源オプション]をクリックします。または[スタート]→[コントロール パネル]→[システムとメンテナンス]→[電源オプション]の順に選択します。2.電源プランを選択し、[プラン設定の変更]をクリックします。3.必要に応じて、[ディスプレイ...
3バッテリの装着または交換警告!バッテリは消耗品です。使用済みのバッテリは、ユーザ ガイド ディスクまたは[へルプとサポート]にある『規定、安全、および環境に関するご注意』に記載されている指示に従って、正しく処分してください。注意事項を表示するには、[スタート]→[ヘルプとサポート]→[ユーザ ガイド]の順に選択します。リモコンのバッテリを装着または交換するには、以下の手順で操作します。1.リモコンの背面にあるバッテリ コンパートメント カバーを持ち上げて(1)、カバーを取り外します(2)。2.バッテリを、プラス(+)面を上に向けてコンパートメントに装着します(1)。5
2外部電源の使用外部電源は、以下のどちらかのデバイスを通じて供給されます。警告!安全に関する問題の発生を防ぐため、コンピュータを使用する場合は、コンピュータに付属しているACアダプタ、HPが提供する交換用ACアダプタ、またはHPから購入した対応するACアダプタを使用してください。●認定されたACアダプタ●別売のドッキング デバイスまたは拡張製品以下のどれかの条件にあてはまる場合はコンピュータを外部電源に接続してください。警告!航空機内でコンピュータのバッテリを充電しないでください。●バッテリ充電するか、バッテリ ゲージを調整する場合●システム ソフトウェアをインストールまたは変更する場合●CDまたはDVDに情報を書き込む場合コンピュータを外部電源に接続すると、以下のようになります。●バッテリの充電が開始されます。●コンピュータの電源が入ると、通知領域の[バッテリ メータ]アイコンの表示が変わります。外部電源の接続を外すと、以下のようになります。●コンピュータの電源がバッテリに切り替わります。●バッテリ電源を節約するために自動的に画面の輝度が下がります。ディスプレイの輝度を上げるには、fn+f8ホットキーを押す...
- 1