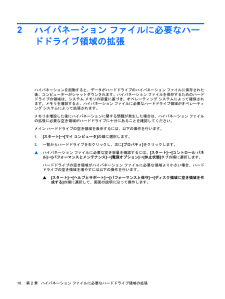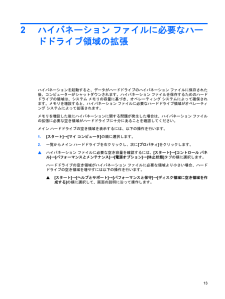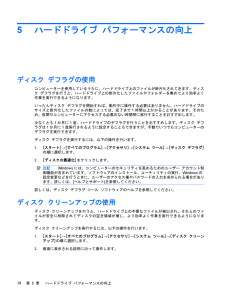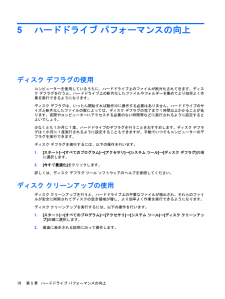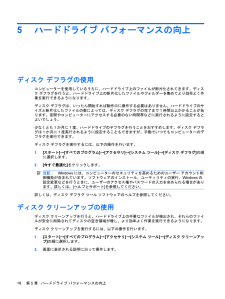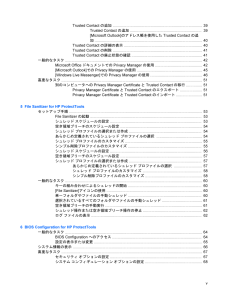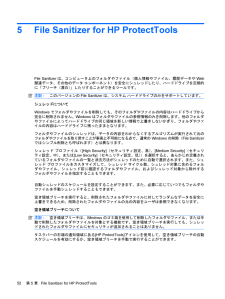Q&A
取扱説明書・マニュアル (文書検索対応分のみ)
"空き領域"1 件の検索結果
"空き領域"80 - 90 件目を表示
全般
質問者が納得うーん。。。OSがXPなら、HDDが空いてた方が速くなりましたが、7の場合はあまり変わらないように感じますが、、、それに、空き容量で重要なのはシステムが入っているドライブCですよー。HP TOOLS(E:)ってひょっとしたらDtoD領域。つまり、パソコンを初期化する時のためのデータが入っている領域じゃないんですかね?まぁ、いらないなら消しちゃっても良いと思いますですが、個人的にはオススメしません。たった二ギガしかないんですから取っときましょう。つーわけで、Cが77%も空いてますし問題ないですよ。多分osのア...
5173日前view657
[Microsoft Outlook]のアドレス帳を使用したTrusted Contactの追加 ...................................................................................................... 39Trusted Contactの詳細の表示 .......................................................................... 39Trusted Contactの削除 ..................................................................................... 40Trusted Contactの廃止状態の確認 ................................................................... 40一般的なタスク .....................................................
正しいディスク(CD、DVD、およびBD)の選択オプティカル ドライブは、オプティカル ディスク(CD、DVD、およびBD)に対応しています。CDはデジタル データの保存に使用されますが、商業用のオーディオ録音にも使用されています。また、データの保管先として個人的にも使用できます。DVDとBDは、主に動画、ソフトウェア、およびデータのバックアップのために使用します。DVDとBDのフォーム ファクターはCDと同じですが、容量ははるかに大きくなります。注記:お使いのコンピューターのオプティカル ドライブによっては、この項目で説明されている一部のオプティカル ディスクに対応していない場合もあります。CD-RディスクCD-R(追記型)ディスクを使用して永続的なアーカイブを作成し、誰とでもファイルを共有できます。一般的な用途は以下のとおりです。●大きなプレゼンテーションの配布●スキャンしたデジタル写真、ビデオ クリップ、および書き込みデータの共有●独自の音楽CDの作成●コンピューターのファイルやスキャンした記録資料などを永続的なアーカイブとして保存●ファイルを移動してハードドライブを解放し、ディスクの空き領域を増やすデ...
2ハイバネーション ファイルに必要なハードドライブ領域の拡張ハイバネーションを起動すると、データがハードドライブのハイバネーション ファイルに保存された後、コンピューターがシャットダウンされます。ハイバネーション ファイルを保存するためのハードドライブの領域は、システム メモリの容量に基づき、オペレーティング システムによって確保されます。メモリを増設すると、ハイバネーション ファイルに必要なハードドライブ領域がオペレーティング システムによって拡張されます。メモリを増設した後にハイバネーションに関する問題が発生した場合は、ハイバネーション ファイルの拡張に必要な空き領域がハードドライブに十分にあることを確認してください。メイン ハードドライブの空き領域を表示するには、以下の操作を行います。1.[スタート]→[マイ コンピュータ]の順に選択します。2.一覧からハードドライブを右クリックし、次に [プロパティ]をクリックします。▲ハイバネーション ファイルに必要な空き容量を確認するには、[スタート]→[コントロール パネル]→[パフォーマンスとメンテナンス]→[電源オプション]→[休止状態]タブの順に選択します...
2ハイバネーション ファイルに必要なハードドライブ領域の拡張ハイバネーションを起動すると、データがハードドライブのハイバネーション ファイルに保存された後、コンピューターがシャットダウンされます。ハイバネーション ファイルを保存するためのハードドライブの領域は、システム メモリの容量に基づき、オペレーティング システムによって確保されます。メモリを増設すると、ハイバネーション ファイルに必要なハードドライブ領域がオペレーティング システムによって拡張されます。メモリを増設した後にハイバネーションに関する問題が発生した場合は、ハイバネーション ファイルの拡張に必要な空き領域がハードドライブに十分にあることを確認してください。メイン ハードドライブの空き領域を表示するには、以下の操作を行います。1.[スタート]→[マイ コンピュータ]の順に選択します。2.一覧からメイン ハードドライブを右クリックし、次に[プロパティ]をクリックします。▲ハイバネーション ファイルに必要な空き容量を確認するには、[スタート]→[コントロール パネル]→[パフォーマンスとメンテナンス]→[電源オプション]→[休止状態]タブの順に選択...
5ハードドライブ パフォーマンスの向上ディスク デフラグの使用コンピューターを使用しているうちに、ハードドライブ上のファイルが断片化されてきます。ディスク デフラグを行うと、ハードドライブ上の断片化したファイルやフォルダーを集めてより効率よく作業を実行できるようになります。いったんディスク デフラグを開始すれば、動作中に操作する必要はありません。ハードドライブのサイズと断片化したファイルの数によっては、完了まで1時間以上かかることがあります。そのため、夜間やコンピューターにアクセスする必要のない時間帯に実行することをおすすめします。少なくとも1か月に1度、ハードドライブのデフラグを行うことをおすすめします。ディスク デフラグは1か月に1度実行されるように設定することもできますが、手動でいつでもコンピューターのデフラグを実行できます。ディスク デフラグを実行するには、以下の操作を行います。1.[スタート]→[すべてのプログラム] →[アクセサリ]→[システム ツール]→[ディスク デフラグ]の順に選択します。2.[ディスクの最適化]をクリックします。注記:Windowsには、コンピューターのセキュリティを高める...
5ハードドライブ パフォーマンスの向上ディスク デフラグの使用コンピューターを使用しているうちに、ハードドライブ上のファイルが断片化されてきます。ディスク デフラグを行うと、ハードドライブ上の断片化したファイルやフォルダーを集めてより効率よく作業を実行できるようになります。ディスク デフラグは、いったん開始すれば動作中に操作する必要はありません。ハードドライブのサイズと断片化したファイルの数によっては、ディスク デフラグの完了まで1時間以上かかることがあります。夜間やコンピューターにアクセスする必要のない時間帯などに実行されるように設定するとよいでしょう。少なくとも1か月に1度、ハードドライブのデフラグを行うことをおすすめします。ディスク デフラグは1か月に1度実行されるように設定することもできますが、手動でいつでもコンピューターのデフラグを実行できます。ディスク デフラグを実行するには、以下の操作を行います。1.[スタート]→[すべてのプログラム]→[アクセサリ]→[システム ツール]→[ディスク デフラグ]の順に選択します。2.[今すぐ最適化]をクリックします。詳しくは、ディスク デフラグ ツール ソフト...
5ハードドライブ パフォーマンスの向上ディスク デフラグの使用コンピューターを使用しているうちに、ハードドライブ上のファイルが断片化されてきます。ディスク デフラグを行うと、ハードドライブ上の断片化したファイルやフォルダーを集めてより効率よく作業を実行できるようになります。ディスク デフラグは、いったん開始すれば動作中に操作する必要はありません。ハードドライブのサイズと断片化したファイルの数によっては、ディスク デフラグの完了まで1時間以上かかることがあります。夜間やコンピューターにアクセスする必要のない時間帯などに実行されるように設定するとよいでしょう。少なくとも1か月に1度、ハードドライブのデフラグを行うことをおすすめします。ディスク デフラグは1か月に1度実行されるように設定することもできますが、手動でいつでもコンピューターのデフラグを実行できます。ディスク デフラグを実行するには、以下の操作を行います。1.[スタート]→[すべてのプログラム]→[アクセサリ]→[システム ツール]→[ディスク デフラグ]の順に選択します。2.[今すぐ最適化]をクリックします。注記:Windowsには、コンピューターのセ...
Trusted Contactの追加 ..................................................................................... 39Trusted Contactの追加 .................................................................... 39[Microsoft Outlook]のアドレス帳を使用したTrusted Contactの追加 ...................................................................................................... 40Trusted Contactの詳細の表示 .......................................................................... 40Trusted Contactの削除 .............................................
5 File Sanitizer for HP ProtectToolsFile Sanitizerは、コンピュータ上のフォルダやファイル(個人情報やファイル、履歴データやWeb関連データ、その他のデータ コンポーネント)を安全にシュレッドしたり、ハードドライブを定期的に「ブリーチ(漂白)」したりすることができるツールです。注記:このバージョンのFile Sanitizerは、システム ハードドライブのみをサポートしています。シュレッドについてWindowsでフォルダやファイルを削除しても、そのフォルダやファイルの内容はハードドライブから完全に削除されません。Windowsはフォルダやファイルの参照情報のみを削除します。他のフォルダやファイルによってハードドライブの同じ領域を新しい情報で上書きしないかぎり、フォルダやファイルの内容はハードドライブに残ったままとなります。フォルダやファイルのシュレッドは、データの内容をわからなくするアルゴリズムが実行されて元のフォルダやファイルを取り戻すことが事実上不可能になる点で、通常のWindowsの削除(File Sanitizerではシンプル削除とも呼ばれます)とは異な...
シュレッド操作または空き領域ブリーチ操作の停止シュレッド操作または空き領域ブリーチ操作の実行中、通知領域にある[HP ProtectTools SecurityManager](HP ProtectToolsセキュリティ マネージャ)アイコンの上にメッセージが表示されます。このメッセージには、シュレッド処理または空き領域ブリーチ処理の詳細(完了した割合)と、操作を停止するためのオプションが表示されます。この操作を停止するには、以下の手順で操作します。▲メッセージをクリックしてから[Stop](停止)ボタンをクリックすると、操作がキャンセルされます。ログ ファイルの表示シュレッド操作または空き領域ブリーチ操作を実行するたびに、エラーのログ ファイルまたは障害のログ ファイルが生成されます。これらのログ ファイルは、最新のシュレッド操作または空き領域ブリーチ操作に従って常に更新されます。注記:正常にシュレッドまたはブリーチされたファイルは、ログ ファイルには表示されません。ログ ファイルには、シュレッド操作について作成されるファイルと空き領域ブリーチ操作について作成されるファイルがあります。これらのログ ファイル...
- 1