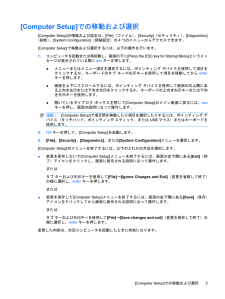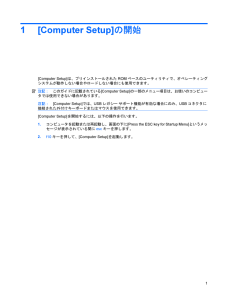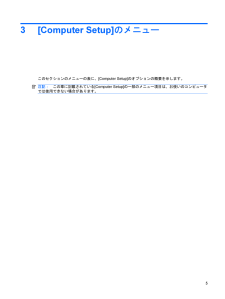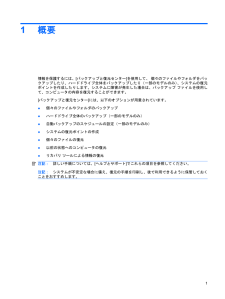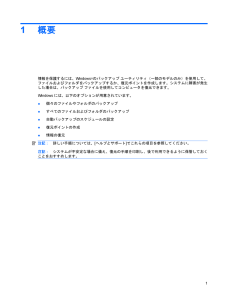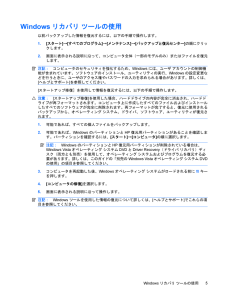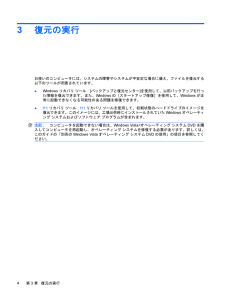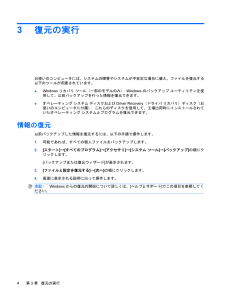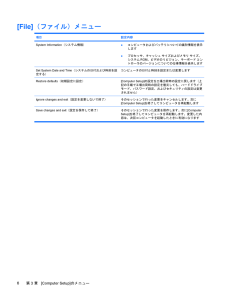Q&A
取扱説明書・マニュアル (文書検索対応分のみ)
"項目"1 件の検索結果
"項目"18 件の検索結果
全般
質問者が納得普通に考えるとバッテリーパックの劣化を疑いますが、まだ新しい機種なので変ですね。あとは、バッテリーパックと本体の接触不良ぐらいでしょうか。メーカーに相談が最善策でしょう。
5345日前view204
[Computer Setup]での移動および選択[Computer Setup]の情報および設定は、[File](ファイル)、[Security](セキュリティ)、[Diagnostics](診断)、[System Configuration] (詳細設定)の4つのメニューからアクセスできます。[Computer Setup]で移動および選択するには、以下の操作を行います。1.コンピュータを起動または再起動し、画面の下に[Press the ESC key for Startup Menu] というメッセージが表示されている間にescキーを押します。●メニューまたはメニュー項目を選択するには、ポインティング デバイスを使用して項目をクリックするか、キーボードのタブ キーや矢印キーを使用して項目を移動してからenterキーを押します。●画面を上下にスクロールするには、ポインティング デバイスを使用して画面の右上隅にある上向き矢印または下向き矢印をクリックするか、キーボードの上向き矢印キーまたは下向き矢印キーを使用します。●開いているダイアログ ボックスを閉じて[Computer Setup]のメイン画面に戻る...
1[Computer Setup]の開始[Computer Setup]は、プリインストールされたROMベースのユーティリティで、オペレーティングシステムが動作しない場合やロードしない場合にも使用できます。注記:このガイドに記載されている[Computer Setup]の一部のメニュー項目は、お使いのコンピュータでは使用できない場合があります。注記:[Computer Setup]では、USBレガシー サポート機能が有効な場合にのみ、USBコネクタに接続された外付けキーボードまたはマウスを使用できます。[Computer Setup]を開始するには、以下の操作を行います。1.コンピュータを起動または再起動し、画面の下に[Press the ESC key for Startup Menu] というメッセージが表示されている間にescキーを押します。2.f10キーを押して、[Computer Setup]を起動します。1
1コンピュータの保護注記:セキュリティ ソリューションは、抑止効果を発揮することを目的として設計されています。製品の誤った取り扱いや盗難は、これらの抑止効果では防止できない場合があります。注記:お使いのコンピュータでは、オンライン セキュリティ ベースの追跡および復元サービスである[CompuTrace]がサポートされています(一部の地域のみ)。コンピュータが盗まれた場合、不正なユーザがインターネットにアクセスすると、[CompuTrace]による追跡が行われます。[CompuTrace]を使用するには、ソフトウェアを購入し、サービス登録を行う必要があります。[CompuTrace]ソフトウェアの購入については、HPのWebサイトhttp://www.hpshopping.com/ (英語サイト)にアクセスしてください。お使いのコンピュータが備えているセキュリティ機能によって、コンピュータ自体、個人情報、およびデータをさまざまなリスクから保護できます。使用する必要があるセキュリティ機能は、コンピュータをどのように使用するかによって決まります。Windows®オペレーティング システムによって、特定のセキュリテ...
3[Computer Setup]のメニューこのセクションのメニューの表に、[Computer Setup]のオプションの概要を示します。注記:この章に記載されている[Computer Setup]の一部のメニュー項目は、お使いのコンピュータでは使用できない場合があります。5
1概要情報を保護するには、[バックアップと復元センター]を使用して、 個々のファイルやフォルダをバックアップしたり、ハードドライブ全体をバックアップしたり(一部のモデルのみ)、システムの復元ポイントを作成したりします。システムに障害が発生した場合は、バックアップ ファイルを使用して、コンピュータの内容を復元することができます。[バックアップと復元センター]には、以下のオプションが用意されています。●個々のファイルやフォルダのバックアップ●ハードドライブ全体のバックアップ(一部のモデルのみ)●自動バックアップのスケジュールの設定(一部のモデルのみ)●システムの復元ポイントの作成●個々のファイルの復元●以前の状態へのコンピュータの復元●リカバリ ツールによる情報の復元注記:詳しい手順については、[ヘルプとサポート]でこれらの項目を参照してください。注記:システムが不安定な場合に備え、復元の手順を印刷し、後で利用できるように保管しておくことをおすすめします。1
1概要情報を保護するには、Windows®のバックアップ ユーティリティ(一部のモデルのみ)を使用して、ファイルおよびフォルダをバックアップするか、復元ポイントを作成します。システムに障害が発生した場合は、バックアップ ファイルを使用してコンピュータを復元できます。Windowsには、以下のオプションが用意されています。●個々のファイルやフォルダのバックアップ●すべてのファイルおよびフォルダのバックアップ●自動バックアップのスケジュールの設定●復元ポイントの作成●情報の復元注記:詳しい手順については、[ヘルプとサポート]でこれらの項目を参照してください。注記:システムが不安定な場合に備え、復元の手順を印刷し、後で利用できるように保管しておくことをおすすめします。1
Windowsリカバリ ツールの使用以前バックアップした情報を復元するには、以下の手順で操作します。1.[スタート]→[すべてのプログラム]→[メンテナンス]→[バックアップと復元センター]の順にクリックします。2.画面に表示される説明に沿って、コンピュータ全体(一部のモデルのみ)またはファイルを復元します。注記:コンピュータのセキュリティを強化するため、Windowsには、ユーザ アカウントの制御機能が含まれています。ソフトウェアのインストール、ユーティリティの実行、Windowsの設定変更などを行うときに、ユーザのアクセス権やパスワードの入力を求められる場合があります。詳しくは、[ヘルプとサポート]を参照してください。[スタートアップ修復]を使用して情報を復元するには、以下の手順で操作します。注意:[スタートアップ修復]を使用した場合、ハードドライブの内容が完全に消去され、ハードドライブが再フォーマットされます。コンピュータ上に作成したすべてのファイルおよびインストールしたすべてのソフトウェアが完全に削除されます。再フォーマットが完了すると、復元に使用されるバックアップから、オペレーティング システム、ド...
3復元の実行お使いのコンピュータには、システムの障害やシステムが不安定な場合に備え、ファイルを復元する以下のツールが用意されています。●Windowsリカバリ ツール:[バックアップと復元センター]を使用して、以前バックアップを行った情報を復元できます。また、Windowsの[スタートアップ修復]を使用して、Windowsが正常に起動できなくなる可能性のある問題を修復できます。●f11リカバリ ツール:f11リカバリ ツールを使用して、初期状態のハードドライブのイメージを復元できます。このイメージには、工場出荷時にインストールされていたWindowsオペレーティング システムおよびソフトウェア プログラムが含まれます。注記:コンピュータを起動できない場合は、Windows Vista®オペレーティング システムDVDを購入してコンピュータを再起動し、オペレーティング システムを修復する必要があります。詳しくは、このガイドの「別売のWindows Vistaオペレーティング システムDVDの使用」の項目を参照してください。4第 3 章 復元の実行
3復元の実行お使いのコンピュータには、システムの障害やシステムが不安定な場合に備え、ファイルを復元する以下のツールが用意されています。●Windowsリカバリ ツール(一部のモデルのみ):Windowsのバックアップ ユーティリティを使用して、以前バックアップを行った情報を復元できます。●オペレーティング システム ディスクおよびDriver Recovery(ドライバ リカバリ)ディスク(お使いのコンピュータに付属): これらのディスクを使用して、工場出荷時にインストールされていたオペレーティング システムとプログラムを復元できます。情報の復元以前バックアップした情報を復元するには、以下の手順で操作します。1.可能であれば、すべての個人ファイルをバックアップします。2.[スタート]→[すべてのプログラム]→[アクセサリ]→[システム ツール]→[バックアップ]の順にクリックします。[バックアップまたは復元ウィザード]が表示されます。3.[ファイルと設定を復元する]→[次へ]の順にクリックします。4.画面に表示される説明に沿って操作します。注記:Windowsからの復元の開始について詳しくは、[ヘルプとサポー...
[File](ファイル)メニュー項目 設定内容System Information (システム情報)●コンピュータおよびバッテリについての識別情報を表示します●プロセッサ、キャッシュ サイズおよびメモリ サイズ、システムROM、ビデオのリビジョン、キーボード コントローラのバージョンについての仕様情報を表示しますSet System Date and Time (システムの日付および時刻を設定する)コンピュータの日付と時刻を設定または変更しますRestore defaults(初期設定に設定) [Computer Setup] の設定を工場出荷時の設定に戻します(上記の手順で工場出荷時の設定を復元しても、ハードドライブモード、パスワード設定、およびセキュリティの設定は変更されません)Ignore changes and exit (設定を変更しないで終了) そのセッションで行った変更をキャンセルします。次に[Computer Setup] を終了してコンピュータを再起動しますSave changes and exit (設定を保存して終了) そのセッションで行った変更を保存します。次に [ComputerSe...
- 1
- 1
- 2