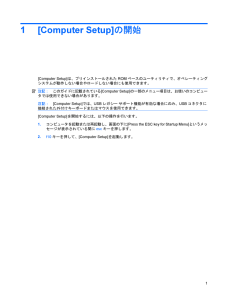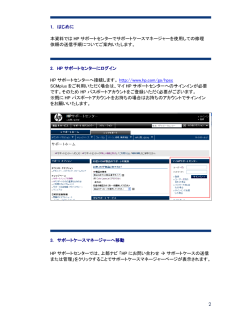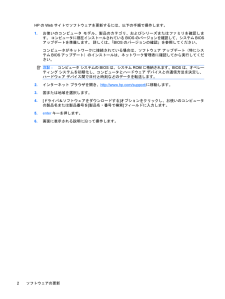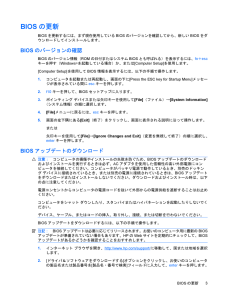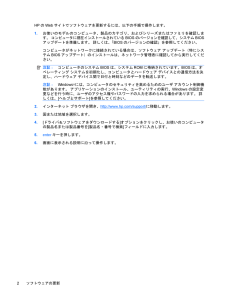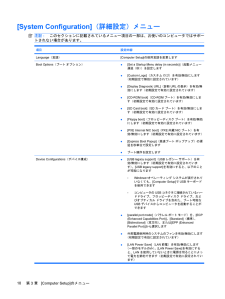Q&A
取扱説明書・マニュアル (文書検索対応分のみ)
"接続"1 件の検索結果
"接続"30 - 40 件目を表示
全般
質問者が納得普通に考えるとバッテリーパックの劣化を疑いますが、まだ新しい機種なので変ですね。あとは、バッテリーパックと本体の接触不良ぐらいでしょうか。メーカーに相談が最善策でしょう。
5032日前view204
1[Computer Setup]の開始[Computer Setup]は、プリインストールされたROMベースのユーティリティで、オペレーティングシステムが動作しない場合やロードしない場合にも使用できます。注記:このガイドに記載されている[Computer Setup]の一部のメニュー項目は、お使いのコンピュータでは使用できない場合があります。注記:[Computer Setup]では、USBレガシー サポート機能が有効な場合にのみ、USBコネクタに接続された外付けキーボードまたはマウスを使用できます。[Computer Setup]を開始するには、以下の操作を行います。1.コンピュータを起動または再起動し、画面の下に[Press the ESC key for Startup Menu] というメッセージが表示されている間にescキーを押します。2.f10キーを押して、[Computer Setup]を起動します。1
2 1. はじめに 本資料ではHPサポートセンターでサポートケースマネージャーを使用しての修理依頼の送信手順についてご案内いたします。 2. HP サポートセンターにログイン HP サポートセンターへ接続します。 http://www.hp.com/go/hpsc SCMplus をご利用いただく場合は、マイ HPサポートセンターへのサインインが必要です。そのため HP パスポートアカウントをご登録いただく必要がございます。 ※既にHP パスポートアカウントをお持ちの場合はお持ちのアカウントでサインインをお願いいたします。 3. サポートケースマネージャーへ移動 HPサポートセンターでは、上部ナビ 「HPにお問い合わせ サポートケースの送信または管理」をクリックすることでサポートケースマネージャーページが表示されます。
注記:お使いのコンピュータが外部電源に接続されていることを確認してから、バックアップ処理を開始してください。注記:ファイルのサイズやコンピュータの処理速度に応じて、バックアップ処理には1時間以上かかることがあります。1.[スタート]→[すべてのプログラム]→[メンテナンス]→[バックアップと復元センター]の順に選択します。2.画面に表示される説明に沿って、コンピュータ全体(一部のモデルのみ)またはファイルをバックアップします。注記:コンピュータのセキュリティを強化するため、Windows®には、ユーザ アカウントの制御機能が含まれています。ソフトウェアのインストール、ユーティリティの実行、Windowsの設定変更などを行うときに、ユーザのアクセス権やパスワードの入力を求められる場合があります。詳しくは、[ヘルプとサポート]を参照してください。3
2情報のバックアップシステムに障害が発生した後に復元を実行すると、最も新しいバックアップが使用されます。ソフトウェアのセットアップが終了したら、すぐに初期バックアップを作成してください。その後も、新しいソフトウェアやデータ ファイルの追加に応じて定期的にシステムをバックアップし、適切な新しいバックアップを作成しておくようにしてください。個別のファイルやフォルダを、別売の外付けハードドライブまたはネットワーク ドライブにバックアップできます。バックアップを行う場合は、以下の点に注意してください。●個人ファイルを[マイ ドキュメント]フォルダに保存して、定期的にバックアップします。●関連付けられたプログラムに保存されているテンプレートをバックアップします。●カスタマイズされているウィンドウ、ツールバー、またはメニュー バーの設定のスクリーンショットを撮って保存します。設定をリセットする必要がある場合、スクリーン ショットを撮っておくと時間を節約できます。画面をコピーしてワープロ文書などに貼り付けるには、以下の手順で操作します。a.保存する画面を表示します。b.表示されている画面を、クリップボードに画像としてコピー...
HPのWebサイトでソフトウェアを更新するには、以下の手順で操作します。1.お使いのコンピュータ モデル、製品のカテゴリ、およびシリーズまたはファミリを確認します。 コンピュータに現在インストールされているBIOSのバージョンを確認して、システムBIOSアップデートを準備します。 詳しくは、「BIOSのバージョンの確認」を参照してください。コンピュータがネットワークに接続されている場合は、ソフトウェア アップデート(特にシステムBIOSアップデート)のインストールは、ネットワーク管理者に確認してから実行してください。注記:コンピュータ システムのBIOSは、システムROMに格納されます。BIOSは、オペレーティング システムを初期化し、コンピュータとハードウェア デバイスとの通信方法を決定し、ハードウェア デバイス間で日付と時刻などのデータを転送します。2.インターネット ブラウザを開き、http://www.hp.com/ support/に移動します。3.国または地域を選択します。4.[ドライバ&ソフトウェアをダウンロードする]オプションをクリックし、お使いのコンピュータの製品名または製品番号を[製品名・...
BIOSの更新BIOSを更新するには、まず現在使用しているBIOSのバージョンを確認してから、新しいBIOSをダウンロードしてインストールします。BIOSのバージョンの確認BIOSのバージョン情報(ROMの日付またはシステムBIOSとも呼ばれる)を表示するには、fn+escキーを押す(Windows®を起動している場合)か、または [Computer Setup]を使用します。[Computer Setup]を使用してBIOS情報を表示するには、以下の手順で操作します。1.コンピュータを起動または再起動し、画面の下に[Press the ESC key for Startup Menu] メッセージが表示されている間にescキーを押します。2.f10キーを押して、BIOSセットアップに入ります。3.ポインティング デバイスまたは矢印キーを使用して[File](ファイル)→[System Information](システム情報)の順に選択します。4.[File]メニューに戻るには、escキーを押します。5.画面の左下隅にある[Exit](終了)をクリックし、画面に表示される説明に沿って操作します。または矢印キー...
BIOSの更新BIOSを更新するには、まず現在使用しているBIOSのバージョンを確認してから、新しいBIOSをダウンロードしてインストールします。BIOSのバージョンの確認BIOSバージョン情報(ROMの日付またはシステムBIOSとも呼ばれます)を表示するには、fn+escキーを押す(Windowsを起動している場合)か、[Computer Setup]を使用します。[Computer Setup]を使用してBIOSの情報を表示するには、以下の手順で操作します。1.コンピュータを起動または再起動し、画面の下に[Press the ESC key for Startup Menu] メッセージが表示されている間にescキーを押します。2.f10キーを押して、BIOSセットアップに入ります。3.ポインティング デバイスまたは矢印キーを使用して[File](ファイル)→[System Information](システム情報)の順に選択します。4.[File]メニューに戻るには、escキーを押します。5.画面の左下隅にある[Exit](終了)をクリックし、画面に表示される説明に沿って操作します。または矢印キーを使用し...
HPのWebサイトでソフトウェアを更新するには、以下の手順で操作します。1.お使いのモデルのコンピュータ、製品のカテゴリ、およびシリーズまたはファミリを確認します。 コンピュータに現在インストールされているBIOSのバージョンを確認して、システムBIOSアップデートを準備します。 詳しくは、「BIOSのバージョンの確認」を参照してください。コンピュータがネットワークに接続されている場合は、ソフトウェア アップデート(特にシステムBIOSアップデート)のインストールは、ネットワーク管理者に確認してから実行してください。注記:コンピュータのシステムBIOSは、システムROMに格納されています。BIOSは、オペレーティング システムを初期化し、コンピュータとハードウェア デバイスとの通信方法を決定し、ハードウェア デバイス間で日付と時刻などのデータを転送します。注記:Windows®には、コンピュータのセキュリティを高めるためのユーザ アカウント制御機能があります。 アプリケーションのインストール、ユーティリティの実行、Windowsの設定変更などを行う時に、ユーザのアクセス権やパスワードの入力を求められる場合が...
[System Configuration](詳細設定)メニュー注記:このセクションに記載されているメニュー項目の一部は、お使いのコンピュータではサポートされない場合があります。項目 設定内容Language(言語) [Computer Setup] の使用言語を変更しますBoot Options(ブート オプション)●[Set a Startup Menu delay (in seconds)] (起動メニュー遅延(秒))を設定します●[Custom Logo](カスタム ロゴ)を有効/無効にします(初期設定で無効に設定されています)●[Display Diagnostic URL] (診断URLの表示)を有効/無効にします(初期設定で有効に設定されています)●[CD-ROM boot](CD-ROMブート)を有効/無効にします(初期設定で有効に設定されています)●[SD Card boot](SDカード ブート)を有効/無効にします(初期設定で有効に設定されています)●[Floppy boot](フロッピーディスク ブート)を有効/無効にします(初期設定で有効に設定されています)●[PXE Interna...
3.一覧に表示されたモデルから特定の製品をクリックします。4.お使いのオペレーティング システムをクリックします。5.画面の説明に沿って、ダウンロードするBIOSアップデートにアクセスします。 ダウンロードの日付や名前、またはその他の、ファイルを識別するための情報をメモしておきます。 後で、ハードドライブにダウンロードしたアップデートを探すときにこの情報が必要になる場合があります。6.ダウンロード エリアで、以下の手順で操作します。a.お使いのコンピュータに現在インストールされているBIOSのバージョンよりも新しいBIOSアップデートを確認します。b.画面の説明に沿って操作し、選択したバージョンをハードドライブにダウンロードします。BIOSアップデートをダウンロードする場所へのパスをメモします。このパスは、アップデートをインストールするときに必要です。注記:コンピュータをネットワークに接続している場合は、ソフトウェア アップデート(特にシステムBIOSアップデート)のインストールは、ネットワーク管理者に確認してから実行してください。ダウンロードしたBIOSによってインストール手順が異なります。ダウンロードが完...
- 1