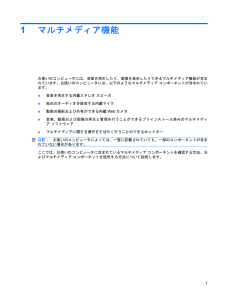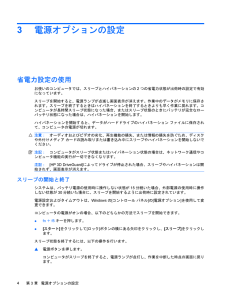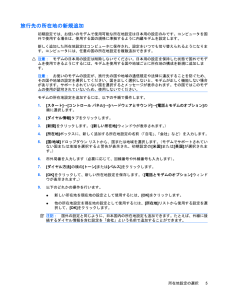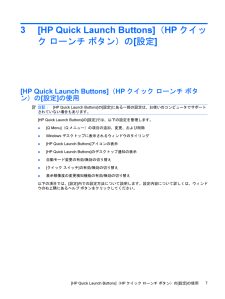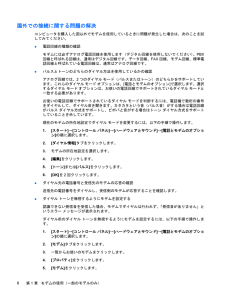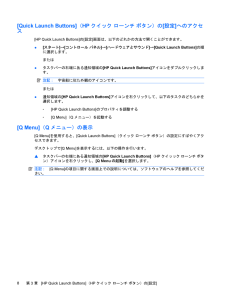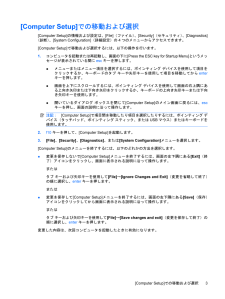Q&A
取扱説明書・マニュアル (文書検索対応分のみ)
"方法"4 件の検索結果
"方法"20 - 30 件目を表示
全般
質問者が納得> このPCはCD-Rの書き込みとか対応していなかったりするんでしょうか・・・・?先日、BAをいただいた回答です。質問した人からのコメント内のURLを参考にして、まずはドライブがCD-Rの書き込みに対応しているか確認してください。http://detail.chiebukuro.yahoo.co.jp/qa/question_detail/q1134866226http://h50222.www5.hp.com/support/KN704PA/use/63131.html[補足]ドライブが対応していな...
5755日前view59
全般
質問者が納得パソコンは一日8時間使用で5年持つと言われています。ただ、当たり外れもあり、1年で壊れる場合もありますし10年持つ事もあります。パソコンのHDDの劣化は起動時が主です。起動やシャットダウンを繰り返せばHDDの寿命はそれだけ短くなります。スリープ状態からの復帰は再起動や休止よりはマシでしょう。
5910日前view60
全般
質問者が納得まずはリカバリーが一番の対策です。その後下記のフリーソフトをインストールしてセッティングします。私が愛用しているフリーソフト類です。かなり高速になります。「Win高速化pc+」http://www.vector.co.jp/soft/win95/util/se301488.html「窓の手」http://www.asahi-net.or.jp/~vr4m-ikw/「デーモンバスター」http://www.oshiete-kun.net/tools/regular/tun/regular-dbuster.ht...
5969日前view78
全般
質問者が納得両方のPCの仕様を見るとnx6120の方にはwi-fiモジュールが入っているはずなんですが……。
(6535sは出荷時で有無の選択ができる)
nx6120
http://h50146.www5.hp.com/products/portables/old/business/nx6120/pm74015x51260wwlxp.html
6535s
http://h50146.www5.hp.com/products/portables/old/business/6535s_ct/amd_sempron.html...
4636日前view199
1マルチメディア機能お使いのコンピュータには、音楽を再生したり、画像を表示したりできるマルチメディア機能が含まれています。お使いのコンピュータには、以下のようなマルチメディア コンポーネントが含まれています。●音楽を再生する内蔵ステレオ スピーカ●独自のオーディオを録音する内蔵マイク●動画の撮影および共有ができる内蔵Webカメラ●音楽、動画および画像の再生と管理を行うことができるプリインストール済みのマルチメディア ソフトウェア●マルチメディアに関する操作をすばやく行うことのできるホットキー注記:お使いのコンピュータによっては、一覧に記載されていても、一部のコンポーネントが含まれていない場合があります。ここでは、お使いのコンピュータに含まれているマルチメディア コンポーネントを確認する方法、およびマルチメディア コンポーネントを使用する方法について説明します。1
機能 ホットキーコンピュータの音を消す fn+f9コンピュータの音量を下げる fn+f11コンピュータの音量を上げる fn+f12コンピュータのキーボードでホットキー コマンドを使用するには、以下の操作のどちらかを行います。●fnキーを短く押し、次にホットキー コマンドの2番目のキーを短く押します。または●fnキーを押しながらホットキー コマンドの2番目のキーを短く押した後、両方のキーを同時に離します。システム情報を表示する(fn+esc)fn+escを押すと、システムのハードウェア コンポーネントおよびシステムBIOS のバージョン番号に関する情報が表示されます。Windowsでは、fn+escを押すと、システムBIOS(基本入出力システム)のバージョンがBIOSの日付として表示されます。一部の機種では、BIOSの日付は10進数形式で表示されます。BIOSの日付はシステムROMのバージョン番号と呼ばれることもあります。[ヘルプとサポート]を表示する(fn+f1)[ヘルプとサポート]を表示するには、fn+f1を押します。[ヘルプとサポート]では、Windowsオペレーティング システムに関する情報以外に、以下...
3電源オプションの設定省電力設定の使用お使いのコンピュータでは、スリープとハイバネーションの2つの省電力状態が出荷時の設定で有効になっています。スリープを開始すると、電源ランプが点滅し画面表示が消えます。作業中のデータがメモリに保存されます。スリープを終了するときはハイバネーションを終了するときよりも早く作業に戻れます。コンピュータが長時間スリープ状態になった場合、またはスリープ状態のときにバッテリが完全なローバッテリ状態になった場合は、ハイバネーションを開始します。ハイバネーションを開始すると、データがハードドライブのハイバネーション ファイルに保存されて、コンピュータの電源が切れます。注意:オーディオおよびビデオの劣化、再生機能の損失、または情報の損失を防ぐため、ディスクや外付けメディア カードの読み取りまたは書き込み中にスリープやハイバネーションを開始しないでください。注記:コンピュータがスリープ状態またはハイバネーション状態の場合は、ネットワーク通信やコンピュータ機能の実行が一切できなくなります。注記:[HP 3D DriveGuard]によってドライブが停止された場合、スリープやハイバネーションは開...
旅行先の所在地の新規追加初期設定では、お使いのモデムで使用可能な所在地設定は日本用の設定のみです。コンピュータを国外で使用する場合は、使用する国の規格に準拠するように内蔵モデムを設定します。新しく追加した所在地設定はコンピュータに保存され、設定をいつでも切り替えられるようになります。コンピュータには、任意の国の所在地設定を複数追加できます。注意:モデムの日本用の設定は削除しないでください。日本用の設定を保持した状態で国外でモデムを使用できるようにするには、モデムを使用する国や地域ごとに所在地の構成を新規に追加します。注意:お使いのモデムの設定が、旅行先の国や地域の通信規定や法律に違反することを防ぐため、その国や地域の設定を選択してください。国を正しく選択しないと、モデムが正しく機能しない場合があります。サポートされていない国を選択するとメッセージが表示されます。その国ではこのモデムの使用が認可されていないため、使用しないでください。モデムの所在地設定を追加するには、以下の手順で操作します。1.[スタート]→[コントロール パネル]→[ハードウェアとサウンド]→[電話とモデムのオプション]の順に選択します。2....
3[HP Quick Launch Buttons](HPクイック ローンチ ボタン)の[設定][HP Quick Launch Buttons](HPクイック ローンチ ボタン)の[設定]の使用注記:[HP Quick Launch Buttons] の[設定]にある一部の設定は、お使いのコンピュータでサポートされていない場合もあります。[HP Quick Launch Buttons] の[設定]では、以下の設定を管理します。●[Q Menu](Qメニュー)の項目の追加、変更、および削除●Windowsデスクトップに表示されるウィンドウのタイリング●[HP Quick Launch Buttons] アイコンの表示●[HP Quick Launch Buttons] のデスクトップ通知の表示●自動モード変更の有効/無効の切り替え●[クイック スイッチ]の有効/無効の切り替え●表示解像度の変更検知機能の有効/無効の切り替え以下の項目では、[設定]内での設定方法について説明します。設定内容について詳しくは、ウィンドウの右上隅にあるヘルプ ボタンをクリックしてください。[HP Quick Launch Butt...
2マルチメディア ソフトウェアお使いのコンピュータには、音楽を再生したり、画像を表示したりできるマルチメディア ソフトウェアがプリインストールされています。ここでは、プリインストールされているソフトウェアへのアクセス方法の詳細について説明します。6第 2 章 マルチメディア ソフトウェア
国外での接続に関する問題の解決コンピュータを購入した国以外でモデムを使用しているときに問題が発生した場合は、次のことを試してみてください。●電話回線の種類の確認モデムには必ずアナログ電話回線を使用します(デジタル回線を使用しないでください)。PBX回線と呼ばれる回線は、通常はデジタル回線です。データ回線、FAX回線、モデム回線、標準電話回線と呼ばれている電話回線は、通常はアナログ回線です。●パルスとトーンのどちらのダイヤル方法を使用しているかの確認アナログ回線では、2つのダイヤル モード(パルスまたはトーン)のどちらかをサポートしています。これらのダイヤル モード オプションは、[電話とモデムのオプション]で選択します。選択するダイヤル モード オプションは、お使いの電話回線でサポートされているダイヤル モードと一致する必要があります。お使いの電話回線でサポートされているダイヤル モードを判断するには、電話機で数桁の番号をダイヤルして、ダイヤル音を聞きます。カタカタという音(パルス音)がする場合は電話回線がパルス ダイヤル方式をサポートし、ピポパと音がする場合はトーン ダイヤル方式をサポートしていることを示し...
[Quick Launch Buttons](HPクイック ローンチ ボタン)の[設定]へのアクセス[HP Quick Launch Buttons] の[設定]画面は、以下のどれかの方法で開くことができます。●[スタート]→[コントロール パネル]→[ハードウェアとサウンド]→[Quick Launch Buttons] の順に選択します。または●タスクバーの右端にある通知領域の[HP Quick Launch Buttons] アイコンをダブルクリックします。注記:宇宙船に似た外観のアイコンです。または●通知領域の[HP Quick Launch Buttons] アイコンを右クリックして、以下のタスクのどちらかを選択します。◦[HP Quick Launch Buttons] のプロパティを調整する◦[Q Menu](Qメニュー)を起動する[Q Menu](Qメニュー)の表示[Q Menu]を使用すると、[Quick Launch Buttons] (クイック ローンチ ボタン)の設定にすばやくアクセスできます。デスクトップで[Q Menu]を表示するには、以下の操作を行います。▲タスクバーの右端にある...
[Computer Setup]での移動および選択[Computer Setup]の情報および設定は、[File](ファイル)、[Security](セキュリティ)、[Diagnostics](診断)、[System Configuration] (詳細設定)の4つのメニューからアクセスできます。[Computer Setup]で移動および選択するには、以下の操作を行います。1.コンピュータを起動または再起動し、画面の下に[Press the ESC key for Startup Menu] というメッセージが表示されている間にescキーを押します。●メニューまたはメニュー項目を選択するには、ポインティング デバイスを使用して項目をクリックするか、キーボードのタブ キーや矢印キーを使用して項目を移動してからenterキーを押します。●画面を上下にスクロールするには、ポインティング デバイスを使用して画面の右上隅にある上向き矢印または下向き矢印をクリックするか、キーボードの上向き矢印キーまたは下向き矢印キーを使用します。●開いているダイアログ ボックスを閉じて[Computer Setup]のメイン画面に戻る...
CDまたはDVDの取り出しディスク トレイが正しく開くかどうかに応じて、ディスクを取り出す方法は2通りあります。ディスク トレイが開く場合1.ドライブのフロント パネルにあるリリース ボタン(1)を押してディスク トレイを開き、トレイをゆっくりと完全に引き出します(2)。2.回転軸をそっと押しながらディスクの端を持ち上げて、トレイからディスクを取り出します(3)。ディスクは縁を持ち、平らな表面に触れないようにしてください。注記:トレイが完全に開かない場合は、慎重にディスクを傾けて取り出してください。3.ディスク トレイを閉じ、取り出したディスクを保護ケースに入れます。ディスク トレイが開かない場合1.ドライブのフロント パネルにある手動での取り出し用の穴にクリップ(1)の端を差し込みます。2.クリップをゆっくり押し込み、トレイが開いたら、トレイを完全に引き出します(2)。CDまたはDVDの取り出し9
- 1