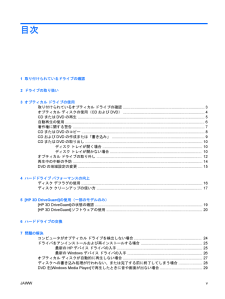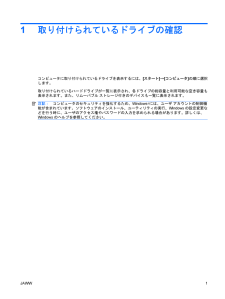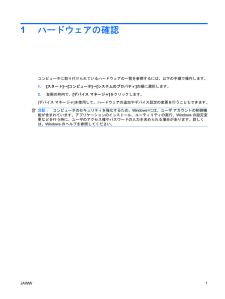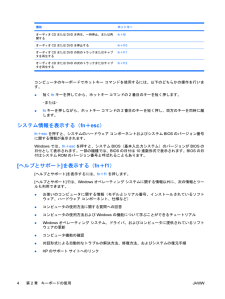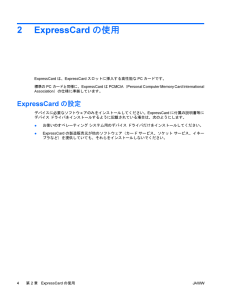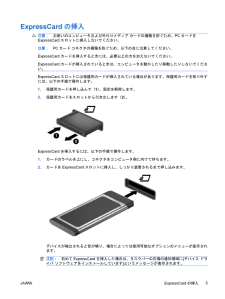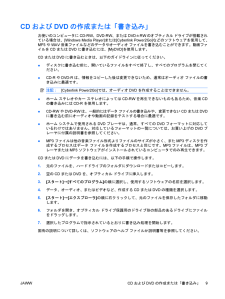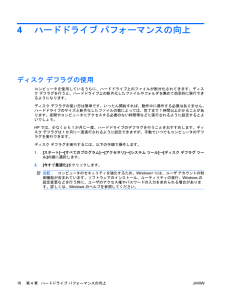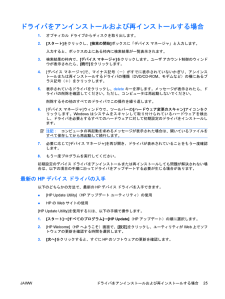Q&A
取扱説明書・マニュアル (文書検索対応分のみ)
"インストール"3 件の検索結果
"インストール"10 - 20 件目を表示
全般
質問者が納得HDDが壊れていると思うならその前に立派な自己診断プログラムがあるのでチェックしてからににしたほうがいいです。PCメーカーロゴが出るBIOS時にF12キーなど押して(メーカーによって異なるので画面下にガイダンスが英語で素早くでるので読み取って判断。SET UPのほうではないですよ)多分英語だらけの画面になるので、アップダウンキーで診断を選びエンターすればPCの各部位ごとの診断がはじまるはずです。その中にHDDもあり、調子悪ければ何か言ってくるでしょう。無事全部位がパスなら、多分VISTSAのリカバリーで回復...
5033日前view166
全般
質問者が納得パソコン購入時にDISKは付いてこなかったのですか?もっとも、DVDドライブもトラブルの可能性もありますから・・。メーカー問い合わせが妥当かと。念のため・・・セーフモードでも立ち上がりませんかね?Windows Vista を セーフモード で起動するには、以下の手順を実行します。1. コンピュータの電源投入後、コンピュータ製造元のロゴや BIOS の起動画面が表示されたらキーボード上の[F8]キーを何度か押します。2. [詳細ブート オプション] が表示されます。レジストリと、BIOSの設定変更は怖いので...
5180日前view175
全般
質問者が納得テンパッったのに流局しちゃったみたいですね。リカバリー(レストア)の手順は取説に載ってます。捨てちゃってるならダウンロードしましょ。http://h10025.www1.hp.com/ewfrf/wc/product?product=3661525&lc=ja&cc=jp&dlc=ja&lang=ja&cc=jp&submit=%E6%A4%9C%E7%B4%A2念のためだけど、確認済み?http://www.microsoft.com/japan/windo...
5575日前view100
目次1 取り付けられているドライブの確認2 ドライブの取り扱い3 オプティカル ドライブの使用取り付けられているオプティカル ドライブの確認 ............................................................................. 3オプティカル ディスクの使用(CDおよびDVD) ............................................................................. 4CDまたはDVDの再生 ........................................................................................................................ 5自動再生の使用 ....................................................................................................................
1取り付けられているドライブの確認コンピュータに取り付けられているドライブを表示するには、[スタート]→[コンピュータ]の順に選択します。取り付けられているハードドライブが一覧に表示され、各ドライブの総容量と利用可能な空き容量も表示されます。また、リムーバブル ストレージ付きのデバイスも一覧に表示されます。注記:コンピュータのセキュリティを強化するため、Windows®には、ユーザ アカウントの制御機能が含まれています。ソフトウェアのインストール、ユーティリティの実行、Windowsの設定変更などを行う時に、ユーザのアクセス権やパスワードの入力を求められる場合があります。詳しくは、Windowsのヘルプを参照してください。JAWW 1
1ハードウェアの確認コンピュータに取り付けられているハードウェアの一覧を参照するには、以下の手順で操作します。1.[スタート]→[コンピュータ]→[システムのプロパティ]の順に選択します。2.左側の枠内で、[デバイス マネージャ]をクリックします。[デバイス マネージャ]を使用して、ハードウェアの追加やデバイス設定の変更を行うこともできます。注記:コンピュータのセキュリティを強化するため、Windows®には、ユーザ アカウントの制御機能が含まれています。アプリケーションのインストール、ユーティリティの実行、Windowsの設定変更などを行う時に、ユーザのアクセス権やパスワードの入力を求められる場合があります。詳しくは、Windowsのヘルプを参照してください。JAWW 1
機能 ホットキーオーディオCDまたはDVDを再生、一時停止、または再開するfn+f9オーディオCDまたはDVDを停止する fn+f10オーディオCDまたはDVDの前のトラックまたはチャプタを再生するfn+f11オーディオCDまたはDVDの次のトラックまたはチャプタを再生するfn+f12コンピュータのキーボードでホットキー コマンドを使用するには、以下のどちらかの操作を行います。●短くfnキーを押してから、ホットキー コマンドの2番目のキーを短く押します。–または–●fnキーを押しながら、ホットキー コマンドの2番目のキーを短く押し、両方のキーを同時に離します。システム情報を表示する(fn+esc)fn+escを押すと、システムのハードウェア コンポーネントおよびシステムBIOSのバージョン番号に関する情報が表示されます。Windowsでは、fn+escを押すと、システムBIOS(基本入出力システム)のバージョンがBIOSの日付として表示されます。一部の機種では、BIOSの日付は10進数形式で表示されます。BIOSの日付はシステムROMのバージョン番号と呼ばれることもあります。[ヘルプとサポート]を表示する(f...
2ExpressCardの使用ExpressCardは、ExpressCardスロットに挿入する高性能なPCカードです。標準のPCカードと同様に、ExpressCardはPCMCIA(Personal Computer Memory Card InternationalAssociation)の仕様に準拠しています。ExpressCardの設定デバイスに必要なソフトウェアのみをインストールしてください。ExpressCardに付属の説明書等にデバイス ドライバをインストールするように記載されている場合は、次のようにします。●お使いのオペレーティング システム用のデバイス ドライバだけをインストールしてください。●ExpressCardの製造販売元が他のソフトウェア(カード サービス、ソケット サービス、イネーブラなど)を提供していても、それらをインストールしないでください。4第 2 章 ExpressCardの使用JAWW
名称 説明コンピュータが応答せず、Windows® のシャットダウン手順を実行できないときは、電源ボタンを5秒程度押したままにすると、コンピュータの電源が切れます電源設定について詳しくは、[スタート]→[コントロール パネル]→[システムとメンテナンス]→[電源オプション]の順に選択します(2) メディア ボタン●[QuickPlay]がプリインストール済みのモデルのみ、[QuickPlay]プログラムを起動します●[DVDPlay]がプリインストール済みのモデルのみ、[DVDPlay]プログラムを起動します注記:コンピュータがログオン パスワードを要求するように設定されている場合は、Windowsにログオンするよう求められることがあります。ログオンすると、[QuickPlay]または[DVDPlay]が起動します。詳しくは、[QuickPlay]または[DVDPlay]のソフトウェアのヘルプを参照してください(3) ミュート(消音)ボタン スピーカの音を消したり元に戻したりします(4) 音量調整スライダ スピーカの音量を調整します。左にスライドすると音量が下がり、右にスライドすると音量が上がります。調節スラ...
ExpressCardの挿入注意:お使いのコンピュータおよび外付けメディア カードの損傷を防ぐため、PCカードをExpressCardスロットに挿入しないでください。注意:PCカード コネクタの損傷を防ぐため、以下の点に注意してください。ExpressCardカードを挿入するときには、必要以上の力を加えないでください。ExpressCardカードが挿入されているときは、コンピュータを動かしたり移動したりしないでください。ExpressCardスロットには保護用カードが挿入されている場合があります。保護用カードを取り外すには、以下の手順で操作します。1.保護用カードを押し込んで(1)、固定を解除します。2.保護用カードをスロットから引き出します(2)。ExpressCardを挿入するには、以下の手順で操作します。1.カードのラベルを上にし、コネクタをコンピュータ側に向けて持ちます。2.カードをExpressCardスロットに挿入し、しっかり装着されるまで押し込みます。デバイスが検出されると音が鳴り、場合によっては使用可能なオプションのメニューが表示されます。注記:初めてExpressCardを挿入した場合は、タ...
CDおよびDVDの作成または「書き込み」お使いのコンピュータにCD-RW、DVD-RW、またはDVD±RWのオプティカル ドライブが搭載されている場合は、[Windows Media Player] または[Cyberlink Power2Go] などのソフトウェアを使用して、MP3やWAV音楽ファイルなどのデータやオーディオ ファイルを書き込むことができます。動画ファイルをCDまたはDVDに書き込むには、[MyDVD]を使用します。CDまたはDVDに書き込むときは、以下のガイドラインに従ってください。●ディスクに書き込む前に、開いているファイルをすべて終了し、すべてのプログラムを閉じてください。●CD-RやDVD-Rは、情報をコピーした後は変更できないため、通常はオーディオ ファイルの書き込みに最適です。注記:[Cyberlink Power2Go] では、オーディオDVDを作成することはできません。●ホーム ステレオやカー ステレオによってはCD-RWを再生できないものもあるため、音楽CDの書き込みにはCD-Rを使用します。●CD-RWやDVD-RWは、一般的にはデータ ファイルの書き込みや、変更できない...
4ハードドライブ パフォーマンスの向上ディスク デフラグの使用コンピュータを使用しているうちに、ハードドライブ上のファイルが断片化されてきます。ディスク デフラグを行うと、ハードドライブ上の断片化したファイルやフォルダを集めて効率的に実行できるようになります。ディスク デフラグの使い方は簡単です。いったん開始すれば、動作中に操作する必要はありません。ハードドライブのサイズと断片化したファイルの数によっては、完了まで1時間以上かかることがあります。夜間やコンピュータにアクセスする必要のない時間帯などに実行されるように設定するとよいでしょう。HPでは、少なくとも1か月に一度、ハードドライブのデフラグを行うことをおすすめします。ディスク デフラグは1か月に一度実行されるように設定できますが、手動でいつでもコンピュータのデフラグを実行できます。ディスク デフラグを実行するには、以下の手順で操作します。1.[スタート]→[すべてのプログラム]→[アクセサリ]→[システム ツール]→[ディスク デフラグ ツール]の順に選択します。2.[今すぐ最適化]をクリックします。注記:コンピュータのセキュリティを強化するため、Win...
ドライバをアンインストールおよび再インストールする場合1.オプティカル ドライブからディスクを取り出します。2.[スタート]をクリックし、[検索の開始]ボックスに「デバイス マネージャ」と入力します。入力すると、ボックスの上にある枠内に検索結果が一覧表示されます。3.検索結果の枠内で、[デバイス マネージャ]をクリックします。ユーザ アカウント制御のウィンドウが表示されたら、[続行]をクリックします。4.[デバイス マネージャ]で、マイナス記号(-)がすでに表示されていないかぎり、アンインストールまたは再インストールするドライバの種類(DVD/CD-ROM、モデムなど)の横にあるプラス記号(+)をクリックします。5.表示されているドライバをクリックし、deleteキーを押します。メッセージが表示されたら、ドライバの削除を確認してください。ただし、コンピュータは再起動しないでください。削除するその他のすべてのドライバでこの操作を繰り返します。6.[デバイス マネージャ]ウィンドウで、ツールバーの[ハードウェア変更のスキャン]アイコンをクリックします。Windowsはシステムをスキャンして取り付けられているハード...
- 1