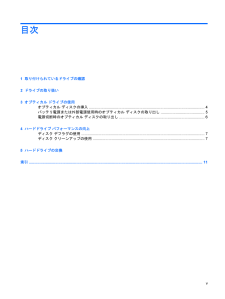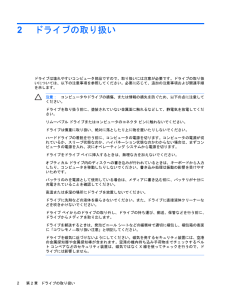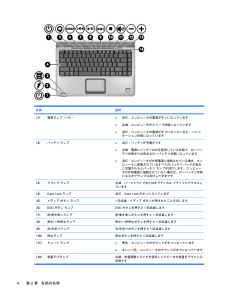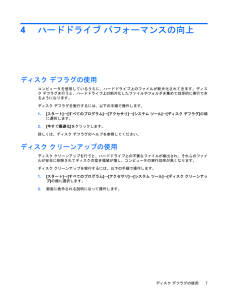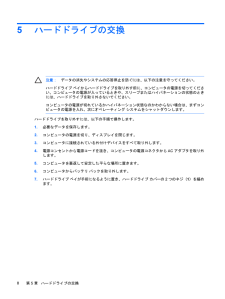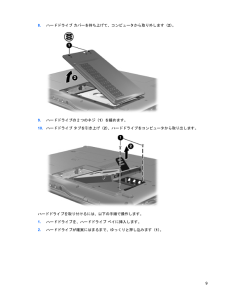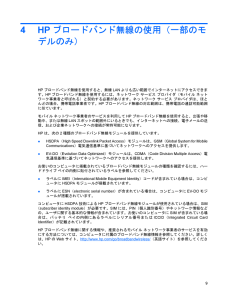Q&A
取扱説明書・マニュアル (文書検索対応分のみ)
"ハードドライブ"1 件の検索結果
"ハードドライブ"10 - 20 件目を表示
全般
質問者が納得DVDのコピーをするならコア2プロセッサん選択は◎だとおもいます特にカスタムアップする必要はないと思います「バッファロー」や「エアステーション」は、無線LANの接続用の機器です新しいPCでもこれを使わないと無線LANは利用できませんプロバイダ契約は、おうちの電話線までの話ですこの先にルーターなどを取り付ければ、使用できるパソコンの数に制限はありません学校のLANのコンセントは、校内LANを介してインターネットにもつながっているはずですので、ケーブルさえあればインターネットも利用できます無線LANの使える学校...
6325日前view51
目次1 取り付けられているドライブの確認2 ドライブの取り扱い3 オプティカル ドライブの使用オプティカル ディスクの挿入 .............................................................................................................. 4バッテリ電源または外部電源使用時のオプティカル ディスクの取り出し ......................................... 5電源切断時のオプティカル ディスクの取り出し ................................................................................. 64 ハードドライブ パフォーマンスの向上ディスク デフラグの使用 ..................................................................................................................... ...
1電源オプションの設定省電力設定の使用Windows Vista™オペレーティング システムでは、スリープとハイバネーションの2つの省電力状態が出荷時の設定で有効になっています。スリープを開始すると、電源ランプが点滅し画面表示が消えます。作業中のデータがメモリに保存されるため、スリープを終了するときはハイバネーションを終了するときよりも早く作業に戻れます。コンピュータが長時間スリープ状態になった場合、またはスリープ状態のときにバッテリが完全なローバッテリ状態になった場合、コンピュータはハイバネーションを開始します。ハイバネーションを開始すると、データがハードドライブのハイバネーション ファイルに保存されて、コンピュータの電源が切れます。注意:オーディオおよびビデオの劣化、再生機能の損失、または情報の消失を防ぐため、ディスクまたは外付けメディア カードの読み取りまたは書き込み中にスリープまたはハイバネーションを開始しないでください。注記:コンピュータがスリープまたはハイバネーション状態の間は、ネットワーク接続やコンピュータ機能の実行が一切できなくなります。スリープの開始と終了システムは、非アクティブになってから...
2ドライブの取り扱いドライブは壊れやすいコンピュータ部品ですので、取り扱いには注意が必要です。ドライブの取り扱いについては、以下の注意事項を参照してください。必要に応じて、追加の注意事項および関連手順を示します。注意:コンピュータやドライブの損傷、または情報の損失を防ぐため、以下の点に注意してください。ドライブを取り扱う前に、塗装されていない金属面に触れるなどして、静電気を放電してください。リムーバブル ドライブまたはコンピュータのコネクタ ピンに触れないでください。ドライブは慎重に取り扱い、絶対に落としたり上に物を置いたりしないでください。ハードドライブの着脱を行う前に、コンピュータの電源を切ります。コンピュータの電源が切れているか、スリープ状態なのか、ハイバネーション状態なのかわからない場合は、まずコンピュータの電源を入れ、次にオペレーティング システムから電源を切ります。ドライブをドライブ ベイに挿入するときは、無理な力を加えないでください。オプティカル ドライブ内のディスクへの書き込みが行われているときは、キーボードから入力したり、コンピュータを移動したりしないでください。書き込み処理は振動の影響を受...
名称 説明(1) 電源ランプ(×2)*●点灯:コンピュータの電源がオンになっています●点滅:コンピュータがスリープ状態になっています●消灯:コンピュータの電源がオフになっているか、ハイバネーション状態になっています(2) バッテリ ランプ●点灯:バッテリが充電中です●点滅:電源にバッテリのみを使用している状態で、ローバッテリ状態または完全なローバッテリ状態になっています●消灯:コンピュータが外部電源に接続されている場合、コンピュータに装着されているすべてのバッテリ パックが完全に充電されるとバッテリ ランプが消灯します。コンピュータが外部電源に接続されていない場合は、ローバッテリ状態になるまでランプは消灯したままです(3) ドライブ ランプ 点滅:ハードドライブまたはオプティカル ドライブにアクセスしています(4) Caps Lockランプ 点灯:Caps Lockがオンになっています(5) メディア ボタン ランプ 1回点滅:メディア ボタンが押されたことを示します(6) DVDボタン ランプ DVDボタンを押すと1回点滅します(7) 前/巻き戻しランプ 前/巻き戻しボタンを押すと1回点滅します(8) 再生...
名称 説明(13) 音量上げランプ 点滅:音量調整スライダを使用してスピーカの音量を上げている状態です(14) Num Lockランプ 点灯:Num Lockがオンになっているか、内蔵テンキーが有効になっています*電源ランプは2つあり、両方とも同じ情報を通知します。電源ボタンのところにある電源ランプはコンピュータを開いているときにのみ見えます。コンピュータの前面にある電源ランプは、コンピュータを開いているときも閉じているときも見えます。名称 説明(1) 電源ランプ(×2)*●点灯:コンピュータの電源がオンになっています●点滅:コンピュータがスリープ状態になっています●消灯:コンピュータの電源がオフになっているか、ハイバネーション状態になっています(2) バッテリ ランプ●点灯:バッテリが充電中です●点滅:電源にバッテリのみを使用している状態で、ローバッテリ状態または完全なローバッテリ状態になっています●消灯:コンピュータが外部電源に接続されている場合、コンピュータに装着されているすべてのバッテリ パックが完全に充電されると、このランプは消灯します。コンピュータが外部電源に接続されていない場合は、ローバッテリ状...
4ハードドライブ パフォーマンスの向上ディスク デフラグの使用コンピュータを使用しているうちに、ハードドライブ上のファイルが断片化されてきます。ディスク デフラグを行うと、ハードドライブ上の断片化したファイルやフォルダを集めて効率的に実行できるようになります。ディスク デフラグを実行するには、以下の手順で操作します。1.[スタート]→[すべてのプログラム]→[アクセサリ]→[システム ツール]→[ディスク デフラグ]の順に選択します。2.[今すぐ最適化]をクリックします。詳しくは、ディスク デフラグのヘルプを参照してください。ディスク クリーンアップの使用ディスク クリーンアップを行うと、ハードドライブ上の不要なファイルが検出され、それらのファイルが安全に削除されてディスクの空き領域が増し、コンピュータの実行効率が高くなります。ディスク クリーンアップを実行するには、以下の手順で操作します。1.[スタート]→[すべてのプログラム]→[アクセサリ]→[システム ツール]→[ディスク クリーンアップ]の順に選択します。2.画面に表示される説明に沿って操作します。ディスク デフラグの使用7
ハイバネーションの起動(fn+f5)ハイバネーションを起動するには、fn+f5キーを押します。ハイバネーションを起動すると、情報がハードドライブのハイバネーション ファイルに保存されて、コンピュータの電源が切れます。注意:情報の損失を防ぐため、ハイバネーションを起動する前に必ずデータを保存してください。ハイバネーションを起動するには、コンピュータの電源がオンになっている必要があります。ハイバネーションを終了するには、電源ボタンを短く押します。fn+f5ホットキーの機能は変更することができます。たとえば、fn+f5ホットキーを押すと、ハイバネーションではなくスリープが起動するように設定できます。QuickLockの起動(fn+f6)QuickLockセキュリティ機能を起動するには、fn+f6を押します。QuickLockはオペレーティング システムの[ログオン]ウィンドウを表示して、情報を保護します。[ログオン]ウィンドウが表示されているときには、Windowsのユーザ パスワードまたはWindowsの管理者パスワードが入力されるまでコンピュータにアクセスできません。注記:QuickLockを使用する前に、Wi...
5ハードドライブの交換注意:データの消失やシステムの応答停止を防ぐには、以下の注意を守ってください。ハードドライブ ベイからハードドライブを取り外す前に、コンピュータの電源を切ってください。コンピュータの電源が入っているときや、スリープまたはハイバネーションの状態のときには、ハードドライブを取り外さないでください。コンピュータの電源が切れているかハイバネーション状態なのかわからない場合は、まずコンピュータの電源を入れ、次にオペレーティング システムをシャットダウンします。ハードドライブを取り外すには、以下の手順で操作します。1.必要なデータを保存します。2.コンピュータの電源を切り、ディスプレイを閉じます。3.コンピュータに接続されている外付けデバイスをすべて取り外します。4.電源コンセントから電源コードを抜き、コンピュータの電源コネクタからACアダプタを取り外します。5.コンピュータを裏返して安定した平らな場所に置きます。6.コンピュータからバッテリ パックを取り外します。7.ハードドライブ ベイが手前になるように置き、ハードドライブ カバーの2つのネジ(1)を緩めます。8第 5 章 ハードドライブの交...
8.ハードドライブ カバーを持ち上げて、コンピュータから取り外します(2)。9.ハードドライブの2つのネジ(1)を緩めます。10.ハードドライブ タブを引き上げ(2)、ハードドライブをコンピュータから取り出します。ハードドライブを取り付けるには、以下の手順で操作します。1.ハードドライブを、ハードドライブ ベイに挿入します。2.ハードドライブが確実にはまるまで、ゆっくりと押し込みます(1)。9
4HPブロードバンド無線の使用(一部のモデルのみ)HPブロードバンド無線を使用すると、無線LANよりも広い範囲でインターネットにアクセスできます。HPブロードバンド無線を使用するには、ネットワーク サービス プロバイダ(モバイル ネットワーク事業者と呼ばれる)と契約する必要があります。ネットワーク サービス プロバイダは、ほとんどの場合、携帯電話事業者です。HPブロードバンド無線の対応範囲は、携帯電話の通話可能範囲に似ています。モバイル ネットワーク事業者のサービスを利用してHPブロードバンド無線を使用すると、出張や移動中、または無線LANスポットの範囲外にいるときでも、インターネットへの接続、電子メールの送信、および企業ネットワークへの接続が常時可能になります。HPは、次の2種類のブロードバンド無線モジュールを提供しています。●HSDPA(High Speed Downlink Packet Access )モジュールは、GSM(Global System for MobileCommunications)電気通信基準に基づいてネットワークへのアクセスを提供します。●EV-DO(Evolution Data...
- 1