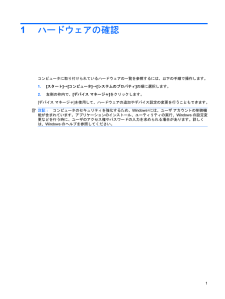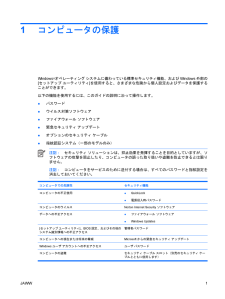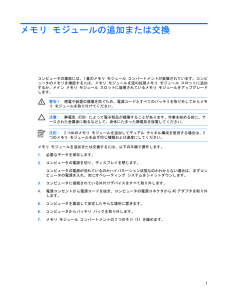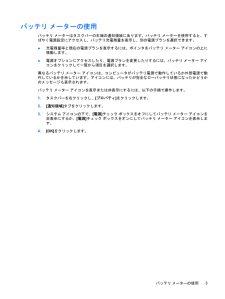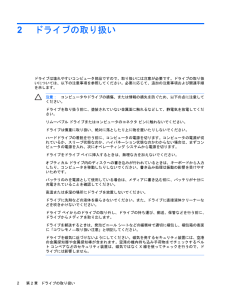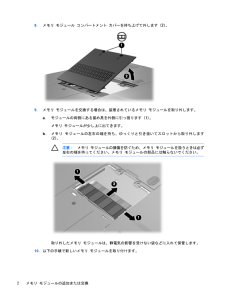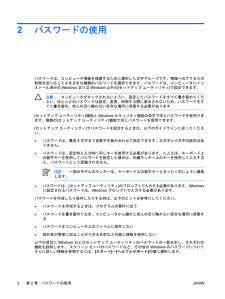Q&A
取扱説明書・マニュアル (文書検索対応分のみ)
"以下"3 件の検索結果
"以下"60 - 70 件目を表示
全般
質問者が納得現在1GBならメモリ型番PC2-5300 DDR2-SDRAM (最大2GB)増設可。http://www.bestgate.net/memory_etc_ddr2sdrampc253002gb.html
5142日前view42
全般
質問者が納得dellのPCをススメします。とにかく安いです。http://www1.jp.dell.com/content/products/features.aspx/notebooks_good?c=jp&cs=jpdhs1&l=ja&s=dhs#connect
6073日前view51
全般
質問者が納得DVDのコピーをするならコア2プロセッサん選択は◎だとおもいます特にカスタムアップする必要はないと思います「バッファロー」や「エアステーション」は、無線LANの接続用の機器です新しいPCでもこれを使わないと無線LANは利用できませんプロバイダ契約は、おうちの電話線までの話ですこの先にルーターなどを取り付ければ、使用できるパソコンの数に制限はありません学校のLANのコンセントは、校内LANを介してインターネットにもつながっているはずですので、ケーブルさえあればインターネットも利用できます無線LANの使える学校...
6161日前view51
1ハードウェアの確認コンピュータに取り付けられているハードウェアの一覧を参照するには、以下の手順で操作します。1.[スタート]→[コンピュータ]→[システムのプロパティ]の順に選択します。2.左側の枠内で、[デバイス マネージャ]をクリックします。[デバイス マネージャ]を使用して、ハードウェアの追加やデバイス設定の変更を行うこともできます。注記:コンピュータのセキュリティを強化するため、Windows®には、ユーザ アカウントの制御機能が含まれています。アプリケーションのインストール、ユーティリティの実行、Windowsの設定変更などを行う時に、ユーザのアクセス権やパスワードの入力を求められる場合があります。詳しくは、Windowsのヘルプを参照してください。1
1コンピュータの保護Windows®オペレーティング システムに備わっている標準セキュリティ機能、およびWindows外部の[セットアップ ユーティリティ]を使用すると、さまざまな危険から個人設定およびデータを保護することができます。以下の機能を使用するには、このガイドの説明に沿って操作します。●パスワード●ウイルス対策ソフトウェア●ファイアウォール ソフトウェア●緊急セキュリティ アップデート●オプションのセキュリティ ケーブル●指紋認証システム(一部のモデルのみ)注記:セキュリティ ソリューションは、抑止効果を発揮することを目的としていますが、ソフトウェアの攻撃を阻止したり、コンピュータの誤った取り扱いや盗難を防止できるとは限りません。注記:コンピュータをサービスのために送付する場合は、すべてのパスワードと指紋設定を消去しておいてください。コンピュータでの危険性 セキュリティ機能コンピュータの不正使用●QuickLock●電源投入時パスワードコンピュータのウイルス Norton Internet Security ソフトウェアデータへの不正アクセス●ファイアウォール ソフトウェア●Windows Upda...
1電源オプションの設定省電力設定の使用Windows Vista™オペレーティング システムでは、スリープとハイバネーションの2つの省電力状態が出荷時の設定で有効になっています。スリープを開始すると、電源ランプが点滅し画面表示が消えます。作業中のデータがメモリに保存されるため、スリープを終了するときはハイバネーションを終了するときよりも早く作業に戻れます。コンピュータが長時間スリープ状態になった場合、またはスリープ状態のときにバッテリが完全なローバッテリ状態になった場合、コンピュータはハイバネーションを開始します。ハイバネーションを開始すると、データがハードドライブのハイバネーション ファイルに保存されて、コンピュータの電源が切れます。注意:オーディオおよびビデオの劣化、再生機能の損失、または情報の消失を防ぐため、ディスクまたは外付けメディア カードの読み取りまたは書き込み中にスリープまたはハイバネーションを開始しないでください。注記:コンピュータがスリープまたはハイバネーション状態の間は、ネットワーク接続やコンピュータ機能の実行が一切できなくなります。スリープの開始と終了システムは、非アクティブになってから...
メモリ モジュールの追加または交換コンピュータの裏面には、1 基のメモリ モジュール コンパートメントが装備されています。コンピュータのメモリを増設するには、メモリ モジュールを空の拡張メモリ モジュール スロットに追加するか、メイン メモリ モジュール スロットに装着されているメモリ モジュールをアップグレードします。警告!感電や装置の損傷を防ぐため、電源コードとすべてのバッテリを取り外してからメモリ モジュールを取り付けてください。注意:静電気(ESD)によって電子部品が損傷することがあります。作業を始める前に、アースされた金属面に触るなどして、身体にたまった静電気を放電してください。注記:2 つめのメモリ モジュールを追加してデュアル チャネル構成を使用する場合は、2つのメモリ モジュールを必ず同じ種類および速度にしてください。メモリ モジュールを追加または交換するには、以下の手順で操作します。1.必要なデータを保存します。2.コンピュータの電源を切り、ディスプレイを閉じます。コンピュータの電源が切れているのかハイバネーション状態なのかわからない場合は、まずコンピュータの電源を入れ、次にオペレーティング...
製品についての注意事項このユーザ ガイドでは、ほとんどのモデルに共通の機能について説明します。一部の機能は、お使いのコンピュータで対応していない場合もあります。表面の各部タッチパッド名称 説明(1) タッチパッド ランプ●青色:タッチパッドが有効になっています●オレンジ色:タッチパッドが無効になっています(2) タッチパッド* ポインタを移動して、画面上の項目を選択したり、アクティブにしたりします(3) 左のタッチパッド ボタン* 外付けマウスの左ボタンと同様に機能します(4) 右のタッチパッド ボタン* 外付けマウスの右ボタンと同様に機能します(5) タッチパッドのスクロール ゾーン* 画面を上下にスクロールします(6) タッチパッド オン/オフ ボタン タッチパッドの有効/無効を切り替えます*この表では初期設定の状態について説明しています。タッチパッドの設定を表示したり変更したりするには、 [スタート]→[コントロール パネル]→[ハードウェアとサウンド]→[マウス]の順に選択します。ランプ注記:お使いのコンピュータに最も近い図を参照してください。以下の図は英語版のキー配列です。日本語版のキー配列とは若干...
Windowsでのパスワードの設定パスワード 機能管理者パスワード 管理者レベルのデータへのアクセスを保護します注記:このパスワードは、[セットアップ ユーティリティ]のデータへのアクセスには使用できませんユーザ パスワード Windowsユーザ アカウントへのアクセスを保護します。 コンピュータのデータへのアクセスも保護します。スリープまたはハイバネーションを終了するときに入力する必要がありますQuickLockコンピュータにアクセスする前にWindowsの[ログオン]ダイアログ ボックスにパスワードを入力するように要求することにより、コンピュータを保護します。 ユーザまたは管理者パスワードを設定した後は、以下の手順で操作します1.fn+f6キーを押してQuickLockを起動します2.Windowsのユーザ パスワードまたは管理者パスワードを入力してQuickLockを終了します[セットアップ ユーティリティ]でのパスワード設定パスワード 機能管理者パスワード*●[セットアップ ユーティリティ]へのアクセスを保護します●パスワードの設定後は、[セットアップ ユーティリティ]にアクセスするたびにこのパスワー...
バッテリ メーターの使用バッテリ メーターはタスクバーの右端の通知領域にあります。バッテリ メーターを使用すると、すばやく電源設定にアクセスし、バッテリ充電残量を表示し、別の電源プランを選択できます。●充電残量率と現在の電源プランを表示するには、ポインタをバッテリ メーター アイコンの上に移動します。●電源オプションにアクセスしたり、電源プランを変更したりするには、バッテリ メーター アイコンをクリックして一覧から項目を選択します。異なるバッテリ メーター アイコンは、コンピュータがバッテリ電源で動作しているか外部電源で動作しているかを示しています。アイコンには、バッテリが完全なローバッテリ状態になったかどうかのメッセージも表示されます。バッテリ メーター アイコンを表示または非表示にするには、以下の手順で操作します。1.タスクバーを右クリックし、[プロパティ]をクリックします。2.[通知領域]タブをクリックします。3.システム アイコンの下で、[電源]チェック ボックスをオフにしてバッテリ メーター アイコンを非表示にするか、[電源]チェック ボックスをオンにしてバッテリ メーター アイコンを表示します。4...
2ドライブの取り扱いドライブは壊れやすいコンピュータ部品ですので、取り扱いには注意が必要です。ドライブの取り扱いについては、以下の注意事項を参照してください。必要に応じて、追加の注意事項および関連手順を示します。注意:コンピュータやドライブの損傷、または情報の損失を防ぐため、以下の点に注意してください。ドライブを取り扱う前に、塗装されていない金属面に触れるなどして、静電気を放電してください。リムーバブル ドライブまたはコンピュータのコネクタ ピンに触れないでください。ドライブは慎重に取り扱い、絶対に落としたり上に物を置いたりしないでください。ハードドライブの着脱を行う前に、コンピュータの電源を切ります。コンピュータの電源が切れているか、スリープ状態なのか、ハイバネーション状態なのかわからない場合は、まずコンピュータの電源を入れ、次にオペレーティング システムから電源を切ります。ドライブをドライブ ベイに挿入するときは、無理な力を加えないでください。オプティカル ドライブ内のディスクへの書き込みが行われているときは、キーボードから入力したり、コンピュータを移動したりしないでください。書き込み処理は振動の影響を受...
8.メモリ モジュール コンパートメント カバーを持ち上げて外します (2)。9.メモリ モジュールを交換する場合は、装着されているメモリ モジュールを取り外します。a.モジュールの両側にある留め具を外側に引っ張ります(1)。メモリ モジュールが少し上に出てきます。b.メモリ モジュールの左右の端を持ち、ゆっくりと引き抜いてスロットから取り外します(2)。注意:メモリ モジュールの損傷を防ぐため、メモリ モジュールを扱うときは必ず左右の端を持ってください。メモリ モジュールの部品には触らないでください。取り外したメモリ モジュールは、静電気の影響を受けない袋などに入れて保管します。10.以下の手順で新しいメモリ モジュールを取り付けます。2 メモリ モジュールの追加または交換
2パスワードの使用パスワードは、コンピュータ情報を保護するために選択した文字グループです。情報へのアクセスの制御方法に応じてさまざまな種類のパスワードを選択できます。パスワードは、コンピュータにインストール済みのWindowsまたはWindows以外の[セットアップ ユーティリティ]で設定できます。注意:コンピュータがロックされないように、設定したパスワードをすべて書き留めてください。ほとんどのパスワードは設定、変更、削除する際に表示されないため、パスワードをすぐに書き留め、他人の目に触れない安全な場所に保管する必要があります[セットアップ ユーティリティ]機能とWindowsセキュリティ機能の両方で同じパスワードを使用できます。複数の[セットアップ ユーティリティ]機能で同じパスワードを使用できます。[セットアップ ユーティリティ]でパスワードを設定するときは、以下のガイドラインに従ってください。●パスワードは、最長8文字まで英数字を組み合わせて指定できます。大文字と小文字の区別はありません。●パスワードは、設定時と入力時に同じキーを使用する必要があります。たとえば、キーボード上の数字キーを使用してパスワー...
- 1