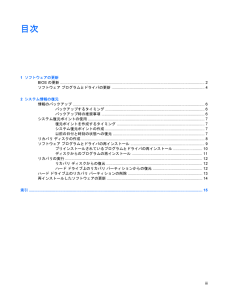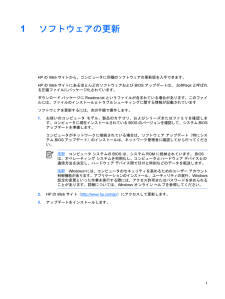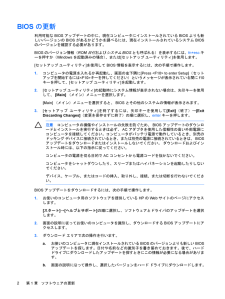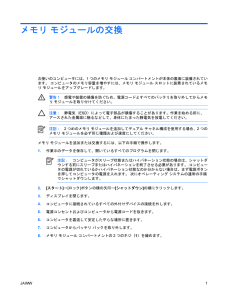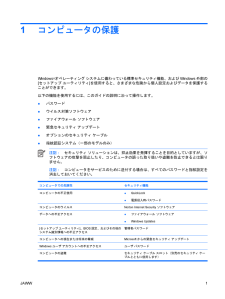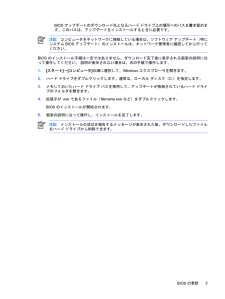Q&A
取扱説明書・マニュアル (文書検索対応分のみ)
"システム"1 件の検索結果
"システム"710 - 720 件目を表示
全般
質問者が納得frameworkは、削除するソフトを使って、完全に削除してから再インストールしないとうまくいかないです。以下を見て、完全に削除してから、もう一度、入れ直してください。http://yaplog.jp/cosmaker/archive/112
5776日前view118
目次1 ソフトウェアの更新BIOS の更新 .............................................................................................................................. ........... 2ソフトウェア プログラムとドライバの更新 ........................................................................................ 42 システム情報の復元情報のバックアップ ............................................................................................................................. 6バックアップするタイミング .............................................................................
1モデムお買い上げいただいたコンピュータの内蔵モデムは、6 ピンの RJ-11 モデム ケーブル (別売) を使用してアナログ電話回線に接続する必要があります。国によっては、その国専用のモデム ケーブル アダプタも必要です。デジタル PBX システム用のコネクタとアナログ電話回線のコネクタは似ている場合がありますが、前者はモデムには適合しません。警告!内蔵アナログ モデムをデジタル回線に接続すると、モデムが壊れる恐れがあります。デジタル回線に間違って接続した場合は、すぐにモデム ケーブルを外してください。モデム ケーブルに、TV やラジオからの干渉を防止するノイズ抑制回路 (1) がある場合は、回路がある方のケーブルの端 (2) をコンピュータに接続してください。注記実際のコンピュータは、このガイドに示されている図とは異なる場合があります。モデム コネクタの位置は、モデルによって異なります。JAWW 1
1ソフトウェアの更新HP の Web サイトから、コンピュータに同梱のソフトウェアの更新版を入手できます。HP の Web サイトにあるほとんどのソフトウェアおよび BIOS アップデートは、 SoftPaqs と呼ばれる圧縮ファイルにパッケージ化されています。ダウンロード パッケージに Readme.txt というファイルが含まれている場合があります。このファイルには、ファイルのインストールとトラブルシューティングに関する情報が記載されていますソフトウェアを更新するには、次の手順で操作します。1.お使いのコンピュータ モデル、製品のカテゴリ、およびシリーズまたはファミリを確認します。コンピュータに現在インストールされている BIOS のバージョンを確認して、システム BIOSアップデートを準備します。コンピュータがネットワークに接続されている場合は、ソフトウェア アップデート(特にシステム BIOS アップデート)のインストールは、ネットワーク管理者に確認してから行ってください。注記コンピュータ システムの BIOS は、システム ROM に格納されています。 BIOSは、オペレーティング システムを初期化...
目次1 コンピュータの保護2 パスワードの使用Windowsでのパスワードの設定 .......................................................................................................... 3[セットアップ ユーティリティ]でのパスワード設定 ........................................................................... 3管理者パスワード ................................................................................................................ 3管理者パスワードの管理 ..................................................................................... 4管理者パスワードの入力 ...........................
目次1 タッチパッドの使用タッチパッドの使用 ............................................................................................................................. 1タッチパッドの設定 ............................................................................................................................. 2外付けマウスの接続 ............................................................................................................................. 22 キーボードの使用ホットキーの使用 ...................................................................
2ボタンのクイック リファレンスここでは、マルチメディア リモコンの各ボタンの機能について説明します。ボタン Windowsでの機能 QuickPlayの機能(一部モデルのみ)電源●コンピュータの電源が切れているときにボタンを押すと、Windowsが起動します●コンピュータの電源が入っているときにボタンを押すと、コンピュータの電源ボタンと同じように機能します。詳しくは、コンピュータの操作説明書を参照してください●コンピュータがスリープ状態のときに短く押すと、スリープが終了します●コンピュータがハイバネーション状態のときに短く押すと、ハイバネーションが終了しますボタンを押すと、コンピュータがシャットダウンします画面切り替え ボタンを押すと、コンピュータ本体のディスプレイと外付けディスプレイとの間で表示画面が切り替わりますボタンを押すと、コンピュータ本体のディスプレイと外付けディスプレイとの間で表示画面が切り替わりますメディア* QuickPlayがプリインストールされているモデルの場合は、QuickPlayプログラムが起動します。DVDPlayがプリインストールされているモデルの場合は、DVDPlayプログラム...
BIOS の更新利用可能な BIOS アップデートの中に、現在コンピュータにインストールされている BIOS よりも新しいバージョンの BIOS があるかどうかを調べるには、現在インストールされているシステム BIOSのバージョンを確認する必要があります。BIOSのバージョン情報(ROM日付 および システム BIOSとも呼ばれる)を表示するには、fn+escキーを押すか(Windowsを起動済みの場合)、または[セットアップ ユーティリティ]を使用します。[セットアップ ユーティリティ]を使用して BIOS 情報を表示するには、次の手順で操作します。1.コンピュータの電源を入れるか再起動し、画面の左下隅に[Press <F10> to enter Setup] (セットアップを開始するには<F10>キーを押してください)というメッセージが表示されている間にf10キーを押して、[セットアップ ユーティリティ]を起動します。2.[セットアップ ユーティリティ]の起動時にシステム情報が表示されない場合は、矢印キーを使用して、 [Main] (メイン)メニューを選択します。[Main] (メイン)メニューを選択する...
メモリ モジュールの交換お使いのコンピュータには、1つのメモリ モジュール コンパートメントが本体の裏面に装備されています。 コンピュータのメモリ容量を増やすには、メモリ モジュール スロットに装着されているメモリ モジュールをアップグレードします。警告!感電や装置の損傷を防ぐため、電源コードとすべてのバッテリを取り外してからメモリ モジュールを取り付けてください。注意:静電気(ESD)によって電子部品が損傷することがあります。作業を始める前に、アースされた金属面に触るなどして、身体にたまった静電気を放電してください。注記:2つめのメモリ モジュールを追加してデュアル チャネル構成を使用する場合、2つのメモリ モジュールを必ず同じ種類および速度にしてください。メモリ モジュールを追加または交換するには、以下の手順で操作します。1.作業中のデータを保存して、開いているすべてのプログラムを閉じます。注記:コンピュータがスリープ状態またはハイバネーション状態の場合は、シャットダウンする前にスリープまたはハイバネーションを終了させる必要があります。 コンピュータの電源が切れているかハイバネーション状態なのか分からない...
1コンピュータの保護Windows®オペレーティング システムに備わっている標準セキュリティ機能、およびWindows外部の[セットアップ ユーティリティ]を使用すると、さまざまな危険から個人設定およびデータを保護することができます。以下の機能を使用するには、このガイドの説明に沿って操作します。●パスワード●ウイルス対策ソフトウェア●ファイアウォール ソフトウェア●緊急セキュリティ アップデート●オプションのセキュリティ ケーブル●指紋認証システム(一部のモデルのみ)注記:セキュリティ ソリューションは、抑止効果を発揮することを目的としていますが、ソフトウェアの攻撃を阻止したり、コンピュータの誤った取り扱いや盗難を防止できるとは限りません。注記:コンピュータをサービスのために送付する場合は、すべてのパスワードと指紋設定を消去しておいてください。コンピュータでの危険性 セキュリティ機能コンピュータの不正使用●QuickLock●電源投入時パスワードコンピュータのウイルス Norton Internet Security ソフトウェアデータへの不正アクセス●ファイアウォール ソフトウェア●Windows Upda...
BIOS アップデートのダウンロード先となるハード ドライブ上の場所へのパスを書き留めます。このパスは、アップデートをインストールするときに必要です。注記コンピュータをネットワークに接続している場合は、ソフトウェア アップデート(特にシステム BIOS アップデート)のインストールは、ネットワーク管理者に確認してから行ってください。BIOS のインストール手順は一定ではありません。ダウンロード完了後に表示される画面の説明に沿って操作してください。 説明が表示されない場合は、次の手順で操作します。1.[スタート]→[コンピュータ]の順に選択して、Windowsエクスプローラを開きます。2.ハード ドライブをダブルクリックします。通常は、ローカル ディスク(C:)を指定します。3.メモしておいたハード ドライブ パスを使用して、アップデートが格納されているハード ドライブのフォルダを開きます。4.拡張子が .exe であるファイル(filename.exe など)をダブルクリックします。BIOS のインストールが開始されます。5.画面の説明に沿って操作し、インストールを完了します。注記インストールの成功を報告する...
- 1