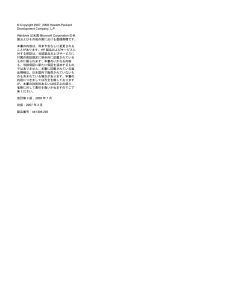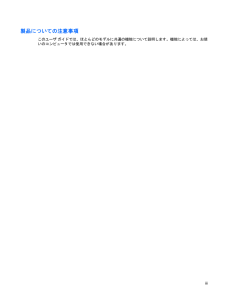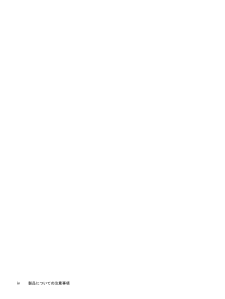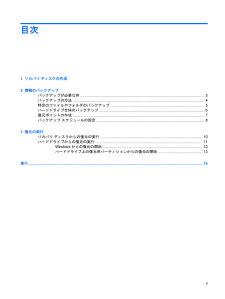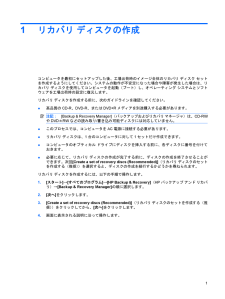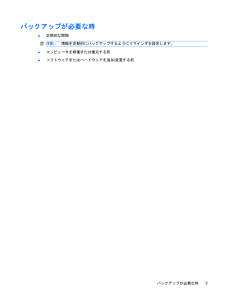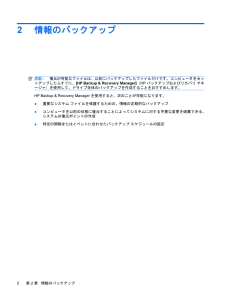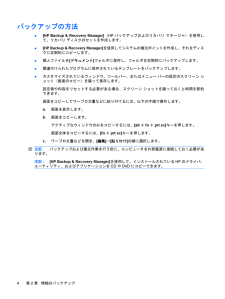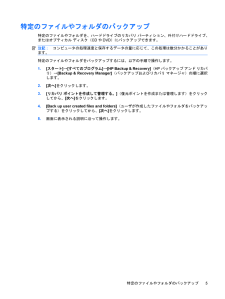Q&A
取扱説明書・マニュアル (文書検索対応分のみ)
8 件の検索結果
20 件の検索結果
全般
質問者が納得Bluetooth機能内蔵のPCのようですね。
タスクバーの、Bluetoothマークが赤く表示されてますのでワイヤレスがOffでしょうか?
こちら、参照
http://mono-log.cocolog-nifty.com/blog/2010/11/bluetoothloox-r.html
追加回答
OSを、アップグレードされてないでしょうか。古いワイヤレス機能がXP以降のOSに対応してない場合があります。ひとつの手として、別途BluetoothUSBアダプタターを購入されてはどうですか。1000円前後かと...
4704日前view188
全般
質問者が納得>インターネット接続は出来ていますが
この具体的なサイトはなに?Yahooと何が違うの?
そもそもプロバイダーに接続できない、という表現が理解できません。http://www.yahoo.co.jp/で接続できないの?
5015日前view163
全般
質問者が納得ここを見ると複数のラインナップがありますけど、どれなのでしょうhttp://h50146.www5.hp.com/products/portables/old/business/2210b_ct/core2_duo_model.htmlOS 項目だけでも2種類Windows Vista Home Basic 正規版 (日本語版)Windows Vista Business 正規版 (32bit、日本語版)CPUも6種類もあります>最近エブリオ(GZ―HM460)というビデオカメラを購入したのですが、DVDを...
5155日前view123
全般
質問者が納得compaq この会社は現在ありませんHpに2002年に吸収されました、リカバリーデイスクは購入するしかありません。同じ機種のデカバリーディスクがあってもリカバリーは出来ません。もう買うしか方法はありません。諦めてください。
5322日前view525
全般
質問者が納得テレビのほうにSビデオはついていないですか?見てもないようなら、つなげることは不可能ですね。。でも、DVDを見るならパソコンよりテレビの大画面で見たいですよね!それなら、ふつうのDVDプレイヤーを買ったほうがよっぽど早くて、画質はきれいだと思います。
5691日前view174
全般
質問者が納得http://h50222.www5.hp.com/support/GT593PA/drivers/os_1093.htmlから、XP用ドライバをダウンロードして下さい。一旦イーサネットコントローラを削除してから再起動でドライバを見に行きますので、ドライバがあっていれば動作するはずです。
5772日前view136
全般
質問者が納得別に強制終了しても大丈夫だと思いますよ。私の学校のPCはいつも強制終了で電源を切るように心がけています(別に学校のだから壊れたって・・・)でも一向に壊れる気配がありません(>_<)
5876日前view97
全般
質問者が納得パソコンにPPPoE接続設定があるの?インターネットオプションの接続タブからダイヤルしないを選択、適用、OK。パソコンにクライアントマネージャーⅤをインストールして、AOSSで設定すれば完了ですよ。
6249日前view664
(C) Copyright 2007, 2008 Hewlett-PackardDevelopment Company, L.P.Windowsは米国Microsoft Corporation の米国およびその他の国における登録商標です。本書の内容は、将来予告なしに変更されることがあります。HP製品およびサービスに対する保証は、当該製品およびサービスに付属の保証規定に明示的に記載されているものに限られます。本書のいかなる内容も、当該保証に新たに保証を追加するものではありません。本書に記載されている製品情報は、日本国内で販売されていないものも含まれている場合があります。本書の内容につきましては万全を期しておりますが、本書の技術的あるいは校正上の誤り、省略に対して責任を負いかねますのでご了承ください。改訂第3版:2008年7月初版:2007年3月製品番号:441308-293
製品についての注意事項このユーザ ガイドでは、ほとんどのモデルに共通の機能について説明します。機能によっては、お使いのコンピュータでは使用できない場合があります。iii
目次1 リカバリ ディスクの作成2 情報のバックアップバックアップが必要な時 ...................................................................................................................... 3バックアップの方法 ............................................................................................................................. 4特定のファイルやフォルダのバックアップ ......................................................................................... 5ハードドライブ全体のバックアップ ........................................................................................
1リカバリ ディスクの作成コンピュータを最初にセットアップした後、工場出荷時のイメージ全体のリカバリ ディスク セットを作成するようにしてください。システムの動作が不安定になった場合や障害が発生した場合は、リカバリ ディスクを使用してコンピュータを起動(ブート)し、オペレーティング システムとソフトウェアを工場出荷時の設定に復元します。リカバリ ディスクを作成する前に、次のガイドラインを確認してください。●高品質のCD-R、DVD-R、またはDVD+Rメディアを別途購入する必要があります。注記:[Backup & Recovery Manager](バックアップおよびリカバリ マネージャ)は、CD-RWやDVD±RWなどの読み取り/書き込み可能ディスクには対応していません。●このプロセスでは、コンピュータをAC電源に接続する必要があります。●リカバリ ディスクは、1台のコンピュータに対して1セットだけ作成できます。●コンピュータのオプティカル ドライブにディスクを挿入する前に、各ディスクに番号を付けておきます。●必要に応じて、リカバリ ディスクの作成が完了する前に、ディスクの作成を終了させることができます。...
バックアップが必要な時●定期的な間隔注記:情報を定期的にバックアップするようにリマインダを設定します。●コンピュータを修復または復元する前●ソフトウェアまたはハードウェアを追加/変更する前バックアップが必要な時3
2情報のバックアップ注記:復元が可能なファイルは、以前にバックアップしたファイルだけです。コンピュータをセットアップしたらすぐに、[HP Backup & Recovery Manager] (HPバックアップおよびリカバリ マネージャ)を使用して、ドライブ全体のバックアップを作成することをおすすめします。HP Backup & Recovery Manager を使用すると、次のことが可能になります。●重要なシステム ファイルを保護するための、情報の定期的なバックアップ●コンピュータを以前の状態に復元することによってシステムに対する不要な変更を破棄できる、システムの復元ポイントの作成●特定の間隔またはイベントに合わせたバックアップ スケジュールの設定2第 2 章 情報のバックアップ
バックアップの方法●[HP Backup & Recovery Manager] (HPバックアップおよびリカバリ マネージャ)を使用して、リカバリ ディスクのセットを作成します。●[HP Backup & Recovery Manager] を使用してシステムの復元ポイントを作成し、それをディスクに定期的にコピーします。●個人ファイルを[ドキュメント]フォルダに保存し、フォルダを定期的にバックアップします。●関連付けられたプログラムに保存されているテンプレートをバックアップします。●カスタマイズされているウィンドウ、ツールバー、またはメニュー バーの設定のスクリーン ショット(画面のコピー)を撮って保存します。設定値や内容をリセットする必要がある場合、スクリーン ショットを撮っておくと時間を節約できます。画面をコピーしてワープロ文書などに貼り付けるには、以下の手順で操作します。a.画面を表示します。b.画面をコピーします。アクティブなウィンドウのみをコピーするには、[alt+fn+prt sc]キーを押します。画面全体をコピーするには、[fn+prt sc]キーを押します。c.ワープロ文書などを開き、[編集...
特定のファイルやフォルダのバックアップ特定のファイルやフォルダを、ハードドライブのリカバリ パーティション、外付けハードドライブ、またはオプティカル ディスク(CDやDVD)にバックアップできます。注記:コンピュータの処理速度と保存するデータの量に応じて、この処理は数分かかることがあります。特定のファイルやフォルダをバックアップするには、以下の手順で操作します。1.[スタート]→[すべてのプログラム]→[HP Backup & Recovery] (HPバックアップ アンド リカバリ)→[Backup & Recovery Manager] (バックアップおよびリカバリ マネージャ)の順に選択します。2.[次へ]をクリックします。3.[リカバリ ポイントを作成して管理する。](復元ポイントを作成または管理します)をクリックしてから、[次へ]をクリックします。4.[Back up user created files and folders] (ユーザが作成したファイルやフォルダをバックアップする)をクリックしてから、[次へ]をクリックします。5.画面に表示される説明に沿って操作します。特定のファイルやフォルダ...
- 1
- 1
- 2