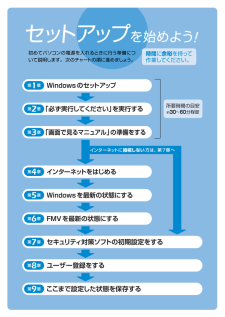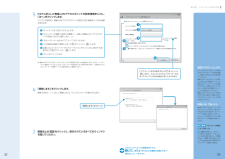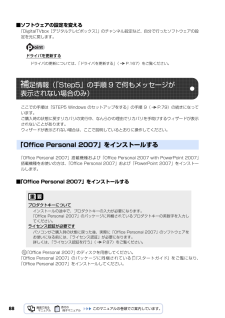Q&A
取扱説明書・マニュアル (文書検索対応分のみ)
"Windows 7"3 件の検索結果
"Windows 7"110 - 120 件目を表示
全般
質問者が納得この機種はモデムが着いていないようですのでFAXはできないのでないでしょうか?PCIスロットもなく、PCカードスロットもないので、USBタイプのモデムを購入して接続して下さい。USBタイプのモデムhttp://www.ratocsystems.com/products/subpage/usb56.html
5443日前view81
全般
質問者が納得DVDを自分のPC(DVDつき)でコピーしたいDVDマルチドライブのついている機種なので性能面ではコピー可能です。書店のパソコン雑誌がおいてある棚の前でその種のタイトルのムック(雑誌とよく似た形状の書籍)を探してわかりやすいモノを購入してその通りに実行するのが一番の近道です。
5481日前view62
全般
質問者が納得いろいろ調べてみましたが、コンピューターのプロパティで正しくWindowsが認証されているなら、OSのバグが引き起こす一時的な問題と思われます。下記のページのような事例もあるようなので、一度PCを再起動して治っているようなら心配することはないと思います。
http://social.answers.microsoft.com/Forums/ja-JP/w7desktopja/thread/302bcc48-caf8-4694-a723-0d308d425f9f
もしまた出てきた場合、次の手順でライセンス認...
5552日前view22
746 「Microsoft Windows Vista」 が選択されていることを確認し、「次へ」 をクリックします。7 お使いのパソコンで設定しているユーザー名を選択し、「OK」をクリックします。パスワードを設定している場合は、パスワードを入力してから「OK」をクリックしてください。8 「回復ツールを選択してください」と表示されたら、「トラブル解決ナビ」をクリックします。「トラブル解決ナビ」ウィンドウが表示されます。9 次の画面の操作をします。・ ユーザー名を選択・ パスワードを設定している場合、パスワードを入力「リカバリ」タブをクリックします。「マイリカバリ」をクリックします。クリックします。
ご購入時の状態に戻すリカバリ 67目的に合わせてお読みくださいリカバリの実際の手順は、次の作業を連続して行います。 機種により細かい手順は異なりますが、大枠の流れは次のとおりです。ご 購入時の状態に戻すリカバリの流れファイルのバックアップリカバリ ~ Windows のセットアップソフトウェアのインストールパソコンの設定を以前の環境に戻すSTEP1 バックアップをする( P.68)STEP2 ご購入時の状態に戻すリカバリをする前に気をつけておくこと( P.69)STEP3 ディスクを用意する( P.71)STEP4 ご購入時の状態に戻すリカバリを実行する( P.72)STEP5 Windowsのセットアップをする( P.78)STEP6 『画面で見るマニュアル』をインストールする( P.80)STEP7 「Office Personal 2007」をインストールする( P.81)STEP8 デスクトップのアイコンをご購入時の状態に戻す( P.83)STEP9 このパソコンに最適な設定を行う( P.84)注:STEP6 から STEP9 は、お客様のご使用状況により手順が異なるため、すべて行う必要はありません。...
「マイリカバリ」を使うリカバリ 59目的に合わせてお読みください4 起動メニューが表示されたら、 を押し、「トラブル解決ナビ」を選択して、 を押します。5 「システム回復オプション」ウィンドウで「日本語」を選択し、「次へ」をクリックします。6 「Microsoft Windows Vista」 が選択されていることを確認し、「次へ」 をクリックします。7 お使いのパソコンで設定しているユーザー名を選択し、「OK」をクリックします。パスワードを設定している場合は、パスワードを入力してから「OK」をクリックしてください。「トラブル解決ナビ」が表示されないときはBIOS[バイオス]の設定を初期値に戻してください。詳しくは、 「BIOS 設定をご購入時の状態に戻す」( P.170)をご覧ください。・ ユーザー名を選択・ パスワードを設定している場合、パスワードを入力
78Windows のセットアップをするこれで Windows がご購入時の状態に戻りました。この後、ご購入後初めて電源を入れたときと同じように、Windows のセットアップが必要です。ここでは手順のみを説明します。画面例などをご覧になりたい方は、 「スタートガイド2 セットアップ編」→「Windows のセットアップ」~「 「必ず実行してください」を実行する」をご覧ください。1 ライセンス条項の内容をご覧になり、同意いただけるときは「ライセンス条項に同意します」を 2ヶ所クリックして にし、「次へ」をクリックします。2 「ユーザー名と画像の選択」の画面が表示されたら、ユーザー名を半角英数字(a~z、A~Z、0~9)で入力し、お好きな画像を選択して、「次へ」をクリックします。ここではパスワードを入力しないでください。ユーザー名を半角英数字(a~z、A~Z、0~9)で入力しないと、パソコンが正常に動作しなくなる可能性があります。また、パスワードは後から設定できます。詳しくは、セットアップがすべて完了した後、Windowsのヘルプを表示して「パスワード」で検索し、「コンピュータをパスワードで保護する」をご覧くだ...
サポートが必要なときは 13目的に合わせてお読みください4 起動メニューが表示されたら、 を押し、「トラブル解決ナビ」を選択して、 を押します。下記の画面例は、お使いの機種により異なります。5 「システム回復オプション」ウィンドウで「日本語」を選択し、「次へ」をクリックします。6 「Microsoft Windows Vista」 が選択されていることを確認し、「次へ」 をクリックします。7 お使いのパソコンで設定しているユーザー名を選択し、「OK」をクリックします。パスワードを設定している場合は、パスワードを入力してから「OK」をクリックしてください。1. Floppy Disk Drive:2. HDD0:3. CD/DVD:4. NETWORK:5. USB MO:・ ユーザー名を選択・ パスワードを設定している場合、パスワードを入力
! ここまで設定した状態を保存する ユーザー登録をする セキュリティ対策ソフトの初期設定をする FMVを最新の状態にする Windowsを最新の状態にする インターネットをはじめる 「画面で見るマニュアル 」の準備をする 「必ず実行してください」を実行する Windowsのセットアップ 所要時間の目安 約30~60分程度 インターネットに接続しない方は、第7章へ 第1章 第2章 第3章 第4章 第5章 第6章 第7章 第8章 第9章 セットアップ を始めよう 時間に余裕を持って 作業してください。 初めてパソコンの電源を入れるときに行う準備について説明します。次のチャートの順に進めましょう。
506 「Microsoft Windows Vista」 が選択されていることを確認し、「次へ」 をクリックします。7 お使いのパソコンで設定しているユーザー名を選択し、「OK」をクリックします。パスワードを設定している場合は、パスワードを入力してから「OK」をクリックしてください。8 「回復ツールを選択してください」と表示されたら、「トラブル解決ナビ」をクリックします。「トラブル解決ナビ」ウィンドウが表示されます。9 「トラブル解決ナビ」で、「ユーティリティ」タブをクリックします。10 「かんたんバックアップレスキュー」をクリックし、「実行」をクリックします。「マイリカバリをつくる」ウィンドウが表示された場合まれに、「トラブル解決ナビ」が表示されず、「マイリカバリをつくる」ウィンドウが表示されてしまうことがあります。このときは、必ず「キャンセル」をクリックし、手順 2 からやり直してください。・ ユーザー名を選択・パスワードを設定している場合、パスワードを入力
32第4章 インターネットをはじめる335 P.27に記入した無線LANアクセスポイントの設定情報を入力し、「次へ」をクリックします。パソコンの設定は、無線LANアクセスポイントの設定と同じ情報を入力する必要があります。注:無線LANアクセスポイントは、セキュリティの設定をすることをお勧めします。ただし、インターネット接続サービスによっては、セキュリティの設定をしない場合があります。ご契約されているインターネット接続サービスの提供会社にご確認ください。6 「接続します」をクリックします。接続できると、「~に正しく接続しました」というメッセージが表示されます。7 画面右上の をクリックし、表示されているすべてのウィンドウを閉じてください。162354「パスフレーズ文字を表示する」の をクリックしにすると、入力している「セキュリティキーまたはパスフレーズ」の文字を表示することができます。「接続します」をクリックこれでインターネットの接続は完了です。続いて、第章「Windowsを最新の状態にする」へ進みましょう。( P.34)接続できなかったときはもう一度、P.27に記入した無線LANアクセスポイントの設定情報...
88■ソフトウェアの設定を変える「DigitalTVbox[デジタルテレビボックス] 」のチャンネル設定など、自分で行ったソフトウェアの設定を元に戻します。ドライバを更新するここでの手順は「STEP5 Windows のセットアップをする」の手順 9( P.79)の続きになって います。ご購入時の状態に戻すリカバリの実行中、なんらかの理由でリカバリを手助けするウィザードが表示されないことがあります。ウィザードが表示されない場合は、ここで説明しているとおりに操作してください。「Office Personal 2007」搭載機種および「Office Personal 2007 with PowerPo int 2007」 搭載機種をお使いの方は、「Office Personal 2007」および「PowerPoint 2007」をインストー ルします。■「 Office Personal 200 7」をインストールする「Office Personal 2007」 のディスクを用意してください。「Office Personal 2007」のパッケージに同梱されている 『スタートガイド』をご覧になり、 ...
お使いの機種に搭載されているソフトウェアを調べるユー搭載状況や使い方を調べたいときは、 『画面で見るマニュアル』 「目次から探す」 「7. 添付ソフトウェの→ア一覧(読み別) →」 「ソフトウェア搭載状況一覧」もしくは、「目次から探す」 「8. 添付ソフトウェア一覧→(カテゴリ別) →」 「ソフトウェア搭載状況一覧」をご覧ください。ザー登録・特典弊社でサポートを行うソフトウェア次のソフトウェアは、弊社がサポートいたします。「電話相談サポート(Azby テクニカルセンター)(」P.24)にお問い合わせください。困パワー ユーティリティっパワー ユーティリティスリーディ メディア サーフィンと・3D MediaSurfing・PowerUtility - スケジュール機能 ・ハードディスクデータ消去・@ F T P・PowerUtility - リモート管理機能 ・付箋・@フォトレタッチ・Roxio Creator・ペイント・@メール・Shock Sensor Utility・マイフォト・@メニュー・WinDVD・マイリカバリた・@映像館・アップデートナビ・メールソフト切り替えツールき・ATLAS 翻訳パーソナル...
- 1