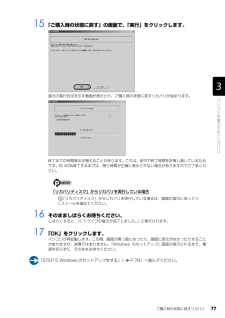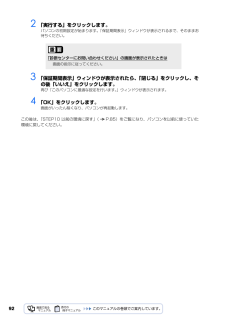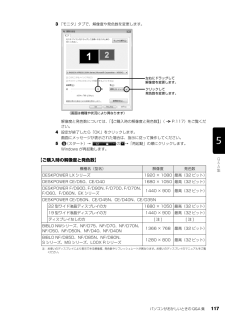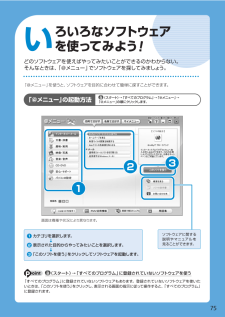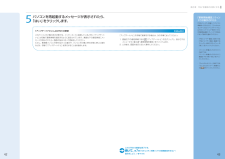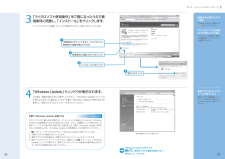Q&A
取扱説明書・マニュアル (文書検索対応分のみ)
"指示"1 件の検索結果
"指示"10 - 20 件目を表示
全般
質問者が納得富士通の対応はひどいので有名です。クレームをサポートに言ってもやはりこんな感じですね。クレームを言うなら「お客様相談センターにクレームを言って、新品と交換を求めるのが効果的です」ここで解決しないときは、消費者センターにも相談して下さい。基盤交換をしてるということですので、電源故障で異常電圧が働いているか、CPUの故障でしょうね。あと、直接に川崎にある富士通の工場に電話すると、担当部署があり、交換に成功した人もいますよ。
補足
私の場合は、しつこくお客様相談室と交渉して、返金となりました。消費者センターの件...
5416日前view57
ご購入時の状態に戻すリカバリ 77目的に合わせてお読みください15 「ご購入時の状態に戻す」の画面で、「実行」をクリックします。復元の進行状況を示す画面が表示され、ご購入時の状態に戻すリカバリが始まります。終了までの時間表示が増えることがあります。これは、途中で終了時間を計算し直しているためです。約 30%終了するまでは、残り時間が正確に表示されない場合がありますのでご了承ください。「リカバリディスク」からリカバリを実行している場合16 そのまましばらくお待ちください。しばらくすると、「C ドライブの復元が完了しました。 」と表示されます。17 「OK」をクリックします。パソコンが再起動します。この間、画面が真っ暗になったり、画面に変化がなかったりすることがありますが、故障ではありません。「Windows のセットアップ」画面が表示されるまで、電源を切らずに、そのままお待ちください。「STEP 5 Windows のセットアップをする」 ( P.78)へ進んでください。「リカバリディスク」からリカバリを実行している場合は、画面の指示に従ってインストールを進めてください。
22第3章 「画面で見るマニュアル」の準備をする233「画面で見るマニュアル」の準備をする画面は機種や状況により異なります1『画面で見るマニュアル』の初期設定をします。「ユーザーアカウント制御」ウィンドウが表示されたら、「続行」をクリックします。準備が完了するまで5分以上時間がかかる場合があります。ColumnBIBLOでマウス添付機種の場合、マウスを接続できますBIBLOでマウスが添付されている場合、これ以降マウスをご利用になれます。パソコン本体のUSBコネクタ( マークのあるコネクタ)にUSBマウスを接続してください。別売のマウスをご利用になる場合は、セットアップがすべて完了した後にマウスを接続してください。 マウスの接続方法『画面で見るマニュアル』→「目次から探す」→「5.パソコン本体の取り扱い」→「マウス/フラットポイント」→「マウスを接続する」「画面で見るマニュアル」をクリック1「続行」をクリック3インターネットに“接続しない”方は、第章「セキュリティ対策ソフトの初期設定をする」へ進みましょう。( P.44)これで、「画面で見るマニュアル」の準備は完了です。インターネットに“接続する”方は、第...
823 内容をお読みになり、「「マイクロソフト ソフトウェア ライセンス条項」 に 同意します」をクリックして にして、「次へ」をクリックします。「インストールの種類を選択してください」という画面が表示されます。4 「今すぐインストール」をクリックします。インストールが始まります。しばらくお待ちください。5 インストール終了のメッセージが表示されたら、「閉じる」をクリックします。6 画面の指示に従って、「2007 Microsoft Office system Service Pack 1」をインストールします。7 画面の指示に従って、「Office ナビ」をインストールします。8 画面の指示に従って、「Microsoft Office IME 2007 更新プログラム」 をインストールします。9 画面の指示に従って、各種ソフトウェアの初期設定を行います。10 表示される画面に従って、それぞれの手順に進んでください。「デスクトップのアイコンをご購入時の状態に戻します。」と表示された場合「STEP8 デスクトップのアイコンをご購入時の状態に戻す」 (P.83)に進んでください。「保証期間表示」ウィンドウが表...
20第2章 「必ず実行してください」を実行する21Columnお使いの環境にあわせてパソコンを調節してくださいこのパソコンは、音量や画面の明るさを調節することができます。次のマニュアルをご覧になり、お使いの環境にあわせてパソコンの設定を調節してください。Columnパソコンの電源を切って操作を中断できます。ここまでの操作が終了したら、パソコンの電源を切って操作を中断できます。ただし、セキュリティ対策ソフトの設定などが完了していないため、できるだけ早くこの後の準備を再開してください。■操作を中断するには1. 「パソコン準備ばっちりガイド」の左側にあるメニューの「終了する」をクリックします。2. 「パソコン準備ばっちりガイドを終了します。」というメッセージが表示されたら、「OK」をクリックします。(「パソコン準備ばっちりガイド」が終了します。)3. パソコンの電源を切ります。■操作を再開するには1. パソコンの電源を入れます。2. デスクトップにある (パソコン準備ばっちりガイド)をクリックし、「パソコン準備ばっちりガイド」を起動します。3. 第3章「「画面で見るマニュアル」の準備をする」( P.22)...
922 「実行する」をクリックします。パソコンの初期設定が始まります。「保証期間表示」ウィンドウが表示されるまで、そのままお待ちください。3 「保証期間表示」ウィンドウが表示されたら、「閉じる」をクリックし、その後「いいえ」をクリックします。再び「このパソコンに最適な設定を行います。 」ウィンドウが表示されます。4 「OK」をクリックします。画面がいったん暗くなり、パソコンが再起動します。この後は、「STEP10 以前の環境に戻す」 ( P.85)をご覧になり、パソコンを以前に使っていた 環境に戻してください。「診断センターにお問い合わせください」の画面が表示されたときは画面の指示に従ってください。
パソコンがおかしいときの Q&A 集 117目的に合わせてお読みください3 「モニタ」タブで、解像度や発色数を変更します。解像度と発色数については、「【ご購入時の解像度と発色数】」( P.117)をご覧ください。4 設定が終了したら「OK」をクリックします。画面にメッセージが表示された場合は、指示に従って操作してください。5 (スタート)→ の →「再起動」の順にクリックします。Windows が再起動します。【ご購入時の解像度と発色数】機種名(型名) 解像度 発色数DESKPOWER LX シリーズ 1920 × 1080 最高(32 ビット)DESKPOWER CE/D50、CE/D40 1680 × 1050 最高(32 ビット)DESKPOWER F/D90D、 F/D90N、F/D70D、F/D70N、 F/D60、F/D60N、EK シリーズ1440 × 900 最高(32 ビット)DESKPOWER CE/D50N、CE/D45N、CE/D40N、CE/D35N22 型ワイド液晶ディスプレイの方 1680 × 1050 最高(32 ビット)19 型ワイド液晶ディスプレイの方 1440 × 900...
1第2章 「必ず実行してください」を実行する12「必ず実行してください」を実行する「必ず実行してください」は、パソコンの初期設定を行うプログラムです。以降の手順は最後まで必ず実行してください。実行しないと、いくつかの機能をお使いになることができません。機種によっては、画面が表示されるまでに時間がかかることがありますが、そのままお待ちください。1「必ず実行してください」ウィンドウが表示されたら、「実行する」をクリックします。「ユーザーアカウント制御」ウィンドウが表示されたら、「続行」をクリックします。2「保証期間表示」ウィンドウが表示されるまで、しばらくお待ちください。初期設定の間、ディスプレイを診断する画面などが表示される場合もあります。「診断センターにお問い合わせください」と画面に表示された場合画面の指示に従ってください。「必ず実行してください」ウィンドウインターネットなど、ネットワークに接続しないでくださいネットワークに接続していると、「必ず実行してください」が正常に終了できない場合があります。「実行する」をクリック1「続行」をクリック2「Windowsをより良い製品にするために」と表示されたら画面...
「@メニュー」を使うと、ソフトウェアを目的に合わせて簡単に探すことができます。 「@メニュー」の起動方法 213カテゴリを選択します。 ↓表示された目的からやってみたいことを選択します。 ↓「このソフトを使う」をクリックしてソフトウェアを起動します。 213 (スタート) →「すべてのプログラム」→「@メニュー」→「@メニュー」の順にクリックします。 ソフトウェアに関する説明やマニュアルを見ることができます。 ! いろいろなソフトウェア を使ってみよう どのソフトウェアを使えばやってみたいことができるのかわからない。 そんなときは、「@メニュー」でソフトウェアを探してみましょう。 「すべてのプログラム」に登録されていないソフトウェアもあります。登録されていないソフトウェアを使いたいときは、「このソフトを使う」をクリックし、表示される画面の指示に従って操作すると、「すべてのプログラム」に登録されます。 (スタート)→「すべてのプログラム」に登録されていないソフトウェアを使う 画面は機種や状況により異なります。 75
2 3第6章 FMVを最新の状態にする「更新開始確認」ウィンドウが表示されたら「FMVユーザー登録」、「パソコン準備ばっちりガイド」、「ウェルカムセンター」など「アップデートナビ」以外のソフトウェアを終了させ、「更新開始確認」ウィンドウの指示に従って操作を進めてください。・「FMVユーザー登録」の終了方法「FMVユーザー登録」画面で右クリックし、表示されたメニューの「終了」をクリックしてください。・「パソコン準備ばっちりガイド」の終了方法「パソコン準備ばっちりガイド」画面左下の「終了する」をクリックしてください。・「ウェルカムセンター」の終了方法「ウェルカムセンター」画面右上の をクリックしてください。パソコンを再起動するメッセージが表示されたら、「はい」をクリックします。Column「アップデートナビ」によるFMVの更新このパソコンのご購入時の状態では、インターネットに接続しているときに「アップデートナビ」が自動で最新情報を通知するように設定されています。画面右下の通知領域にメッセージが表示されたら、画面の指示に従って更新をしてください。ただし、長期間パソコンを使わなかった場合や、パソコンをご購入時...
3 3第5章 Windowsを最新の状態にする3「マイクロソフト使用条件」をご覧になったうえで使用条件に同意し、「インストール」をクリックします。「ユーザーアカウント制御」ウィンドウが表示されたら、「続行」をクリックします。「Windows Update」ウィンドウが表示されます。この後は、画面の指示に従って操作してください。「Windows Update」ウィンドウが表示されなかった場合は、以下の「手動で「Windows Update」を実行する」を参照して、更新プログラムのインストールを行ってください。画面全体が表示されない場合「Internet Explorer」画面右上のをクリックしてください。「マイクロソフト使用条件」をご覧になった後は「マイクロソフト使用条件」画面右上の をクリックしてウィンドウを閉じてください。Column手動で「Windows Update」を実行するこのパソコンのご購入時の状態では、インターネットに接続しているときに「Windows Update」が自動更新されるように設定されています。ただし、長期間パソコンを使わなかった場合や、パソコンをご購入時の状態に戻した場合な...
- 1