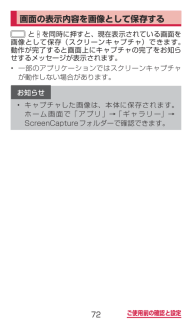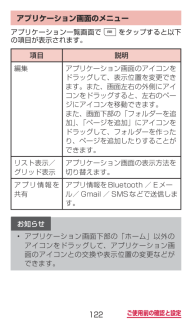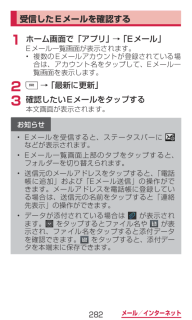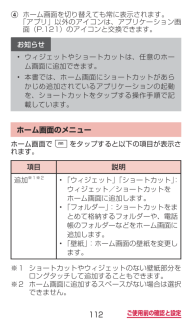Q&A
取扱説明書・マニュアル (文書検索対応分のみ)
"フォルダ"3 件の検索結果
"フォルダ"10 - 20 件目を表示
全般
質問者が納得私,iPhoneを利用しておりまして,本日よりドコモメールの提供がはじまったので設定してみました。
ドコモメールはPCブラウザ(InternetExplorerとか)でも利用できるのですが,そちらではメールの振り分けに利用できる電話帳は「ドコモ電話帳」のみで,Gmailの連絡先は利用できませんでした。
Androidスマートフォンのアプリのことがよくわからなくて恐縮ですが,docomoアカウントにGmailの連絡先をコピーして設定しなければ,振り分け設定がうまくいかないのではないでしょうか。
4331日前view86
全般
質問者が納得正直言って新品製品にした方がお得ですよ、確かに最初は高いかも知れませんが中に搭載されている機械類も新品ですので確実に仕事をしてくれるのです。
逆に中古品はお金をどぶに捨てるような厄介者、へたすると修理を繰り返している内に新品より高かった、このようなばかばかしい問題ばかり起こしてくれるのです。
お負けに新品製品でしたら月々サポートも適応されますので中古品より安心、私みたいに冷静に考えないと本当にお金ばかり食いまくるような中古品を掴まされる問題へと発展して行くのです。
私も昨日4年ぶりにお帰りを果たしてくれたラ...
4061日前view69
全般
質問者が納得考えられる原因
・バージョンアップによるギャラリーアプリのバグ
別のギャラリーアプリ(QUICKPICKなど)をプレイストアからダウンロードしてみてください。。
4457日前view117
72ご使用前の確認と設定画面の表示内容を画像として保存する と を同時に押すと、現在表示されている画面を画像として保存(スクリーンキャプチャ)できます。動作が完了すると画面上にキャプチャの完了をお知らせするメッセージが表示されます。• 一部のアプリケーションではスクリーンキャプチャが動作しない場合があります。お知らせ• キャプチャした画像は、本体に保存されます。ホーム画面で「アプリ」→「ギャラリー」→ScreenCaptureフォルダーで確認できます。
ご使用前の確認と設定アプリケーション画面本端末の機能やアプリケーションは、アプリケーション画面にアイコンで表示され、タップして起動したり、設定を確認したりすることができます。アプリケーション画面は複数のページで構成され、左右にスクロール/フリックして表示を切り替えることができます。a ホーム画面で「アプリ」アプリケーション画面が表示されます。アプリケーション画面の表示内容(表示例)123a 本端末の機能やアプリケーションがアイコン表示されます。アプリケーション画面で →「編集」/「リスト表示」/「アプ リ情報を共有」をタップすることで、フォルダーを追加したり、アプリケーションを一覧表示したり、他のアプリケーションと情報共有したりできます。b アプリケーション画面の位置が表示されます。左右にスクロール/フリックして表示を切り替えることができます。c アプリケーション画面を切り替えても常に表示されます。50
304ファイル管理ファイル管理マイファイルを利用する本端末やmicroSDカードに保存されている静止画や動画、音楽や文書などさまざまなデータの表示や管理を行えます。1 ホーム画面で「アプリ」 →「マイファイル」2 利用したいフォルダー → ファイルをタップする選択したファイルが表示/再生されます。
305ファイル管理マイファイルのメニュー をタップすると以下のメニューが表示されます。項目 説明共有フォトエディターでの編集やマイタグ、メモ作成、AllShareでのデータ共有、Bluetoothやメールでの送信などができます。フォルダー作成 フォルダーを新規に作成します。削除フォルダー/ファイルを削除します。表示設定 一覧の表示方法を設定します。並べ替え 一覧表示の順番を変更します。その他移動やコピー、名前を変更、設定ができます。お知らせ• microSDカードを取り付けていない状態でexternal_sdフォルダーにファイルを保存した場合、microSDカードを取り付けるとそのファイルは表示されなくなります。
122ご使用前の確認と設定アプリケーション画面のメニューアプリケーション一覧画面で をタップすると以下の項目が表示されます。項目 説明編集アプリケーション画面のアイコンをドラッグして、表示位置を変更できます。また、画面左右の外側にアイコンをドラッグすると、左右のページにアイコンを移動できます。また、画面下部の「フォルダーを追加」、「ページを追加」にアイコンをドラッグして、フォルダーを作ったり、ページを追加したりすることができます。リスト表示/ グリッド表示アプリケーション画面の表示方法を切り替えます。アプリ情報を共有アプリ情報をBluetooth / Eメール/ Gmail / SMSなどで送信します。お知らせ• アプリケーション画面下部の「ホーム」以外のアイコンをドラッグして、アプリケーション画面のアイコンとの交換や表示位置の変更などができます。
329アプリケーションギャラリー本端末やmicroSDカードに保存されている静止画や動画を閲覧したり、整理したりできます。対応しているファイルの種類と形式は以下のとおりです。種類 ファイル形式静止画JPEG,PNG, GIF, BMP 動画MP4 /3GP、WMV / ASF、AVI、MKV、DivX、FLV、ISMV1 ホーム画面で「アプリ」 →「ギャラリー」フォルダーの一覧画面が表示されます。をタップするとカメラが起動します。2 フォルダーをタップするデータの一覧画面が表示されます。画面右上の / をタップすると表示形式の切り替えができます。
283メール/インターネット■Eメールアカウント一覧画面/ Eメール一覧画面/本文画面のメニューをタップすると以下の項目が表示されます。項目 説明新規作成※1Eメールを作成します。アカウント追加※1Eメールアカウントを設定します(P.275)。アカウントを削除※1Eメールアカウントを削除します。最新に更新※2新着Eメールを手動で確認します。削除※2削除済みのEメールをすべて完全に削除します。フォルダーに移動※2Eメールを選択して他のフォルダー/ Eメールアカウントに移動できます。検索※2Eメールを検索します。ソート※2Eメールを「日付」/「送信者」/「未読/既読」/「お気に入り」の順に並べ替えます。※1 Eメールアカウント一覧画面で表示されます。※2 Eメール一覧画面で表示されます。
282メール/インターネット受信したEメールを確認する1 ホーム画面で「アプリ」 →「Eメール」Eメール一覧画面が表示されます。• 複数のEメールアカウントが登録されている場合は、アカウント名をタップして、Eメール一覧画面を表示します。2 →「最新に更新」3 確認したいEメールをタップする本文画面が表示されます。お知らせ• Eメールを受信すると、ステータスバーになどが表示されます。• Eメール一覧画面上部のタブをタップすると、フォルダーを切り替えられます。• 送信元のメールアドレスをタップすると、「電話帳に追加」および「Eメール送信」の操作ができます。メールアドレスを電話帳に登録している場合は、送信元の名前をタップすると「連絡先表示」の操作ができます。• データが添付されている場合はが表示されます。をタップするとファイル名や が表示され、ファイル名をタップすると添付データを確認できます。をタップすると、添付データを本端末に保存できます。
331アプリケーションギャラリーのメニューフォルダー/データの一覧画面で をタップすると、以下の操作メニューが表示されます。種類 説明送信Bluetooth機能やGmailなどで送信ができます。削除データを削除します。その他 詳細の確認、壁紙や連絡先への登録、切り取り、左右回転などの操作ができます。※ 利用できる機能はデータの種類や画面によって異なります。
112ご使用前の確認と設定d ホーム画面を切り替えても常に表示されます。「アプリ」以外のアイコンは、アプリケーション画面(P.121)のアイコンと交換できます。お知らせ• ウィジェットやショートカットは、任意のホーム画面に追加できます。• 本書では、ホーム画面にショートカットがあらかじめ追加されているアプリケーションの起動を、ショートカットをタップする操作手順で記載しています。ホーム画面のメニューホーム画面で をタップすると以下の項目が表示されます。項目 説明追加※1※2• 「ウィジェット」「ショートカット」:ウィジェット/ショートカットをホーム画面に追加します。• 「フォルダー」:ショートカットをまとめて格納するフォルダーや、電話帳のフォルダーなどをホーム画面に追加します。• 「壁紙」:ホーム画面の壁紙を変更します。※1 ショートカットやウィジェットのない壁紙部分をロングタッチして追加することもできます。※2 ホーム画面に追加するスペースがない場合は選択できません。
- 1