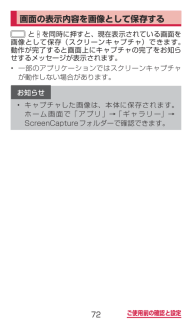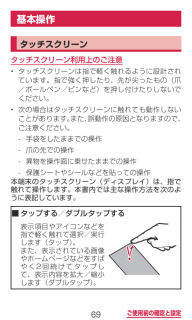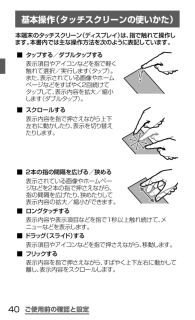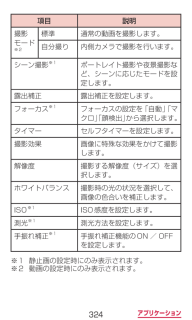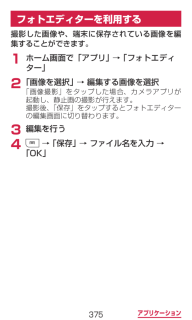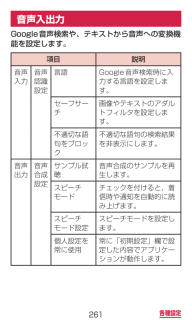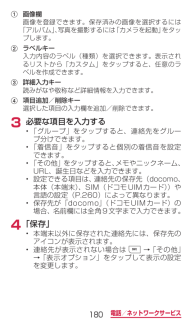Q&A
取扱説明書・マニュアル (文書検索対応分のみ)
"画像"11 件の検索結果
"画像"150 - 160 件目を表示
全般
質問者が納得メモリーカードの場所
mnt/sdcard/external-sd/
本体
mnt/sdcard/
となります。
ファイルの移動については、アストロファイルマネージャーを使用すれば
簡単にandroidのみで出来ます。
4664日前view161
全般
質問者が納得端末によって違いますが、
標準の機能では出来ない端末が多いですよ。
ライブ壁紙ぴったん
等の壁紙を固定設定できる壁紙設定アプリか、
固定設定のあるホームアプリを使うと出来ます。
NovaやADW等の、
設定項目が豊富な人気のものなら、
たいていできると思います。
3804日前view74
全般
質問者が納得私はGALAXYを使ったことがないので、イマイチわからなかったんですが、
こちらの記事を見つけました。
GALAXYに入ってる、 Polaris officeというのを使わないと消せないそうです。
解決にいたればいいのですが…
http://galaxy-shw-m110s.blogspot.com/2011/10/blog-post.html?m=1
4705日前view789
全般
質問者が納得スマートフォンってのは元々PDAという、
PCの一部機能を持ちだせる端末に、
通話機能を付けて爆発的に売れたものです
なので小さいPCという認識は当たりです
ファイルマネージャアプリのASTRO
http://androider.jp/a/d68dba738cc7c1ed/
使うと便利ですよ
保存した画像が消えるって事は無いですね…
ギャラリーから見えなくなっているのかもしれませんが、
前述のASTROを使えば見れるはずですよ
4707日前view205
全般
質問者が納得正直言って新品製品にした方がお得ですよ、確かに最初は高いかも知れませんが中に搭載されている機械類も新品ですので確実に仕事をしてくれるのです。
逆に中古品はお金をどぶに捨てるような厄介者、へたすると修理を繰り返している内に新品より高かった、このようなばかばかしい問題ばかり起こしてくれるのです。
お負けに新品製品でしたら月々サポートも適応されますので中古品より安心、私みたいに冷静に考えないと本当にお金ばかり食いまくるような中古品を掴まされる問題へと発展して行くのです。
私も昨日4年ぶりにお帰りを果たしてくれたラ...
3716日前view69
全般
質問者が納得考えられる原因
・バージョンアップによるギャラリーアプリのバグ
別のギャラリーアプリ(QUICKPICKなど)をプレイストアからダウンロードしてみてください。。
4112日前view117
全般
質問者が納得原因としてかんがえられる要因はさまざまですが、カードの不具合のセンが濃厚と思われます。
壊れたデータのみから元のデータを復元することは理論上不可能ですが、カード内に一度でも正常に記録されていたという前提であれば、PCになれたかたであれば市販ソフトなどを活用して復元を試みることもできます。ただし操作を誤るとその後業者さんに出したとしても完全に復元不能な状態になる可能性もありますので、くれぐれも復元対象のカードにデータを書き込まないようにするなど細心の注意が必要です。操作などに不安な点があるようであれば以下の...
4581日前view59
全般
質問者が納得moboroboというスマホ管理ソフトを使えばできます。無料ダウンロードとその詳しいやり方はこちらのサイトへ→http://jp.moborobo.com/tutorial.html
4532日前view160
72ご使用前の確認と設定画面の表示内容を画像として保存する と を同時に押すと、現在表示されている画面を画像として保存(スクリーンキャプチャ)できます。動作が完了すると画面上にキャプチャの完了をお知らせするメッセージが表示されます。• 一部のアプリケーションではスクリーンキャプチャが動作しない場合があります。お知らせ• キャプチャした画像は、本体に保存されます。ホーム画面で「アプリ」→「ギャラリー」→ScreenCaptureフォルダーで確認できます。
69ご使用前の確認と設定基本操作タッチスクリーンタッチスクリーン利用上のご注意• タッチスクリーンは指で軽く触れるように設計されています。指で強く押したり、先が尖ったもの(爪/ボールペン/ピンなど)を押し付けたりしないでください。• 次の場合はタッチスクリーンに触れても動作しないことがあります。また、誤動作の原因となりますので、ご注意ください。- 手袋をしたままでの操作- 爪の先での操作- 異物を操作面に乗せたままでの操作- 保護シートやシールなどを貼っての操作本端末のタッチスクリーン(ディスプレイ)は、指で触れて操作します。本書内では主な操作方法を次のように表記しています。■タップする/ダブルタップする表示項目やアイコンなどを指で軽く触れて選択/実行します(タップ)。また、表示されている画像やホームページなどをすばやく2回続けてタップして、表示内容を拡大/縮小します(ダブルタップ)。
71ご使用前の確認と設定■2本の指の間隔を広げる/狭める表示されている画像やホームページなどを2本の指で押さえながら、指の間隔を広げたり、狭めたりして表示内容の拡大/縮小ができます。ディスプレイの表示方向を自動的に切り替える本端末は、本体の縦/横の向きや傾きを感知して自動的にディスプレイの表示方向の切り替えなどを行うモーションセンサーに対応しています。1 ホーム画面で →「設定」2 「画面」→「画面の自動回転」お知らせ• 通知パネルでも画面の自動回転の設定ができます。• ホーム画面や一部の機能など、表示方向が自動的に切り替わらない機能やアプリケーションもあります。
ご使用前の確認と設定基本操作(タッチスクリーンの使いかた)本端末のタッチスクリーン(ディスプレイ)は、指で触れて操作します。本書内では主な操作方法を次のように表記しています。■ タップする/ダブルタップする表示項目やアイコンなどを指で軽く触れて選択/実行します(タップ)。また、表示されている画像やホームページなどをすばやく2回続けてタップして、表示内容を拡大/縮小します(ダブルタップ)。■ スクロールする表示内容を指で押さえながら上下左右に動かしたり、表示を切り替えたりします。■ 2本の指の間隔を広げる/狭める表示されている画像やホームページなどを2本の指で押さえながら、指の間隔を広げたり、狭めたりして表示内容の拡大/縮小ができます。■ ロングタッチする表示内容や表示項目などを指で1秒以上触れ続けて、メニューなどを表示します。■ ドラッグ(スライド)する表示項目やアイコンなどを指で押さえながら、移動します。■ フリックする表示内容を指で押さえながら、すばやく上下左右に動かして離し、表示内容をスクロールします。40
319アプリケーションアプリケーションカメラ著作権・肖像権について本端末を利用して撮影または録音したものを著作権者に無断で複製、改変、編集などすることは、個人で楽しむなどの目的を除き、著作権法上禁止されていますのでお控えください。また、他人の肖像を無断で使用、改変などすると、肖像権の侵害となる場合がありますのでお控えください。なお、実演や興行、展示物などでは、個人で楽しむなどの目的であっても、撮影または録音が禁止されている場合がありますのでご注意ください。カメラ付き携帯電話を利用して撮影や画像送信を行う際は、プライバシーなどにご配慮ください。カメラをご利用になる前に• カメラは非常に精密度の高い技術で作られていますが、常に明るく見えたり、暗く見えたりする点や線が存在する場合があります。また、特に光量が不足している場所での撮影では、白い線やランダムな色の点などのノイズが発生しやすくなりますが、故障ではありませんので、あらかじめご了承ください。• カメラを起動したとき、画面に縞模様が出ることがありますが、故障ではありませんので、あらかじめご了承ください。
324アプリケーション項目 説明撮影モード※2標準 通常の動画を撮影します。自分撮り 内側カメラで撮影を行います。シーン撮影※1ポートレイト撮影や夜景撮影など、シーンに応じたモードを設定します。露出補正露出補正を設定します。フォーカス※1フォーカスの設定を「自動」「マクロ」「顔検出」から選択します。タイマーセルフタイマーを設定します。撮影効果画像に特殊な効果をかけて撮影します。解像度 撮影する解像度(サイズ)を選択します。ホワイトバランス 撮影時の光の状況を選択して、画像の色合いを補正します。ISO※1ISO感度を設定します。測光※1測光方法を設定します。手振れ補正※1手振れ補正機能のON / OFFを設定します。※1 静止画の設定時にのみ表示されます。※2 動画の設定時にのみ表示されます。
375アプリケーションフォトエディターを利用する撮影した画像や、端末に保存されている画像を編集することができます。1 ホーム画面で「アプリ」 →「フォトエディター」2 「画像を選択」 → 編集する画像を選択「画像撮影」をタップした場合、カメラアプリが起動し、静止画の撮影が行えます。撮影後、「保存」をタップするとフォトエディターの編集画面に切り替わります。3 編集を行う4 →「保存」 → ファイル名を入力 →「OK」
261各種設定音声入出力Google音声検索や、テキストから音声への変換機能を設定します。項目 説明音声入力音声認識設定言語 Google音声検索時に入力する言語を設定します。セーフサーチ画像やテキストのアダルトフィルタを設定します。不適切な語句をブロック不適切な語句の検索結果を非表示にします。音声出力音声合成設定サンプル試聴音声合成のサンプルを再生します。スピーチモードチェックを付けると、着信時や通知を自動的に読み上げます。スピーチモード設定スピーチモードを設定します。個人設定を常に使用常に「初期設定」欄で設定した内容でアプリケーションが動作します。
180電話/ネットワークサービスa 画像欄画像を登録できます。保存済みの画像を選択するには「アルバム」、写真を撮影するには「カメラを起動」をタップします。b ラベルキー入力内容のラベル(種類)を選択できます。表示されるリストから「カスタム」をタップすると、任意のラベルを作成できます。c 詳細入力キー読みがなや敬称など詳細情報を入力できます。d 項目追加/削除キー選択した項目の入力欄を追加/削除できます。3 必要な項目を入力する• 「グループ」をタップすると、連絡先をグループ分けできます。• 「着信音」をタップすると個別の着信音を設定できます。• 「その他」をタップすると、メモやニックネーム、URL、誕生日などを入力できます。• 設定できる項目は、連絡先の保存先(docomo、本体(本端末)、SIM(ドコモUIMカード))や言語の設定(P.260)によって異なります。• 保存先が「docomo」(ドコモUIMカード)の場合、名前欄には全角9文字まで入力できます。4 「保存」• 本端末以外に保存された連絡先には、保存先のアイコンが表示されます。• 連絡先が表示されない場合は → 「 その他」 →「表示オ...
使用する場所や声・着信音の大きさに注意しましょう■ レストランやホテルのロビーなどの静かな場所で本端末を使用する場合は、声の大きさなどに気をつけましょう。■ 街の中では、通行の妨げにならない場所で使用しましょ う。プライバシーに配慮しましょうカメラ付き携帯電話を利用して撮影や画像送信を行う際は、プライバシーなどにご配慮ください。こんな機能が公共のマナーを守りますかかってきた電話に応答しない設定や、本端末から鳴る音を消す設定など、便利な機能があります。■ 公共モード(電源OFF)電話をかけてきた相手に、電源を切る必要がある場所にいる旨のガイダンスが流れ、自動的に電話を終了します。■ バイブ電話がかかってきたことを、振動でお知らせします。■ マナーモードキー確認音・着信音など本端末から鳴る音を消します。※ ただし、シャッター音は消せません。そのほかにも、留守番電話サービス、転送でんわサービスなどのオプションサービスが利用できます。ご不要になった携帯電話などは、自社・他社製品を問わず回収をしていますので、お近くのドコモショップへお持ちください。※ 回収対象:携帯電話、PHS、電池パック、充電器、卓上ホルダ(自社...
- 1
- 2