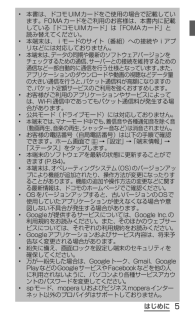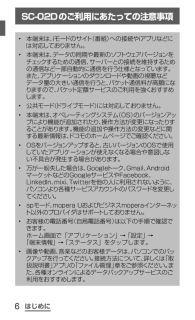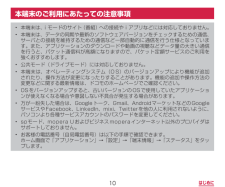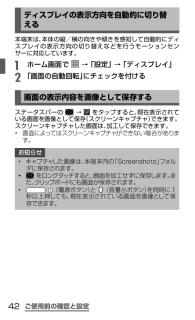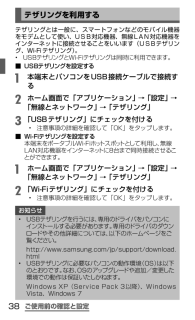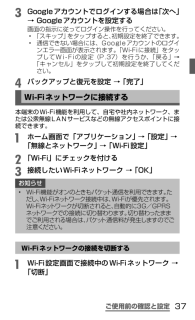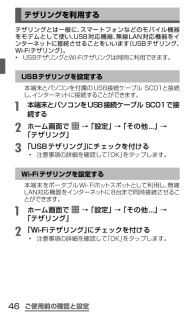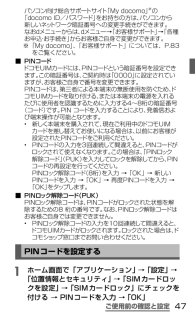Q&A
取扱説明書・マニュアル (文書検索対応分のみ)
"チェック"2 件の検索結果
"チェック"470 - 480 件目を表示
全般
質問者が納得そんなに面倒なことしなくても、海外ではデータローミングの設定がOFFになっていれば3G接続しません。
4837日前view123
全般
質問者が納得ダウンロードについて
アプリケーション→SPモードメール→初期状態はバージョン1.2です。
おそらくインストールされていないのでバージョンは1.2だと思います。
ダウンロードエラーですが、グーグル側の可能性があります。
上手くリンクできていないところからそういったエラーが発生するかと思いますので。
設定→アプリケーション→アプリケーション管理→ダウンロードにgoogle palyストア→アンインストール
アンインストールが完了したらもう一度プレイストアのアイコンをタップしインストールしてください。
...
4945日前view90
• 本書は、ドコモUIMカードをご使用の場合で記載しています。FOMAカードをご利用のお客様は、本書内に記載している「ドコモUIMカード」は「FOMAカード」と読み替えてください。• 本端末は、iモードのサイト(番組)への接続やiアプリなどには対応しておりません。• 本端末は、データの同期や最新のソフトウェアバージョンをチェックするための通信、サーバーとの接続を維持するための通信など一部自動的に通信を行う仕様となっています。また、アプリケーションのダウンロードや動画の視聴などデータ量の大きい通信を行うと、パケット通信料が高額になりますので、パケット定額サービスのご利用を強くおすすめします。• お客様がご利用のアプリケーションやサービスによっては、Wi-Fi通信中であってもパケット通信料が発生する場合があります。• 公共モード(ドライブモード)には対応しておりません。• 本端末では、マナーモード中でも、着信音や各種通知音を除く音(動画再生、音楽の再生、シャッター音など)は消音されません。• お客様の電話番号(自局電話番号)は以下の手順で確認できます。ホーム画面で→「設定」 →「端末情報」 →「ステー...
SC-02Dのご利用にあたっての注意事項• 本端末は、iモードのサイト(番組)への接続やiアプリなどには対応しておりません。• 本端末は、データの同期や最新のソフトウェアバージョンをチェックするための通信、サーバーとの接続を維持するための通信など一部自動的に通信を行う仕様となっています。また、アプリケーションのダウンロードや動画の視聴などデータ量の大きい通信を行うと、パケット通信料が高額になりますので、パケット定額サービスのご利用を強くおすすめします。• 公共モード(ドライブモード)には対応しておりません。• 本端末は、オペレーティングシステム(OS)のバージョンアップにより機能が追加されたり、操作方法が変更になったりすることがあります。機能の追加や操作方法の変更などに関する最新情報は、ドコモのホームページでご確認ください。• OSをバージョンアップすると、古いバージョンのOSで使用していたアプリケーションが使えなくなる場合や意図しない不具合が発生する場合があります。• 万が一紛失した場合は、Googleトーク、Gmail、AndroidマーケットなどのGoogleサービスやFacebook、LinkedI...
8はじめに• 本書は、ドコモUIMカードをご使用の場合で記載しています。FOMAカードをご利用のお客様は、本書内に記載している「ドコモUIMカード」は「FOMAカード」と読み替えてください。• 本端末は、iモードのサイト(番組)への接続やiアプリなどには対応しておりません。• 本端末は、データの同期や最新のソフトウェアバージョンをチェックするための通信、サーバーとの接続を維持するための通信など一部自動的に通信を行う仕様となっています。また、アプリケーションのダウンロードや動画の視聴などデータ量の大きい通信を行うと、パケット通信料が高額になりますので、パケット定額サービスのご利用を強くおすすめします。• お客様がご利用のアプリケーションやサービスによっては、Wi-Fi通信中であってもパケット通信料が発生する場合があります。• 公共モード(ドライブモード)には対応しておりません。• 本端末では、マナーモード中でも、着信音や各種通知音を除く音(動画再生、音楽の再生、シャッター音など)は消音されません。• お客様の電話番号(自局電話番号)は以下の手順で確認できます。 ホーム画面で→「設定」 →「端末情報...
10はじめに本端末のご利用にあたっての注意事項• 本端末は、iモードのサイト(番組)への接続やiアプリなどには対応しておりません。• 本端末は、データの同期や最新のソフトウェアバージョンをチェックするための通信、サーバとの接続を維持するための通信など一部自動的に通信を行う仕様となっています。また、アプリケーションのダウンロードや動画の視聴などデータ量の大きい通信を行うと、パケット通信料が高額になりますので、パケット定額サービスのご利用を強くおすすめします。• 公共モード(ドライブモード)には対応しておりません。• 本端末は、オペレーティングシステム(OS)のバージョンアップにより機能が追加されたり、操作方法が変更になったりすることがあります。機能の追加や操作方法の変更などに関する最新情報は、ドコモのホームページでご確認ください。• OSをバージョンアップすると、古いバージョンのOSで使用していたアプリケーションが使えなくなる場合や意図しない不具合が発生する場合があります。• 万が一紛失した場合は、Googleトーク、Gmail、AndroidマーケットなどのGoogleサービスやFacebook、Linked...
ご使用前の確認と設定ディスプレイの表示方向を自動的に切り替える本端末は、本体の縦/横の向きや傾きを感知して自動的にディスプレイの表示方向の切り替えなどを行うモーションセンサーに対応しています。a ホーム画面で →「設定」 →「ディスプレイ」b 「画面の自動回転」にチェックを付ける画面の表示内容を画像として保存するステータスバーの → をタップすると、現在表示されている画面を画像として保存(スクリーンキャプチャ)できます。スクリーンキャプチャした画面は、加工して保存できます。• 画面によってはスクリーンキャプチャができない場合があります。お知らせ• キャプチャした画像は、本端末内の「Screenshots」フォルダに保存されます。• をロングタッチすると、画面を加工せずに保存します。また、クリップボードにも画面が保存されます。• ( 電 源 ボ タ ン )と (音量小ボタン)を同時に1秒以上押しても、現在表示されている画面を画像として保存できます。42
ご使用前の確認と設定テザリングを利用するテザリングとは一般に、スマートフォンなどのモバイル機器をモデムとして使い、USB対応機器、無線LAN対応機器をインターネットに接続させることをいいます(USBテザリング、Wi-Fiテザリング)。• USBテザリングとWi-Fiテザリングは同時に利用できます。■USBテザリングを設定するa 本端末とパソコンをUSB接続ケーブルで接続するb ホーム画面で「アプリケーション」 →「設定」 →「無線とネットワーク」 →「テザリング」c 「USBテザリング」にチェックを付ける• 注意事項の詳細を確認して「OK」をタップします。■Wi-Fiテザリングを設定する本端末をポータブルWi-Fiホットスポットとして利用し、無線LAN対応機器をインターネットに8台まで同時接続させることができます。a ホーム画面で「アプリケーション」 →「設定」 →「無線とネットワーク」 →「テザリング」b 「Wi-Fiテザリング」にチェックを付ける• 注意事項の詳細を確認して「OK」をタップします。お知らせ• USBテザリングを行うには、専用のドライバをパソコンにインストールする必要があります。専用のドライ...
ご使用前の確認と設定c Googleアカウントでログインする場合は「次へ」→ Googleアカウントを設定する画面の指示に従ってログイン操作を行ってください。• 「スキップ」をタップすると、初期設定を終了できます。• 通信できない場合には、Googleアカウントのログインエラー画面が表示されます。「Wi-Fiに接続」をタップしてWi-Fiの設定(P.37)を行うか、「戻る」 →「キャンセル」をタップして初期設定を終了してください。d バックアップと復元を設定 →「完了」Wi-Fiネットワークに接続する本端末のWi-Fi機能を利用して、自宅や社内ネットワーク、または公衆無線LANサービスなどの無線アクセスポイントに接続できます。a ホーム画面で「アプリケーション」 →「設定」 →「無線とネットワーク」 →「Wi-Fi設定」b 「Wi-Fi」にチェックを付けるc 接続したいWi-Fiネットワーク →「OK」お知らせ• Wi-Fi機能がオンのときもパケット通信を利用できます。ただし、Wi-Fiネットワーク接続中は、Wi-Fiが優先されます。Wi-Fiネットワークが切断されると、自動的に3G/GPRSネットワークでの...
ご使用前の確認と設定Wi-Fiネットワークに接続する本端末のWi-Fi機能を利用して、自宅や社内ネットワーク、または公衆無線LANサービスなどの無線アクセスポイントに接続できます。a ホーム画面で →「設定」 →「Wi-Fi」• Wi-Fi設定画面が表示されます。b 「Wi-Fi」をONにする• 利用可能なWi-Fiネットワークのスキャンが自動的に開始され、一覧表示されます。• ネットワークが表示されない場合は「スキャン」をタップすると再度検索できます。c 接続したいWi-Fiネットワークをタップ→「接続」• セキュリティで保護されているWI-Fiネットワークに接続する場合は、パスワードを入力し、「接続」をタップします。• 入力したパスワードは「・」で表示されます。「パスワードを表示」にチェックを付けると、パスワードを表示できます。静的IPアドレスを使用する場合「拡張オプションを表示」にチェックを付ける→「IP設定」欄→「静的」→「IPアドレス」、「ゲートウェイ」、「ネットワークプレフィックス長」、「DNS1」、「DNS2」を設定します。お知らせ• Wi-Fi機能がオンのときもパケット通信を利用できま...
ご使用前の確認と設定テザリングを利用するテザリングとは一般に、スマートフォンなどのモバイル機器をモデムとして使い、USB対応機器、無線LAN対応機器をインターネットに接続させることをいいます(USBテザリング、Wi-Fiテザリング)。• USBテザリングとWi-Fiテザリングは同時に利用できます。USBテザリングを設定する本端末とパソコンを付属のUSB接続ケーブル SC01 と接続し、インターネットに接続することができます。a 本端末とパソコンをUSB接続ケーブル SC0 1で接続するb ホーム画面で →「設定」 →「その他...」 →「テザリング」c 「USBテザリング」にチェックを付ける• 注意事項の詳細を確認して「OK」をタップします。Wi-Fiテザリングを設定する本端末をポータブルWi-Fiホットスポットとして利用し、無線LAN対応機器をインターネットに8台まで同時接続させることができます。a ホーム画面で →「設定」 →「その他...」 →「テザリング」b 「Wi-Fiテザリング」にチェックを付ける• 注意事項の詳細を確認して「OK」をタップします。46
ご使用前の確認と設定パソコン向け総合サポートサイト「My docomo」※の「docomo ID/パスワード」をお持ちの方は、パソコンから新しいネットワーク暗証番号への変更手続きができます。なおdメニューからは、dメニュー→「お客様サポート」→「各種お申込・お手続き」からお客様ご自身で変更ができます。※ 「My docomo」、「お客様サポート」については、P.83をご覧ください。■PINコードドコモUIMカードには、PINコードという暗証番号を設定できます。この暗証番号は、ご契約時は「0000」に設定されていますが、お客様ご自身で番号を変更できます。PINコードは、第三者による本端末の無断使用を防ぐため、ドコモUIMカードを取り付ける、または本端末の電源を入れるたびに使用者を認識するために入力する4~8桁の暗証番号(コード)です。PIN コードを入力 することにより、発着信および端末操作が可能となります。• 新しく本端末を購入されて、現在ご利用中のドコモUIMカードを差し替えてお使いになる場合は、以前にお客様が設定されたPINコードをご利用ください。• PINコードの入力を3回連続して間違えると、PINコー...
- 1