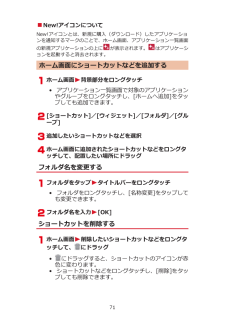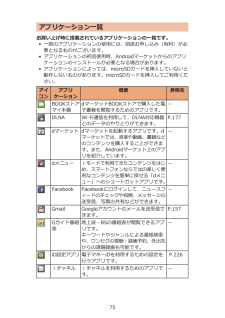Q&A
取扱説明書・マニュアル (文書検索対応分のみ)
"購入"26 件の検索結果
"購入"20 - 30 件目を表示
全般
質問者が納得故障と思います。
新品交換対象期間が数日ありますので、買った状態の物、全てを持って、買った店に早く行って下さい。
4894日前view24
全般
質問者が納得私も同じくP-02Dに機種変しましたが、夜寝ている間、6時間~7時間充電しても
100%にならず、機種変して3日目くらいにドコモショップに相談に行きました。
ドコモショップでは、電池に異常がないか調べてくれました。
電池には異常がなかったので、「様子をみてください。」と言われましたよ。
ある日は、92%まで充電したので、あとちょっとで満タンになると、そのまま充電してたら86%まで減っていました。
「使ってもないのに電池が減るのはおかしい」・・・と、ショップの人に言ったら「使ってなくてもスマホ自体は動いてる...
4948日前view47
全般
質問者が納得自然になるんだったら設定ではないとおもいますがショップに問い合わせた方がいいかと・・・
4950日前view16
全般
質問者が納得spモードは契約されてますよね?
されてるなら、設定→無線とネットワーク→モバイルネットワークと進んで、アクセスポイントを確認してください。
spモードが選択されてないなら、それを選択すればつながるかと思います。
4919日前view135
全般
質問者が納得SC-04Dはお勧めしません。
まだ未対応アプリがありますし、これはAndroid 4.0が使いたいという明確な目的がないと意味はないでしょう。
また、microSDにも非対応です。
SC-03Dと02Cは画面の発色がやや青みを帯びていて若干違和感があります。
画面の綺麗さはL-01Dが一番上ですね。
また、LTE端末はXiプラン一択となり、無料通話分が一切なく、
21円/30秒の通話料がダイレクトに加算されていきます。
SC-03D(GALAXY S2 LTE)
・Xi対応
・大容量バッテリ(185
4925日前view175
全般
質問者が納得長所:あまりないかな…。しいて言うと手に持ちやすい大きさ。SH-01Dと悩みましたが、持ちやすさでP-02Dに決めました。
短所:電池切れが早い!!(他の機種と比較していないので、個人的な感想になります。)
のぞき見防止はありません。
ディスプレイのところに貼る透明フィルムをのぞき見防止のフィルムに採用されたら良いかと思います。
4933日前view90
全般
質問者が納得>バッテリー消費が気になります。
これは非常に重要です。
Xiエリア内ではバッテリ消費が大きくなるようで、1850mAhのSC-03Dでも消費の大きさに苦しむ模様。
1400mAhじゃ予備バッテリかモバイルチャージャーは必須かと‥
けれどもXi圏外ならXiエリア内ほどバッテリは消費しないと思われます。
(それでも1400mAhは少ない方)
>F-05Dの売りって何なんですか?
>やっぱりガラケー機能全部入り&Xi対応という事でしょうか?
そうですね。
今のところ全部入りのLTE端末はF-05Dだけなの...
4981日前view161
全般
質問者が納得音量操作やマイクが使えないのは、使い方は悪いのではなく、単純に使えないだけです。
iphone用である以上、中の部品がiphoneにしか対応していませんので、他の携帯電話やスマフォでは使えません。
単純にボタンがあれば、何でも使えるようには出来ていません。
4729日前view436
全般
質問者が納得パソコンに入っている『音楽』をmp3と仮定します。
Sonic StageVは古いので、まずは『x-アプリ』をインストールして下さい。
スマホをUSBでパソコンにつないで、x-アプリの『機器へ転送』でスマホに転送して下さい。
あとは、スマホの着信音編集アプリ(例)Ringdroid(着信音メーカー)で自分の好きな所を着信音に編集して下さい。
4905日前view37
ホーム画面ホーム画面はアプリケーションを使用するためのスタート画面で、Bを押すと表示されます。ホームアプリには、"タッチスピードセレクター"、docomo PaletteUI、フィットホームの3種類があります。ここではdocomo PaletteUIの操作を説明します。 1インジケーターホーム画面の現在位置が表示されます。最大12シートまで表示され、画面を左右にフリックして切り替えられます。[パーソナルエリア]では契約内容などを確認できます。2クイック検索ボックス(ZP.33)3ショートカット、ウィジェット、フォルダ、グループを自由に配置できます。4すべてのシートに表示され、アプリケーション一覧画面を表示します。5ドックすべてのシートに表示され、ショートカット、 フォルダ、グループを配置できます。お知らせ• ホームアプリを別の種類に切り替えた場合、ホーム画面のレイアウトなどによっては、画面上のウィジェットなどが正しく表示されない場合があります。■New!アイコンについてNew!アイコンとは、新規に購入(ダウンロード)したアプリケーションを通知するマークのことで、ホーム画面、アプリケーション一覧画面の新規アプリ...
ホーム画面ホーム画面はアプリケーションを使用するためのスタート画面で、 Bを押すと表示されます。ホームアプリには、docomo Palette UI、"フィットホーム"、"タッチスピードセレクター"、ランチャーの4種類があります。ここではdocomo Palette UIの操作を説明します。 1インジケーターホーム画面の現在位置が表示されます。最大12シートまで表示され、画面を左右にフリックして切り替えられます。[パーソナルエリア]では契約内容などを確認できます。2クイック検索ボックス(ZP.31)3ショートカット、ウィジェット、フォルダ、グループを自由に配置できます。4[パーソナルエリア]以外のすべてのシートに表示され、アプリケーション一覧画面を表示します。5ドック[パーソナルエリア]以外のすべてのシートに表示され、ショートカット、フォルダ、グループを配置できます。お知らせ•ホームアプリを別の種類に切り替えた場合、ホーム画面のレイアウトなどによっては、画面上のウィジェットなどが正しく表示されない場合があります。■New!アイコンについてNew!アイコンとは、新規に購入(ダウンロード)したアプリケーションを通...
■New!アイコンについてNew!アイコンとは、新規に購入(ダウンロード)したアプリケーションを通知するマークのことで、ホーム画面、アプリケーション一覧画面の新規アプリケーションの上にが表示されます。はアプリケーションを起動すると消去されます。ホーム画面にショートカットなどを追加するホーム画面W背景部分をロングタッチ• アプリケーション一覧画面で対象のアプリケーションやグループをロングタッチし、[ホームへ追加]をタップしても追加できます。[ショートカット]/[ウィジェット]/[フォルダ]/[グループ]追加したいショートカットなどを選択ホーム画面に追加されたショートカットなどをロングタッチして、配置したい場所にドラッグフォルダ名を変更するフォルダをタップWタイトルバーをロングタッチ• フォルダをロングタッチし、[名称変更]をタップしても変更できます。フォルダ名を入力W[OK]ショートカットを削除するホーム画面W削除したいショートカットなどをロングタッチして、にドラッグ• にドラッグすると、ショートカットのアイコンが赤色に変わります。• ショートカットなどをロングタッチし、[削除]をタップしても削除で...
アプリケーション一覧お買い上げ時に搭載されているアプリケーションの一覧です。• 一部のアプリケーションの使用には、別途お申し込み(有料)が必要となるものがございます。• アプリケーションの初回使用時、Androidマーケットからのアプリケーションのインストールが必要となる場合があります。• アプリケーションによっては、microSDカードを挿入していないと動作しないものがあります。microSDカードを挿入してご利用ください。アイコンアプリケーション概要 参照先BOOK ストアマイ本棚dマーケットBOOKストアで購入した電子書籍を閲覧するためのアプリです。-DLNA Wi-Fi通信を利用して、DLNA対応機器とのデータのやりとりができます。P.177dマーケット dマーケットを起動するアプリです。dマーケットでは、音楽や動画、書籍などのコンテンツを購入することができます。また、Android マーケット上のアプリを紹介しています。-dメニュー iモードで利用できたコンテンツをはじめ、スマートフォンならではの楽しく便利なコンテンツを簡単に探せる「dメニュー」へのショートカットアプリです。-Facebook Fa...
2 アプリケーションを検索してインストール• 多くの機能または大量のデータにアクセスするアプリケーションをインストールするときは、特にご注意ください。アプリケーションをインストールすると、アプリケーションの使用に関する責任を負うことになります。• 有料アプリケーションの支払いにはGoogle ウォレットを利用できます。アプリケーションのダウンロード後、規定の時間以内であれば、返品して全額払い戻しを受けることができます (各アプリケーションにつき1回のみ)。アプリケーション購入時の支払い方法や返金要求の規定などについて詳しくは、GooglePlayの画面でAW[ヘルプ] W[Androidアプリ] W[アプリケーションの購入]をご覧ください。お知らせ• アプリケーションのインストールは安全であることを確認の上、自己責任において実施してください。ウイルスへの感染やデータの破壊などが起きる場合があります。また、音量が変わる場合がありますのでご注意ください。• 万が一、 お客様がインストールしたアプリケーションなどにより動作不良が生じた場合、当社では一切の責任を負いかねますのであらかじめご了承ください。•お客様がイン...
初期設定初期設定お買い上げ後、はじめて本端末の電源を入れた場合は、画面の指示に従ってGoogleアカウントやGPS の位置情報の設定を行います。1 [開始]W[アカウントを作成]• 初期設定実行中に機能バージョンアップの案内画面が表示されたときは、[OK] をタップし、ドコモサービスについての設定を行います。• Androidが表示されている画面で表示されている言語をタップすると、使用する言語を変更できます。• すでにGoogleアカウントをお持ちの場合は、[ログイン]をタップします。• Googleアカウントを設定しない場合は、[今は設定しない]をタップします。2 Googleアカウントに登録する姓名を入力 W[次へ]3 希望するユーザー名(@gmail.comの前の部分)を入力W[次へ]4 パスワードを入力W確認のためパスワードを再入力W[次へ]5 予備のメールアドレス欄にすでにお持ちのメールアドレスを入力Wセキュリティ保護用の質問欄で質問を選択W回答欄に任意の答えを入力W[次へ]• パスワードをお忘れになった場合、Googleのホームページでセキュリティ保護用の質問に回答するか、予備のメールアドレスにパ...
2 アプリケーションを検索してインストール• 多くの機能または大量のデータにアクセスするアプリケーションをインストールするときは、特にご注意ください。アプリケーションをインストールすると、アプリケーションの使用に関する責任を負うことになります。• 有料アプリケーションの支払いにはGoogle Checkoutを利用します。アプリケーションのダウンロード後、規定の時間以内であれば、返品して全額払い戻しを受けることができます(各アプリケーションにつき1回のみ)。アプリケーション購入時の支払い方法や返金要求の規定などについて詳しくは、Androidマーケットの画面でAW[ヘルプ]をご覧ください。 お知らせ•アプリケーションのインストールは安全であることを確認の上、 自己責任において実施してください。ウイルスへの感染やデータの破壊などが起きる場合があります。また、音量が変わる場合がありますのでご注意ください。• 万が一、 お客様がインストールしたアプリケーションなどにより動作不良が生じた場合、当社では一切の責任を負いかねますのであらかじめご了承ください。•お客様がインストールしたアプリケーションなどにより、お客様ご自...
症状 チェックする箇所端末動作が不安定 • ご購入後に端末へインストールしたアプリケーションによる可能性があります。セーフモードで起動して症状が改善される場合には、インストールしたアプリケーションをアンインストールすることで症状が改善される場合があります。※セーフモードとはご購入時の状態に近い状態で起動させる機能です。・ セーフモードの起動方法電源がOFFの状態からHを2秒以上押し、ドコモのロゴが表示されたときからホーム画面が表示されるまでFを押し続けてください。※セーフモードが起動すると画面に「セーフモード」と表示されます。※セーフモードを終了するには、電源を1度OFFにし起動し直してください。・ 必要なデータを事前にバックアップした上でセーフモードをご利用ください。・ お客様ご自身で作成されたウィジェットが消える場合があります。・ セーフモードは通常の起動状態ではないため、通常ご利用になる場合には、セーフモードを終了しご利用ください。• [開発者向けオプション]は開発専用に設計されているため、設定すると端末や端末上のアプリケーションが正常に動作しなくなる場合があります。アプリケーションが正しく動作しない(...
■充電症状 チェックする箇所充電ができない(充電ランプが点灯しない、またはステータスバーに充電異常アイコンが表示される)• 電池パックが正しく取り付けられていますか(ZP.26)。• 付属のACアダプタの電源プラグがコンセントに正しく差し込まれていますか(Z P.27、P.28)。• 付属のmicroUSBケーブルが、 本端末および卓上ホルダまたはACアダプタと正しく接続されていますか(ZP.27、P.28)。• 本端末とパソコンを付属のmicroUSBケーブルで接続している場合、パソコンの電源が入っていますか( ZP.28)。• 卓上ホルダを使用する場合、端末の充電端子は汚れていませんか。汚れたときは、端子部分を乾いた綿棒などで拭いてください。• 充電しながら通話や通信、その他機能の操作を長時間行うと、端末の温度が上昇してステータスバーに温度異常アイコンが表示される場合があります。その場合は、端末を一度ACアダプタケーブル(または卓上ホルダ)から外して、端末の温度が下がってから再度充電を開始してください。■端末操作症状 チェックする箇所操作中・充電中に熱くなる• 操作中や充電中、また、充電しながらワンセグ視...
■New! アイコンについてNew!アイコンとは、新規に購入(ダウンロード)したアプリケーションを通知するマークのことで、ホーム画面、アプリケーション一覧画面の新規アプリケーションの上にが表示されます。はアプリケーションを起動すると消去されます。ホーム画面にショートカットなどを追加するホーム画面W背景部分をロングタッチ• アプリケーション一覧画面で対象のアプリケーションやグループをロングタッチし、[ホームへ追加]をタップしても追加できます。[ショートカット]/[ウィジェット]/[フォルダ]/[グループ]追加したいショートカットなどを選択ホーム画面に追加されたショートカットなどをロングタッチして、配置したい場所にドラッグフォルダ名を変更するフォルダをタップWタイトルバーをロングタッチ• フォルダをロングタッチし、[名称変更]をタップしても変更できます。フォルダ名を入力W[OK]ショートカットを削除するホーム画面W削除したいショートカットなどをロングタッチして、にドラッグ• にドラッグすると、ショートカットのアイコンが赤色に変わります。• ショートカットなどをロングタッチし、[削除]をタップしても削除できます。7...