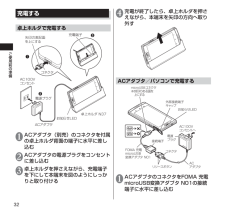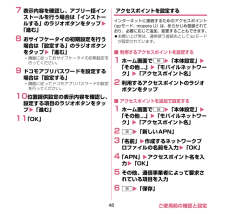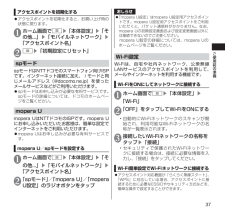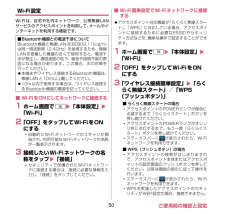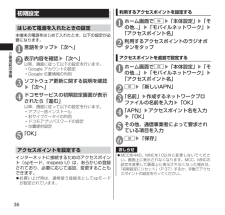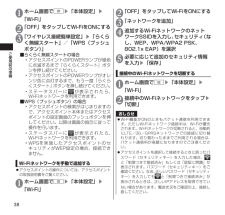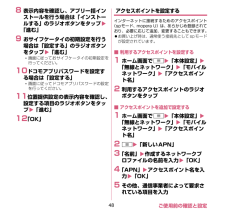Q&A
取扱説明書・マニュアル (文書検索対応分のみ)
"ボタン"5 件の検索結果
"ボタン"20 - 30 件目を表示
全般
質問者が納得前回回答したものです。
AndroidのBluetooth管理画面は出せますか?
(出し方はAndroidの方の説明書を参照してください)
1.その画面を出す
2.iPEGAをX+HOMEで電源on→SEARCHインジケータが点滅
3.Androidからペアリング済みの「ipega gamepad controller」をタッチし、接続する
で旨く行かないですかね?
Bluetoothの「ペアリング」と「接続」は別物なので、注意が必要です。
4238日前view51
全般
質問者が納得パスワードは関係ありません。
そして端末の初期化も関係ないです。
とにかく再インストールすると、トーク履歴は消えてしまいます。
トーク履歴のバックアップを取っていた場合のみ、復元できますよ。
4481日前view146
全般
質問者が納得スクリーンショットですが、screenshot ux というアプリが
有効ですよ。私もMEDIASで昨日
ダウンしましたが出来ました。
評価も高いアプリでトライヤルで
試したら出来たので315円で買い
ました。ドライバはNECのHPにあり
ます。試してみてください。
バッテリーはドンキにある1000円
くらいのソーラー充電ストラップを
購入しました。予備として。
大きさが小さくてかわいいです。
もっと小さいのがあれば持ち運びも便利
ですよね
自分で工夫あるのみです。
4991日前view117
全般
質問者が納得らくらく無線スタートというのは
NEC系の無線ルーターのソフトウェア
AOSSというのは バッファローのソフトウェア
対応しないものを それぞれ押してもつながりません。
というか なぜ らくらく無線スタートのアプリをダウンロードしようと思ったのか
それがちょっとわかりませんが・・・・・
アプリのことは そのアプリを作っているメーカーしか対応しません。
特定のアプリをインストールするときは
利用する上で個人情報がサーバーに送られるなど
個人情報の取扱の承諾をしないとアプリのインストールは
できないよう...
4489日前view90
全般
質問者が納得こんにちは。
以上の問題について、もし、そのandroid携帯を初期化したら、アプリが強制終了を繰り返す状態が消され、そしてパソコンと接続できると、データ復元はできます。
参照アクセス:http://www.android-recovery.jp/android-recovery.html
このソフトウェアを利用すると、連絡先、メッセージ等は復元できます。ゲームデータは分かりませんが、もう一つ携帯に必要のないゲームデータを削除して、それから体験版を使って、最後に復元出来るデータの中に、その削除したゲームデー...
4276日前view87
32ご使用前の準備 充電する 卓上ホルダで充電する卓上ホルダ N37お知らせLED矢印の表記面を上にするコネクタAC100Vコンセント電源プラグACアダプタ 充電端子1 ACアダプタ(別売)のコネクタを付属の卓上ホルダ背面の端子に水平に差し込む 2 ACアダプタの電源プラグをコンセントに差し込む3 卓上ホルダを押さえながら、充電端子を下にして本端末を図のようにしっかりと取り付ける4 充電が終了したら、卓上ホルダを押さえながら、本端末を矢印の方向へ取り外す ACアダプタ/ パソコンで充電するFOMA 充電microUSB変換アダプタ N01リリースボタン コネクタ 接続端子 外部接続端子キャップ 電源プラグ ACアダプタ AC100Vコンセントへ microUSB コネクタ※刻印のある面を 上にするお知らせLED 1 ACアダプタのコネクタをFOMA 充電microUSB変換アダプタ N01の接続端子に水平に差し込む
43ご使用前の確認と設定ACアダプタ/DCアダプタで充電する必ずFOMA ACアダプタ 01/02 (別売)、FOMADCアダプタ 01/02(別売)、ACアダプタ 03(別売)、DCアダプタ 03(別売)の取扱説明書を参照してください。<例:FOMA ACアダプタ 01/02、FOMA DCアダプタ 01/02で充電する場合>1 ACアダプタ/DCアダプタのコネクタをFOMA 充電microUSB変換アダプタ N01の接続端子に水平に差し込むコネクタの刻印がある面を上にした状態で、文字面を上にした接続端子に水平に差し込んでください。2 外部接続端子キャップを開け(P.30)、FOMA 充電microUSB変換アダプタ N01のmicroUSBコネクタを本端末の外部接続端子に水平に差し込むmicroUSBコネクタは、刻印がある面を上にして水平に差し込んでください。3 ACアダプタのプラグを電源コンセントに/DCアダプタのプラグを車のシガーライターソケットに差し込む4 充電が終了したら、ACアダプタを電源コンセントから/DCアダプタを車のシガーライターソケットから取り外す5 FOMA 充電microUSB変換...
48ご使用前の確認と設定7 表示内容を確認し、アプリ一括インストールを行う場合は「インストールする」のラジオボタンをタップ「進む」8 おサイフケータイの初期設定を行う場合は「設定する」のラジオボタンをタップ「進む」画面に従っておサイフケータイの初期設定を行ってください。9 ドコモアプリパスワードを設定する場合は「設定する」画面に従ってドコモアプリパスワードの設定を行ってください。10 位置提供設定の表示内容を確認し、設定する項目のラジオボタンをタップ「進む」11 「OK」アクセスポイントを設定するインターネットに接続するためのアクセスポイント(spモード、mopera U)は、あらかじめ登録されており、必要に応じて追加、変更することもできます。お買い上げ時は、通常使う接続先としてspモードが設定されています。■ 利用するアクセスポイントを設定する1 ホーム画面でm「本体設定」「その他...」「モバイルネットワーク」「アクセスポイント名」2 利用するアクセスポイントのラジオボタンをタップ■ アクセスポイントを追加で設定する1 ホーム画面でm「本体設定」「その他...」「モバイルネットワーク...
34ご使用前の準備ACアダプタ/ パソコンで充電するn04d-226FOMA 充電microUSB変換アダプタ N01リリースボタン コネクタ 接続端子 外部接続端子キャップ 電源プラグ ACアダプタ AC100Vコンセントへ microUSB プラグ※刻印のある面を 上にする■ パソコンの場合n04d-227刻印のある面を上にするパソコンへPC接続用microUSBケーブル(試供品)おしらせ充電中はお知らせLEDが赤く点灯し、電池残量が90%以上になると緑色で点灯します。充電が完了すると消灯します。充電が終了したら、コンセントや本端末から、接続したケーブルなどを抜いてください。
37ご使用前の準備 アクセスポイントを初期化する アクセスポイントを初期化すると、お買い上げ時の状態に戻ります。1 ホーム画面でm▶「本体設定」▶「その他...」▶「モバイルネットワーク」▶「アクセスポイント名」2 m▶「初期設定にリセット」 spモードspモードはNTTドコモのスマートフォン向けISPです。インターネット接続に加え、iモードと同じメールアドレス(@docomo.ne.jp)を使ったメールサービスなどがご利用いただけます。 spモードはお申し込みが必要な有料サービスです。spモードの詳細については、ドコモのホームページをご覧ください。 mopera Umopera UはNTT ドコモのISPです。mopera Uにお申し込みいただいたお客様は、簡単な設定でインターネットをご利用いただけます。 mopera U はお申し込みが必要な有料サービスです。mopera U/spモードを設定する1 ホーム画面でm▶「本体設定」▶「その他...」▶「モバイルネットワーク」▶「アクセスポイント名」2 「spモード」/「mopera U」/「mopera U設定」のラジオボタンをタップおしらせ 「mo...
50ご使用前の確認と設定Wi-Fi設定Wi-Fiは、自宅や社内ネットワーク、公衆無線LANサービスのアクセスポイントを利用して、メールやインターネットを利用する機能です。■ Wi-FiをONにしてネットワークに接続する1 ホーム画面でm「本体設定」「Wi-Fi」2 「OFF」をタップしてWi-FiをONにする自動的にWi-Fiネットワークのスキャンが開始され、利用可能なWi-Fiネットワークの名称が一覧表示されます。3 接続したいWi-Fiネットワークの名称をタップ「接続」セキュリティで保護されたWi-Fiネットワークに接続する場合は、接続に必要な情報を入力し、「接続」をタップしてください。■ Wi-Fi簡単設定でWi-Fiネットワークに接続するアクセスポイント対応機器が「らくらく無線スタート」、「WPS」に対応している場合、アクセスポイントに接続するために必要なESSIDやセキュリティ方式などを、簡単な操作で設定することができます。1 ホーム画面でm「本体設定」「Wi-Fi」2 「OFF」をタップしてWi-FiをONにする3 「ワイヤレス接続簡単設定」「らくらく無線スタート」/「WPS(プッシ...
43 ご使用前の確認と設定ACアダプタ/DCアダプタで充電する必ずFOMA ACアダプタ 01/02 (別売)、FOMADCアダプタ 01/02(別売)、ACアダプタ 03(別売)、DCアダプタ 03(別売)の取扱説明書を参照してください。<例:FOMA ACアダプタ 01/02、FOMA DCアダプタ 01/02で充電する場合>1 ACアダプタ/DCアダプタのコネクタをFOMA 充電microUSB変換アダプタ N01の接続端子に水平に差し込むコネクタの刻印がある面を上にした状態で、文字面を上にした接続端子に水平に差し込んでください。2 外部接続端子キャップを開け(P.30)、FOMA 充電microUSB変換アダプタ N01のmicroUSBプラグを本端末の外部接続端子に水平に差し込むmicroUSBプラグは、刻印がある面を上にして水平に差し込んでください。3 ACアダプタのプラグを電源コンセントに/DCアダプタのプラグを車のシガーライターソケットに差し込む4 充電が終了したら、ACアダプタを電源コンセントから/DCアダプタを車のシガーライターソケットから取り外す5 FOMA 充電microUSB変換...
36ご使用前の準備 初期設定 はじめて電源を入れたときの設定本端末の電源をはじめて入れたとき、以下の設定が必要になります。1 言語をタップ▶「次へ」2 表示内容を確認▶「次へ」以降、画面に従って以下の設定を行います。• Google アカウントの設定• Google 位置情報の利用3 ソフトウェア更新に関する説明を確認▶「次へ」4 ドコモサービスの初期設定画面が表示されたら「進む」以降、画面に従って以下の設定を行います。• アプリ一括インストール• おサイフケータイの利用• ドコモアプリパスワードの設定• 位置提供設定5 「OK」 アクセスポイントを設定するインターネットに接続するためのアクセスポイント(spモード、mopera U)は、あらかじめ登録されており、必要に応じて追加、変更することもできます。 お買い上げ時は、通常使う接続先としてspモードが設定されています。利用するアクセスポイントを設定する1 ホーム画面でm▶「本体設定」▶「その他...」▶「モバイルネットワーク」▶「アクセスポイント名」2 利用するアクセスポイントのラジオボタンをタップアクセスポイントを追加で設定する1 ホーム画面でm...
38ご使用前の準備1 ホーム画面でm▶「本体設定」▶「Wi-Fi」2 「OFF」をタップしてWi-FiをONにする3 「ワイヤレス接続簡単設定」▶「らくらく無線スタート」/「WPS(プッシュボタン)」■らくらく無線スタートの場合• アクセスポイントの POWERランプが緑色に点滅するまで「らくらくスタート」ボタンを押し続けてください。• アクセスポイントの POWERランプがオレンジ色に点灯するまで、もう一度「らくらくスタート」ボタンを押し続けてください。• ステータスバーにが表示されたら、Wi-Fiネットワークを利用できます。■WPS(プッシュボタン)の場合• アクセスポイントの検索がはじまりますので、アクセスポイント本体またはアクセスポイントの設定画面のプッシュボタンを押してください。以降は画面の指示に従って操作を行います。• ステータスバーにが表示されたら、Wi-Fiネットワークを利用できます。• WPSを実施したアクセスポイントのセキュリティがWEP設定の場合、接続できません。Wi-Fiネットワークを手動で追加する アクセスポイントの操作については、アクセスポイントの取扱説明書をご覧ください。1 ホ...
48 ご使用前の確認と設定8 表示内容を確認し、アプリ一括インストールを行う場合は「インストールする」のラジオボタンをタップ「進む」9 おサイフケータイの初期設定を行う場合は「設定する」のラジオボタンをタップ「進む」画面に従っておサイフケータイの初期設定を行ってください。10 ドコモアプリパスワードを設定する場合は「設定する」画面に従ってドコモアプリパスワードの設定を行ってください。11 位置提供設定の表示内容を確認し、設定する項目のラジオボタンをタップ「進む」12 「OK」アクセスポイントを設定するインターネットに接続するためのアクセスポイント(spモード、mopera U)は、あらかじめ登録されており、必要に応じて追加、変更することもできます。お買い上げ時は、通常使う接続先としてspモードが設定されています。■ 利用するアクセスポイントを設定する1 ホーム画面でm「本体設定」「無線とネットワーク」「モバイルネットワーク」「アクセスポイント名」2 利用するアクセスポイントのラジオボタンをタップ■ アクセスポイントを追加で設定する1 ホーム画面でm「本体設定」「無線とネットワーク」「モ...
- 1