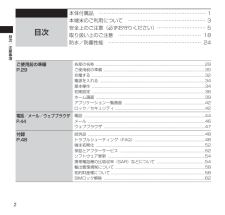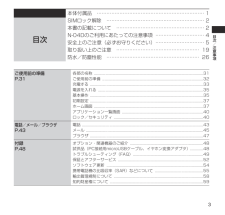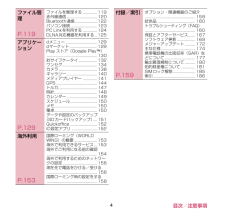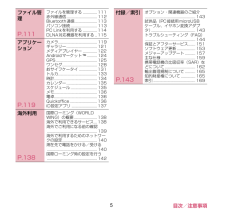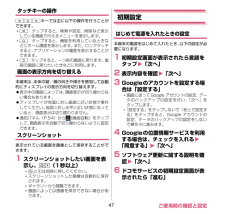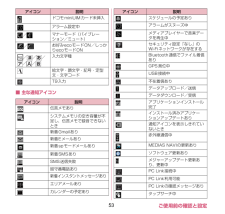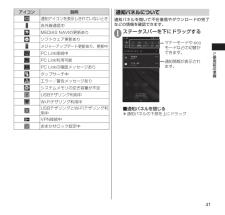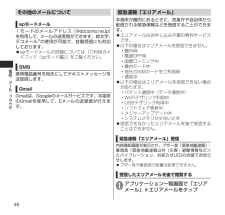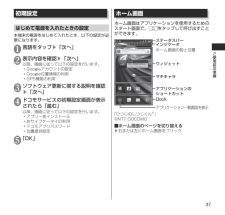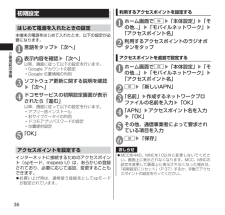Q&A
取扱説明書・マニュアル (文書検索対応分のみ)
"ソフトウェア更新"2 件の検索結果
"ソフトウェア更新"70 - 80 件目を表示
全般
質問者が納得スクリーンショットですが、screenshot ux というアプリが
有効ですよ。私もMEDIASで昨日
ダウンしましたが出来ました。
評価も高いアプリでトライヤルで
試したら出来たので315円で買い
ました。ドライバはNECのHPにあり
ます。試してみてください。
バッテリーはドンキにある1000円
くらいのソーラー充電ストラップを
購入しました。予備として。
大きさが小さくてかわいいです。
もっと小さいのがあれば持ち運びも便利
ですよね
自分で工夫あるのみです。
5001日前view117
全般
質問者が納得こんにちは。
以上の問題について、もし、そのandroid携帯を初期化したら、アプリが強制終了を繰り返す状態が消され、そしてパソコンと接続できると、データ復元はできます。
参照アクセス:http://www.android-recovery.jp/android-recovery.html
このソフトウェアを利用すると、連絡先、メッセージ等は復元できます。ゲームデータは分かりませんが、もう一つ携帯に必要のないゲームデータを削除して、それから体験版を使って、最後に復元出来るデータの中に、その削除したゲームデー...
4287日前view87
2目次/注意事項本体付属品 ⋯⋯⋯⋯⋯⋯⋯⋯⋯⋯⋯⋯⋯⋯⋯⋯⋯⋯⋯⋯⋯⋯ 1本端末のご利用について ⋯⋯⋯⋯⋯⋯⋯⋯⋯⋯⋯⋯⋯⋯⋯⋯ 3安全上のご注意(必ずお守りください) ⋯⋯⋯⋯⋯⋯⋯⋯⋯⋯ 5取り扱い上のご注意 ⋯⋯⋯⋯⋯⋯⋯⋯⋯⋯⋯⋯⋯⋯⋯⋯⋯ 18防水/防塵性能 ⋯⋯⋯⋯⋯⋯⋯⋯⋯⋯⋯⋯⋯⋯⋯⋯⋯⋯⋯ 24 目次ご使用前の準備P.29各部の名称 ..........................................................................................................29ご使用前の準備 ..................................................................................................30充電する ...............................................................................................
3目次/注意事項本体付属品 ………………………………………………………… 1SIMロック解除 …………………………………………………… 2本書の記載について ……………………………………………… 2N-04Dのご利用にあたっての注意事項 ………………………… 4安全上のご注意(必ずお守りください) ………………………… 5取り扱い上のご注意 …………………………………………… 19防水/防塵性能 ………………………………………………… 26目次ご使用前の準備 P.31各部の名称 ............................................................... 31ご使用前の準備 ............................................................... 32充電する ............................................................... 33電源を入れる .......................................................
4 目次/注意事項ファイル管理ファイルを管理する ..............119赤外線通信..............................120Bluetooth通信......................122パソコン接続..........................123PC Linkを利用する ..............124DLNA対応機器を利用する ..125P.119アプリケーションdメニュー...............................129dマーケット...........................129Play ストア(Google PlayTM).................................................130おサイフケータイ ..................132ワンセグ..................................134カメラ......................................138ギャラリー...............................
5 目次/注意事項ファイル管理ファイルを管理する ..............111赤外線通信..............................112Bluetooth通信......................113パソコン接続..........................113PC Linkを利用する ..............114DLNA対応機器を利用する ..115P.111アプリケーションカメラ......................................119ギャラリー..............................121メディアプレイヤー ..............122Androidマーケット TM..........124GPS........................................125ワンセグ..................................128おサイフケータイ ..................131トルカ......................................133...
47ご使用前の確認と設定タッチキーの操作mhrキーでは主に以下の操作を行うことができます。m:タップすると、検索や設定、削除など表示している画面で行えるメニューを表示します。h:タップすると、機能を利用しているときなどにホーム画面を表示します。また、ロングタッチすると、アプリケーションの履歴を表示することができます。r:タップすると、一つ前の画面に戻ります。直前の画面に戻りたいときなどに利用します。画面の表示方向を切り替える本端末は、本体の縦/横の向きや傾きを感知して自動的にディスプレイの表示方向を切り替えます。表示中の画面によっては、画面表示が切り替わらない場合もあります。ディスプレイが地面に対し垂直に近い状態で操作してください。地面に対し水平に近い状態になっていると、画面表示は切り替わりません。通知パネル(P.54)から (画面回転)をタップして、画面表示を自動で切り替わらないように設定できます。スクリーンショット表示されている画面を画像として保存することができます。1 スクリーンショットしたい画面を表示し、Pd(1秒以上)Pとdは同時に押してください。スクリーンショットした画像は自動的に保存されま...
53ご使用前の確認と設定■ 主な通知アイコンドコモminiUIMカード未挿入アラーム設定中/マナーモード(バイブレーション/ミュート)/お好みecoモードON/しっかりecoモードON/////入力文字種絵文字・顔文字・記号・定型文・文字コードT9入力アイコン 説明伝言メモありシステムメモリの空き容量が不足し、伝言メモで録音できないとき新着Gmailあり新着Eメールあり新着spモードメールあり新着SMSありSMS送信失敗留守番電話あり新着インスタントメッセージありエリアメールありカレンダーの予定ありアイコン 説明スケジュールの予定ありアラームがスヌーズ中メディアプレイヤーで音楽データを再生中セキュリティ設定「なし」のWi-Fiネットワークが存在するBluetooth通信でファイル着信ありGPS測位中USB接続中不在着信ありデータアップロード/送信データダウンロード/受信アプリケーションインストール完了インストール済みアプリケーションアップデートあり通知アイコンを表示しきれていないとき赤外線通信中MEDIAS NAVIの更新ありソフトウェア更新ありメジャーアップデート更新あり、更新中PC Link接続中PC L...
41ご使用前の準備アイコン 説明通知アイコンを表示しきれていないとき赤外線通信中MEDIAS NAVIの更新ありソフトウェア更新ありメジャーアップデート更新あり、更新中PC Link接続中PC Link利用可能PC Linkの確認メッセージありタップサーチ中エラー/警告メッセージありシステムメモリの空き容量が不足USBテザリング利用中Wi-Fiテザリング利用中USBテザリングと Wi-Fiテザリング利用中VPN接続中おまかせロック設定中 通知パネルについて通知パネルを開いて不在着信やダウンロードの完了などの情報を確認できます。1 ステータスバーを下にドラッグする通知情報が表示されます。マナーモードや ecoモードなどの切替ができます。■ 通知パネルを閉じる▶通知パネルの下部を上にドラッグ
46電話/メール/ブラウザその他のメールについてspモードメールiモードのメールアドレス(@docomo.ne.jp)を利用して、メールの送受信ができます。絵文字、デコメールⓇの使用が可能で、自動受信にも対応しております。spモードメールの詳細については『ご利用ガイドブック(spモード編)』をご覧ください。SMS携帯電話番号を宛先にしてテキストメッセージを送受信します。GmailGmailは、Googleのメールサービスです。本端末のGmailを使用して、Eメールの送受信が行えます。 緊急速報「エリアメール」本端末が圏内にあるときに、気象庁や自治体から配信される緊急情報などを受信することができます。エリアメールはお申し込み不要の無料サービスです。以下の場合はエリアメールを受信できません。•圏外時•電源OFF時•国際ローミング中•機内モード中•他社のSIMカードをご利用時•通話中以下の場合はエリアメールを受信できない場合があります。•パケット通信中(データ通信中)•Wi-Fiテザリング利用中•USBテザリング利用中•ソフトウェア更新中•メジャーアップデート中•システムメモリが少ないとき受信で...
37ご使用前の準備初期設定はじめて電源を入れたときの設定本端末の電源をはじめて入れたとき、以下の設定が必要になります。1 言語をタップ▶「次へ」2 表示内容を確認▶「次へ」以降、画面に従って以下の設定を行います。•Googleアカウントの設定•Google位置情報の利用•GPS機能の利用3 ソフトウェア更新に関する説明を確認▶「次へ」4 ドコモサービスの初期設定画面が表示されたら「進む」以降、画面に従って以下の設定を行います。•アプリ一括インストール•おサイフケータイの利用•ドコモアプリパスワード•位置提供設定5 「OK」 ホーム画面ホーム画面はアプリケーションを使用するためのスタート画面で、hをタップして呼び出すことができます。ウィジェットマチキャラインジケータホーム画面の数と位置ステータスバーアプリケーションのショートカットアプリケーション一覧画面を表示Dock「ひつじのしつじくん®」©NTT DOCOMO■ ホーム画面のページを切り替える▶右または左にホーム画面をフリック
36ご使用前の準備 初期設定 はじめて電源を入れたときの設定本端末の電源をはじめて入れたとき、以下の設定が必要になります。1 言語をタップ▶「次へ」2 表示内容を確認▶「次へ」以降、画面に従って以下の設定を行います。• Google アカウントの設定• Google 位置情報の利用3 ソフトウェア更新に関する説明を確認▶「次へ」4 ドコモサービスの初期設定画面が表示されたら「進む」以降、画面に従って以下の設定を行います。• アプリ一括インストール• おサイフケータイの利用• ドコモアプリパスワードの設定• 位置提供設定5 「OK」 アクセスポイントを設定するインターネットに接続するためのアクセスポイント(spモード、mopera U)は、あらかじめ登録されており、必要に応じて追加、変更することもできます。 お買い上げ時は、通常使う接続先としてspモードが設定されています。利用するアクセスポイントを設定する1 ホーム画面でm▶「本体設定」▶「その他...」▶「モバイルネットワーク」▶「アクセスポイント名」2 利用するアクセスポイントのラジオボタンをタップアクセスポイントを追加で設定する1 ホーム画面でm...
- 1