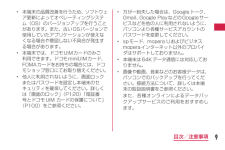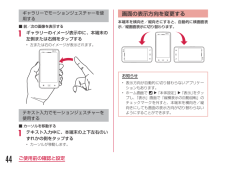Q&A
取扱説明書・マニュアル (文書検索対応分のみ)
"画像"6 件の検索結果
"画像"90 - 100 件目を表示
全般
質問者が納得私は、docomoXperiaアクロですが、おそらく、同じだと思いますので、参考になれば。
まず、メールをSDにコピーは、操作の段階でコピー先が表示されるはずです。
docomoでしたら、
SDの中の【private】→【docomo】
→【mail】→【export】に入っていると思います。
SDの中から見たい時は、アプリが必要です。
ファイルマネージャー系アプリを入れて下さい。
アストロファイルマネージャーやESファイルエクスプローラなどが人気です。
しかし、
あくまでも、バックアップの意味合いなので...
5059日前view94
全般
質問者が納得まず、両者の違いにバッテリーの持ちを挙げていますが、
情報を見る限り大差ないですね。
どちらも悪いです。
その2つを絞るのであれば、
お財布ケータイがいるか要らないかがいいと思います。
要らないのであれば銀河。
要るのであればoptimus択一になります。
カバーはインターネット通販ならいろいろありましたよ。
私はoptimusつかってますが、
不便ないですよ。
満足です。
5065日前view66
全般
質問者が納得壁紙に画像を設定すると、ホーム画面全ページに対して1枚の画像の設定になります
その為、ホーム画面設定の壁紙選択ではなく、フォトフレームアプリをインストールし、そのアプリの設定よりプリクラの画像を選択すればいいと思います
4957日前view222
全般
質問者が納得あなたの本体バージョンは? 最新のハズのV20C(ICSのやつ)ならWCDMA onlyって表示出ますよ(ただし私はソフトバンクのSIM入れてるけど)。
4647日前view622
全般
質問者が納得いくつか思い当たるぐらいなのですが…
以前別の機種で同じような現象があったんですが、
その方は、docomoショップに持ち込んだところ、ループという設定がされてたようです。
これに関してはこれ以上の事が分からないので、設定の確認の仕方や、解除方などは分からないです。
m(__)m
もう一つ可能性があるのは、写真のサイズです。
壁紙に最適なサイズより、撮影した写真はかなり大きいので、縮小する必要があります。
(ループを解除してもこれは必要)
既に実施されてたら申し訳ないんですが一応
やり方はQuick...
5063日前view29
全般
質問者が納得壁紙をどんな感じに設定したいのか、ちょっとイメージが湧かないのですが…。
壁紙設定アプリなどを使ってみてはいかがでしょうか?
下記は比較的メジャーなアプリです。
無料ですので、とりあえずお試しください。
<壁紙ぴったん>
https://play.google.com/store/apps/details?id=com.shirobakama.wallpaper&feature=search_result#?t=W251bGwsMSwyLDEsImNvbS5zaGlyb2Jha2FtYS53YW...
4613日前view176
本端末のご利用について• 本端末はiモードのサイト(番組)への接続やiアプリなどには対応しておりません。• 本端末は、データの同期やソフトウェア更新を行うための通信、サーバーとの接続を維持するための通信など一部自動的に通信を行う仕様となっています。また、アプリケーションのダウンロードや動画の視聴などデータ量の大きい通信を行うと、パケット通信料が高額になりますので、パケット定額サービスのご利用を強くおすすめします。• 公共モード(ドライブモード)には対応しておりません。• 本端末では、サウンドプロフィールを「バイブレートのみ」、「サイレント」に設定中でも、エリアメール、着信音や各種通知音を除く音(撮影音、動画再生、音楽の再生、アラームなど)は消音されません。• お客様の電話番号(自局番号)は以下の手順で確認できます。ホーム画面で u「本体設定」 u「端末情報」 u「 ステータス」をタップしてください。• ご利用の本端末のソフトウェアバージョンは以下の手順で確認できます。ホーム画面で u「本体設定」 u「端末情報」をタップしてください。• 本端末のソフトウェアを最新の状態に更新することができます。詳しくは「ソ...
9目次/注意事項• 本端末の品質改善を行うため、ソフトウェア更新によってオペレーティングシステム(OS)のバージョンアップを行うことがあります。このため、常に最新のOSバージョンをご利用いただく必要があります。また、古いOSバージョンで使用していたアプリケーションが使えなくなる場合や意図しない不具合が発生する場合があります。• 本端末では、ドコモUIMカードのみご利用できます。ドコモminiUIMカード、FOMAカードをお持ちの場合には、ドコモショップ窓口にてお取り替えください。• 紛失に備え、画面ロックまたはパスワードを設定し本端末のセキュリティを確保してください。詳しくは「暗証番号とドコモUIM カードの保護について」(P96)をご参照ください。• 万が一紛失した場合は、Googleトーク、Gmail、AndroidマーケットなどのGoogleサービスなどを他の人に利用されないように、パソコンより各種サービスアカウントのパスワードを変更してください。• spモード、mopera Uおよびビジネスmoperaインターネット以外のプロバイダはサポートしておりません。• 本端末は64Kデータ通信には対応しており...
• 画像や動画、音楽などのお客様データは、パソコンでのバックアップを行ってください。接続方法について、詳しくは「ファイル操作について」(P131)、もしくは「外部機器接続」(P138)をご参照ください。また、各種オンラインによるデータバックアップサービスのご利用をおすすめします。• ご利用の料金プランにより、テザリングご利用時のパケット通信料が異なります。パケット定額サービスでのご利用を強く推奨します。• テザリングのご利用には、spモードのご契約が必要となります。• Wi-Fiテザリングの初期設定では、外部機器と携帯電話間のセキュリティは設定されていません。必要に応じて、セキュリティを設定してください。• ご利用時の料金など詳細については、 http://www.nttdocomo.co.jp/をご覧ください。安全上のご注意(必ずお守りください)■■ご使用の前に、この「安全上のご注意」をよくお読みの上、正しくお使いください。また、お読みになった後は大切に保管してください。■■ここに示した注意事項は、お使いになる人や、他の人への危害、財産への損害を未然に防ぐための内容を記載していますので、必ずお守りください。...
9目次/注意事項• 本端末の品質改善を行うため、ソフトウェア更新によってオペレーティングシステム(OS)のバージョンアップを行うことがあります。また、古いOSバージョンで使用していたアプリケーションが使えなくなる場合や意図しない不具合が発生する場合があります。• 本端末では、ドコモUIMカードのみご利用できます。ドコモminiUIMカード、FOMAカードをお持ちの場合には、ドコモショップ窓口にてお取り替えください。• 他人に利用されないように、画面ロックまたはパスワードを設定し本端末のセキュリティを確保してください。詳しくは「画面のロック」(P120)「暗証番号とドコモUIM カードの保護について」(P100)をご参照ください。• 万が一紛失した場合は、Googleトーク、Gmail、Google PlayなどのGoogleサービスなどを他の人に利用されないように、パソコンより各種サービスアカウントのパスワードを変更してください。• spモード、mopera Uおよびビジネスmoperaインターネット以外のプロバイダはサポートしておりません。• 本端末は64Kデータ通信には対応しておりません。• 画像や動画、...
ギャラリーでモーションジェスチャーを使用する■■前/次の画像を表示するa ギャラリーのイメージ表示中に、本端末の左側または右側をタップする• 左または右のイメージが表示されます。テキスト入力でモーションジェスチャーを使用する■■カーソルを移動するa テキスト入力中に、本端末の上下左右のいずれかの側をタップする• カーソルが移動します。画面の表示方向を変更する本端末を横向き/縦向きにすると、自動的に横画面表示/縦画面表示に切り替わります。お知らせ• 表示方向が自動的に切り替わらないアプリケーションもあります。• ホーム画面で u「本体設定」 u「表示」をタップし、「表示」画面で「縦横表示の自動回転」のチェックマークを外すと、本端末を横向き/縦向きにしても画面の表示方向が切り替わらないようにすることができます。44ご使用前の確認と設定
卓上ホルダで充電する別売の卓上ホルダ L12を使うと、本端末を取り付けて充電できるだけでなく、電池パック L15を取り付けて充電することもできます。充電中に本端末のディスプレイをドラッグすると、卓上時計やカレンダーを表示させたり、ギャラリーに保存されている画像でスライドショーを利用することができます。microUSB接続端子USB接続ケーブル L02ACアダプタ L03電池パック用挿入口電池パック L15(充電端子を合わせて差し込む)AC100VコンセントへmicroUSBコネクタ(USBマークを上)USBコネクタ(USBマークを上)microUSB接続端子カバー卓上ホルダ L12充電ランプa■ ■本端末を取り付けて充電するa 付属のUSB接続ケーブル L02のUSBコネクタをACアダプタ L03のUSB接続端子に差し込むb USB接続ケーブル L02のmicroUSBコネクタを卓上ホルダ L12の背面の接続端子に差し込む• USB接続ケーブル L02 は、USB マークがある面を上にして水平に差し込んでください。c 本端末のmicroUSB接続端子カバーを開くd 卓上ホルダ L12を押さえながら、本端末を図...
スクリーンショットを撮る表示している画面を画像として保存できます。a 電源キーと音量キー(下)を同時に1秒以上押し続ける• 電源キーと を同時に1秒以上押し続けても、スクリーンショットを撮ることができます。• 撮影したスクリーンショットは、「ギャラリー」の「Captured Images」で見ることができます。初期設定初めて電源を入れたときの設定本端末の電源を初めて入れたときは、本端末で使用する言語や日時の設定が必要です。一度設定を行うと、次回以降、設定する必要はありません。また、ここでの設定は、後から変更できます。• ネットワークとの接続や設定の省略などによっては手順が異なります。a 電源キーを1秒以上押し続けるb 「ガイドに従って設定を始めましょう」の画面で「次へ」• 表示されている言語をタップすると、使用する言語を変更できます。c 「インターネット接続設定」画面で「モバイルネットワーク」、「Wi-Fi」のチェックマークを付ける/外す u「次へ」• 「Wi-Fi」にチェックを入れると、Wi-Fi ネットワークの各項目を設定する画面が表示されます。d 「Googleを利用する」画面で「ログイン」/「アカウ...
ギャラリーでモーションジェスチャーを使用する■■前/次の画像を表示するa ギャラリーのイメージ表示中に、本端末の左サイドまたは右サイドをタップする• 左または右のイメージが表示されます。画面の表示方向を変更する本端末を横向き/縦向きにすると、自動的に横画面表示/縦画面表示に切り替わります。お知らせ• 表示方向が自動的に切り替わらないアプリケーションもあります。• ホーム画面で u「本体設定」 u「表示」をタップし、「表示設定」画面で「縦横表示の自動回転」のチェックマークを外すと、本端末を横向き/縦向きにしても画面の表示方向が切り替わらないようにすることができます。45ご使用前の確認と設定
52ご使用前の確認と設定f ACアダプタ L03のUSB接続端子からUSB接続ケーブル L02のUSBコネクタを取り外すg ACアダプタ L03のプラグを電源コンセントから取り外す卓上ホルダで充電する別売の卓上ホルダ L12を使う と、本端末を取り付けて充電できるだけでなく、電池パック L15を取り 付けて充電することもできます。充電中に本端末のディスプレイをドラッグすると、卓上時計やカレンダーを表示させたり、ギャラリーに保存されている画像でスライドショーを利用することができます。
卓上ホルダで充電する別売の卓上ホルダ L12を使うと、本端末を取り付けて充電できるだけでなく、電池パック L15を取り付けて充電することもできます。充電中に本端末のディスプレイをドラッグすると、卓上時計やカレンダーを表示させたり、ギャラリーに保存されている画像でスライドショーを利用することができます。microUSB接続端子USB接続ケーブル L02ACアダプタ L03電池パック用挿入口電池パック L15(充電端子を合わせて差し込む)AC100VコンセントへmicroUSBコネクタ(USBマークを上)USBコネクタ(USBマークを上)microUSB接続端子カバー卓上ホルダ L12充電ランプay% ■本端末を取り付けて充電するa 付属のUSB接続ケーブル L02のUSBコネクタをACアダプタ L03のUSB接続端子に差し込むb USB接続ケーブル L02のmicroUSBコネクタを卓上ホルダ L12の背面の接続端子に差し込む• USB接続ケーブル L02 は、USB マークがある面を上にして水平に差し込んでください。c 本端末のmicroUSB接続端子カバーを開くd 卓上ホルダ L12を押さえながら、本端末...
- 1