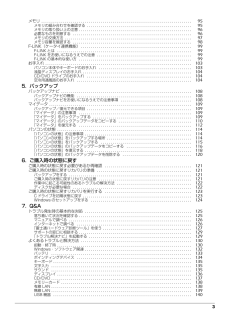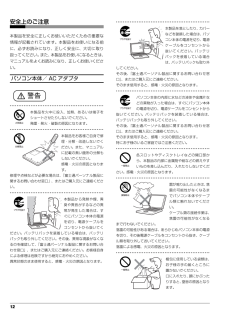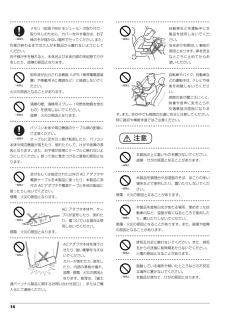Q&A
取扱説明書・マニュアル (文書検索対応分のみ)
"作業"2 件の検索結果
"作業"300 - 310 件目を表示
全般
質問者が納得通常の作業中の音は、正常出ていますか?
貴方がやるべきことは、ヘッドホンやイヤフォンで音が聞こえるか確認してください。
それで正常に聞こえればノートパソコンのスピーカーの不具合の可能性が高いです。
また、Windowsをリカバリ(初期化)してみてください、こちらで改善される可能性は、大変高いです。
やり方に関しては、メーカーホームページを見ていただくかやメーカーに問い合わせしてみてください。
4663日前view170
全般
質問者が納得リカバリディスクを紛失。。。では無くて作っていないのでは?
まず、リカバリディスクを早急に作成しましょう。
HDD内にリカバリ領域があって、購入時のCドライブの状態が保存されています。
取扱説明書に作り方は書いてあります。
例)http://www.fmworld.net/download/DD004291/DD004291.pdf
⇒P171あたり
まずは今のHDDから必要なデータは退避しましょう。(USBメモリ等へ)
作成したリカバリディスクでリカバリしてみましょう。
その後、使っていてまだおかしいよ...
3962日前view69
3メモリ . . . . . . . . . . . . . . . . . . . . . . . . . . . . . . . . . . . . . . . . . . . . . . . . . . . . . . . . . . . . . . . . . . . . . . . . . . . . 95メモリの組み合わせを確認する . . . . . . . . . . . . . . . . . . . . . . . . . . . . . . . . . . . . . . . . . . . . . . . . . . . . . 95メモリの取り扱い上の注意 . . . . . . . . . . . . . . . . . . . . . . . . . . . . . . . . . . . . . . . . . . . . . . . . . . . . . . . . . 96必要なものを用意する . . . . . . . . . . . . . . . . . . . . . . . . . . . . . . . . . . . . . . . . ....
122 ご購入時の状態に戻す■時間に余裕をもって作業しましょうリカバリ実行からソフトウェアのインストール終了まで、早く終了する機種でも2~3時間はかかります。半日以上は時間をとり、じっくりと作業することをお勧めします。■機種名(品名)を確認してくださいお使いのパソコンによって、作業などが異なります。まず、機種名(品名)などを確認してください。■LIFEBOOK をお使いの方は、必ず AC アダプタを接続してください作業中に起こる可能性のあるトラブルの解決方法■画面が真っ暗になったパソコンが再起動して画面が暗くなる場合は、手順に記載しています。手順に記載がないのに、画面が真っ暗になった場合は、省電力機能が働いた可能性があります。●ESPRIMO の場合マウスを動かして数秒待つか、マウスのボタンを1 回押してください。または、キーボードのや を押してください。●LIFEBOOK の場合フラットポイントの操作面に触れるか、キーボードの や を押してください。それでも復帰しない場合は、電源ボタンを押してください。■電源が切れない電源ボタンを 4 秒以上押して( (電源)に触れて電源を入れる機種では 4 秒以上触れて...
15● ● ● ● ● ● ● ● ● ● ● ● ● ● ● ● ● ● ● ● ● ● ● ● ● ● ● ● ● ● ● ● ● ● ● ● ● ● ● ● ● ● ● ● ● ● ● ● ● ● ● ● ● ● 本製品をお使いになる場合は、次のことに注意してください。目の疲れや首・肩・腰の痛みなどを感じる原因となることがあります。・画面の位置や角度、明るさなどを見やすいように調節する。・なるべく画面を下向きに見るように調整し、意識的にまばたきをする。場合によっては目薬をさす。・背もたれのあるいすに深く腰かけ、背筋を伸ばす。・いすの高さを、足の裏全体がつく高さに調節する。・手首や腕、肘は机やいすの肘かけなどで支えるようにする。・キーボードやマウスは、肘の角度が 90 度以上になるように使用する。● ● ● ● ● ● ● ● ● ● ● ● ● ● ● ● ● ● ● ● ● ● ● ● ● ● ● ● ● ● ● ● ● ● ● ● ● ● ● ● ● ● ● ● ● ● ● ● ● ● ● ● ● ● 本製品を長時間使い続けるときは、1時間に10~ 15 分の休憩時間や休憩時間の間の小休止を取っ...
12 安全上のご注意本製品を安全に正しくお使いいただくための重要な情報が記載されています。本製品をお使いになる前に、必ずお読みになり、正しく安全に、大切に取り扱ってください。また、本製品をお使いになるときは、マニュアルをよくお読みになり、正しくお使いください。パソコン本体/ AC アダプタ警告● ● ● ● ● ● ● ● ● ● ● ● ● ● ● ● ● ● ● ● ● ● ● ● ● ● ● ● ● ● ● ● ● ● ● ● ● ● ● ● ● ● ● ● ● ● ● ● ● ● ● ● ● ● 本製品を火中に投入、加熱、あるいは端子をショートさせたりしないでください。発煙・発火・破裂の原因になります。● ● ● ● ● ● ● ● ● ● ● ● ● ● ● ● ● ● ● ● ● ● ● ● ● ● ● ● ● ● ● ● ● ● ● ● ● ● ● ● ● ● ● ● ● ● ● ● ● ● ● ● ● ● 本製品をお客様ご自身で修理・分解・改造しないでください。また、マニュアルに記載の無い箇所の分解もしないでください。感電・火災の原因となります。修理や点検などが必要な場合は、「富士通パーソナ...
14 ● ● ● ● ● ● ● ● ● ● ● ● ● ● ● ● ● ● ● ● ● ● ● ● ● ● ● ● ● ● ● ● ● ● ● ● ● ● ● ● ● ● ● ● ● ● ● ● ● ● ● ● ● ● メモリ(拡張 RAM モジュール)の取り付け/取り外しのために、カバーを外す場合は、お子様の手が届かない場所で行ってください。また、作業が終わるまでは大人が本製品から離れないようにしてください。お子様が手を触れると、本体および本体内部の突起物でけがをしたり、故障の原因となります。● ● ● ● ● ● ● ● ● ● ● ● ● ● ● ● ● ● ● ● ● ● ● ● ● ● ● ● ● ● ● ● ● ● ● ● ● ● ● ● ● ● ● ● ● ● ● ● ● ● ● ● ● ● 矩形波が出力される機器(UPS(無停電電源装置)や車載用 AC 電源など)に接続しないでください。火災の原因となることがあります。● ● ● ● ● ● ● ● ● ● ● ● ● ● ● ● ● ● ● ● ● ● ● ● ● ● ● ● ● ● ● ● ● ● ● ● ● ● ● ● ● ● ● ●...
取り扱い 571電源ボタン( )を押します。電源ボタンを 4 秒以上押すと、パソコンの電源が強制的に切れてしまいます。データが失われる場合もありますので、ご注意ください。電源ランプ( )が青色に点灯し、Windows がスタートします。2次のような画面が表示されたことを確認します。 Windowsのログオンパスワードを設定すると、パソコンをスタートしたときにパスワードを入力する画面が表示されるようになります。パスワードを入力し、 をクリックしてログオンしてください。詳しくは、 (スタート)「ヘルプとサポート」の順にクリックしてWindowsのヘルプを表示し、「パスワード」で検索して「コンピューターをパスワードで保護する」をご覧ください。 Windows がスタートしないときは・AC アダプタを接続している場合AC アダプタが正しく接続されているか確認してください。・バッテリのみで使う場合- 内蔵バッテリパックが正しく取り付けられているか確認してください。- バッテリ残量が少ないと電源を入れてもWindowsが起動しないことがあります。 残量が少ない場合は、AC アダプタを接続してください。それでも Wind...
58 取り扱い・トラブル解決ナビを起動する・BIOS を起動する Windows がスタートして 1 分以上経ってから終了するようにしてください。1電源ボタン( )を押します。電源ボタンを 4 秒以上押すと、パソコンの電源が強制的に切れてしまいます。データが失われる場合もありますので、ご注意ください。しばらくすると Windows が終了します。 Windows を終了したときの電源ランプ ()の表示は次のとおりです。・クイックモードで終了:オレンジ点灯・エコクイックモードで終了:消灯 Windows を終了する方法はいろいろあります。・パソコン本体の「電源ボタン」を押す・リモコンの「パソコン電源ボタン」を押す(AH52 シリーズのみ) Windows が終了できないときは、 「起動・終了時」(→ P.130)をご覧ください。 パソコンは Windows を終了した状態でも少量の電力を消費します。バッテリ残量を減らさないためには、AC アダプタを接続してください。 長期間パソコンを使用しない場合は、パソコンをシャットダウンしてから内蔵バッテリパックと AC アダプタを取り外してください。・取り外した AC ...
各部の名称と働き 27キーボード1Esc キー現在の作業を取り消します。2ファンクションキーソフトウェアごとにいろいろな機能が割り当てられています。青い刻印の機能は、 を押しながらそれぞれのキーを押して使います。3Num Lk キーキーを押すごとに、テンキーの設定が切り替わります。・Num Lk ランプ点灯時[注]テンキーで数字や記号を入力できます。・Num Lk ランプ消灯時テンキーの下段に刻印された機能を使えます。4Delete キーカーソルの右側にある 1 文字を削除します。5Back Space キーカーソルの左側にある 1 文字を削除します。6Home キーカーソルを行の最初に移動します。を押しながらこのキーを押すと、文章の最初に移動します。7End キーカーソルを行の最後に移動します。を押しながらこのキーを押すと、文章の最後に移動します。注:Num Lk ランプ点灯時に Shift キーを押しながらテンキーを押すと、テンキーの下段に刻印された機能が使えます。8Pg Up キー前の画面に切り替えます。9Pg Dn キー次の画面に切り替えます。10半角/全角キーキーを押すごとに、半角入力/全角入力を...
付録 171リカバリディスクセットを作っておくこのパソコンには、トラブルに備えて、ハードディスクの「リカバリ領域」という場所に、ご購入時の C ドライブの中身が保存されています。パソコンにトラブルが起こったときは、このリカバリ領域から C ドライブをご購入時の状態に復元できます。リカバリ領域のデータを利用できなくなる場合に備え、パソコンご購入後はできるだけ早く、リカバリ領域のデータをディスクにバックアップしてください。■リカバリディスクセットとは「バックアップナビ」を使って作成する次のディスクです。お使いの機種の基本 OS については「仕様一覧」 (→P.180)をご覧ください。 リカバリディスクセットの作成には長時間かかります。時間に余裕をもって作業をしてください。またリカバリディスクセットは購入できます。購入方法については「ディスクが必要な場合」(→ P.122)をご覧ください。□BD-R で作成した場合●トラブル解決ナビ&ソフトウェア&リカバリデータディスク (64 ビット版) BD-Rでリカバリディスクセットを作成したり、使用したりできるのは、BDXLTM対応 Blu-rayDisc 搭載機種および...
32 初めて電源を入れる疲れにくい使い方パソコンを長時間使い続けていると、目が疲れ、首や肩や腰が痛くなることがあります。その主な原因は、長い時間同じ姿勢でいることや、近い距離で画面やキーボードを見続けることです。パソコンをお使いになるときは姿勢や環境に注意して、疲れにくい状態で操作しましょう。●直射日光が当たらない場所や、外光が直接目に入ったり画面に映り込んだりしない場所に設置し、画面の向きや角度を調整しましょう。●画面の輝度や文字の大きさなども見やすく調整しましょう。●目と画面との距離をとり、疲れない位置を保って利用しましょう。●1 時間以上続けて作業しないようにしましょう。・続けて作業をする場合には、1 時間に 10 ~ 15分程度の休憩時間をとりましょう。・休憩時間までの間に 1 ~ 2 分程度の小休止を 1~ 2 回取り入れましょう。・一定の時間ごとに、休憩をおすすめするウィンドウを表示する機能などを利用しましょう(→ P.89)。セットアップをするうえでの注意初めて電源を入れるときには、Windowsのセットアップが必要です。次のような点に注意してください。■操作の途中で絶対に電源を切らないでくだ...
- 1