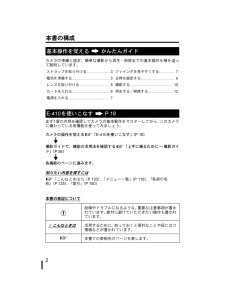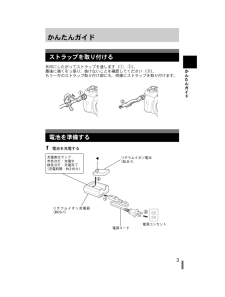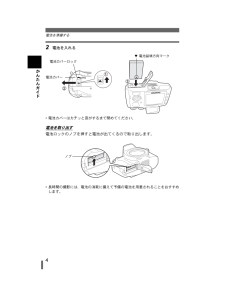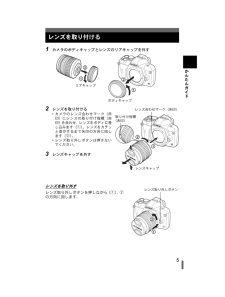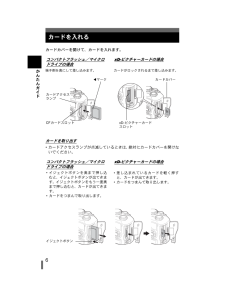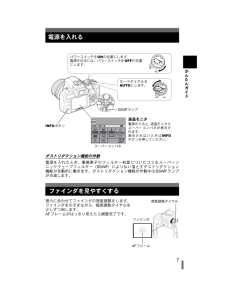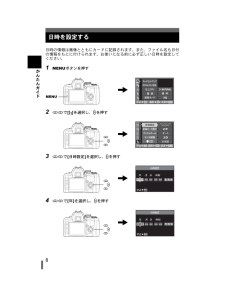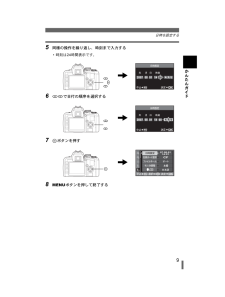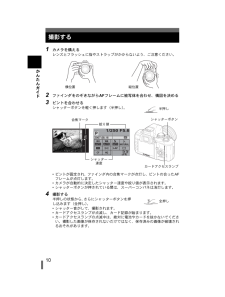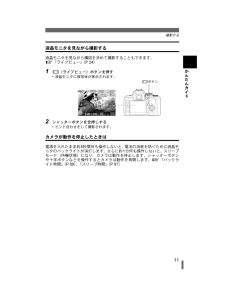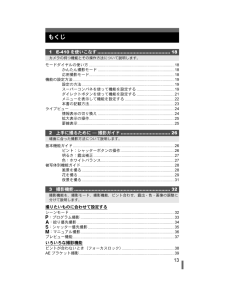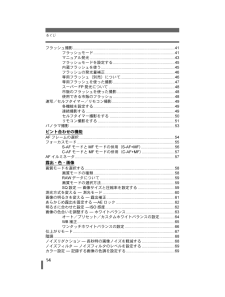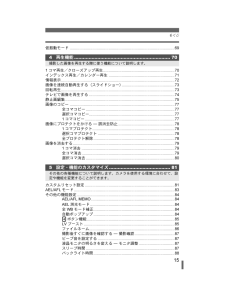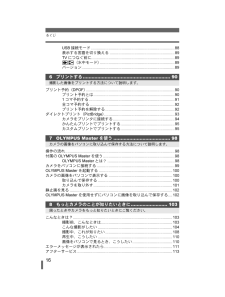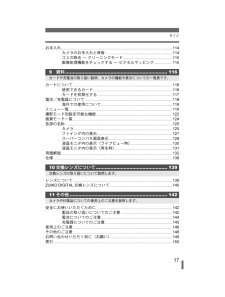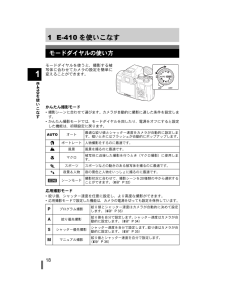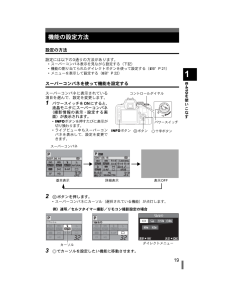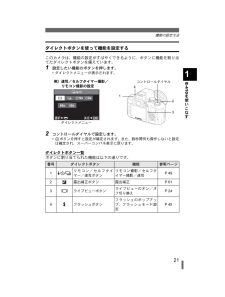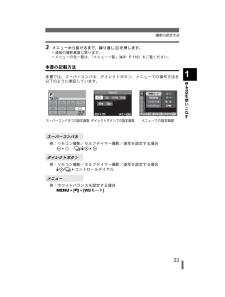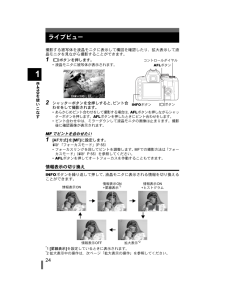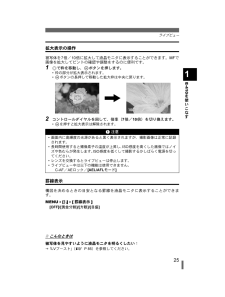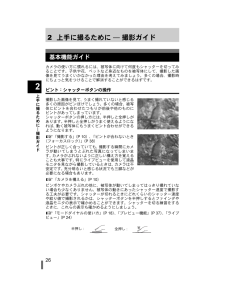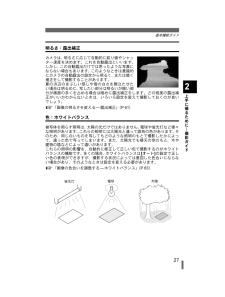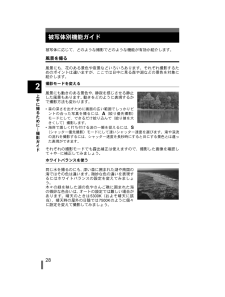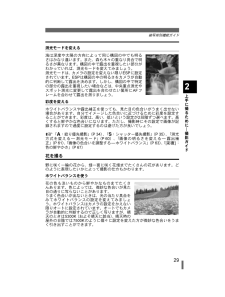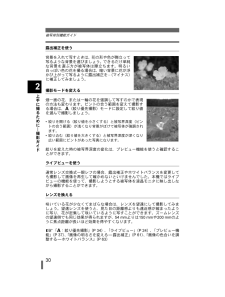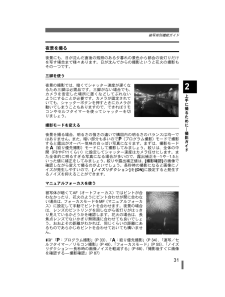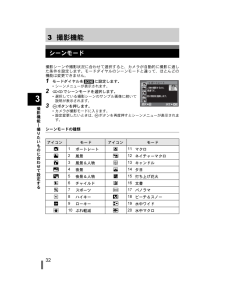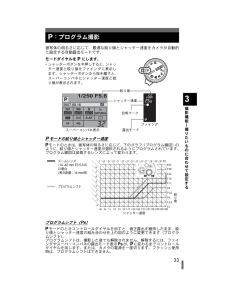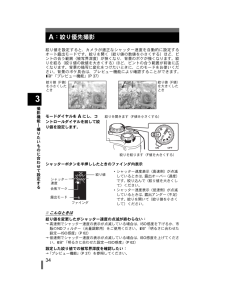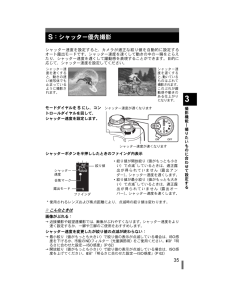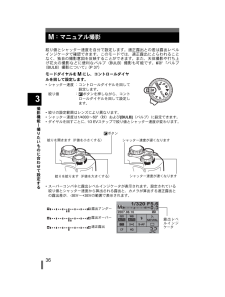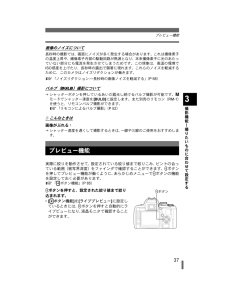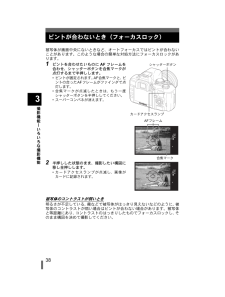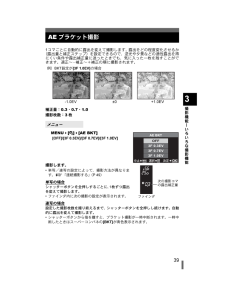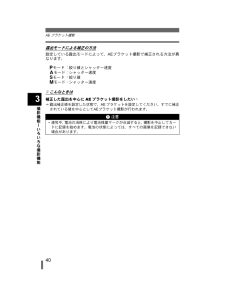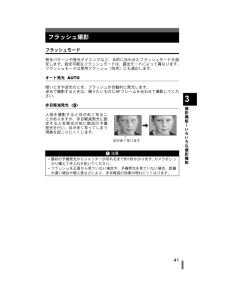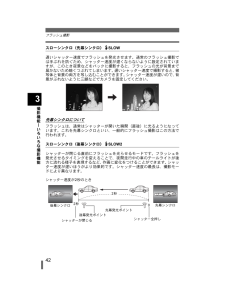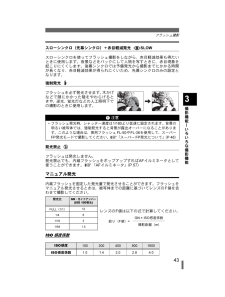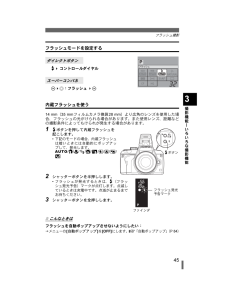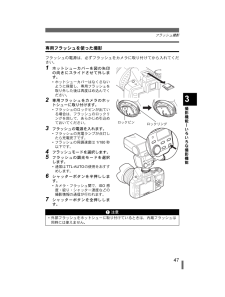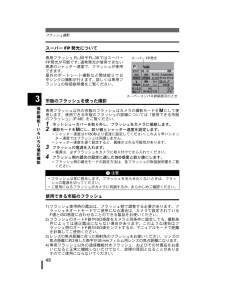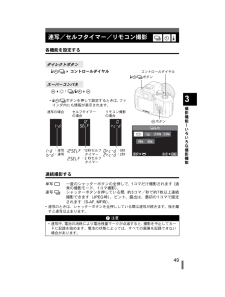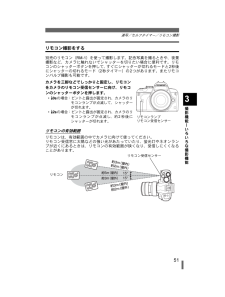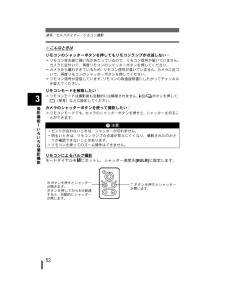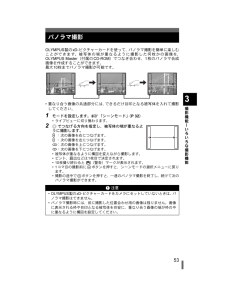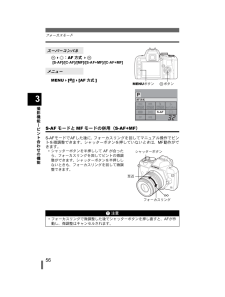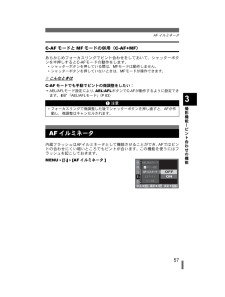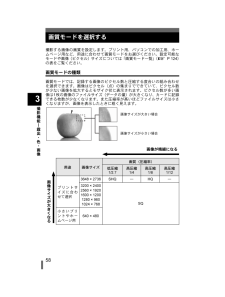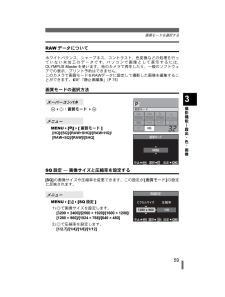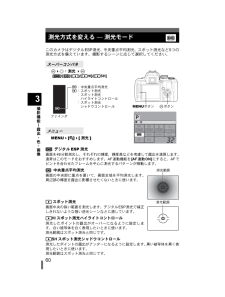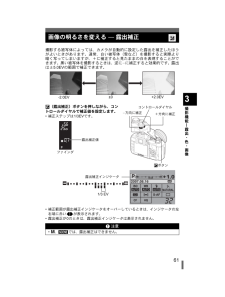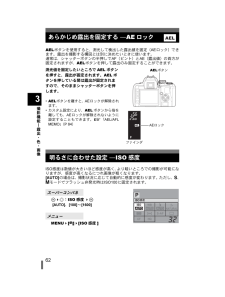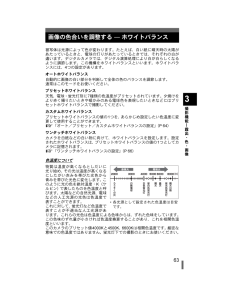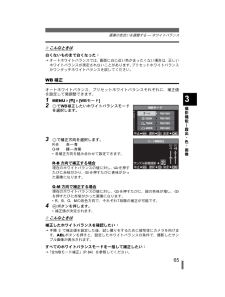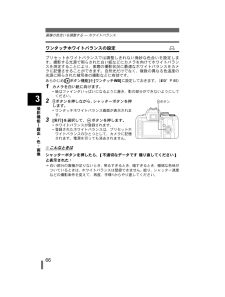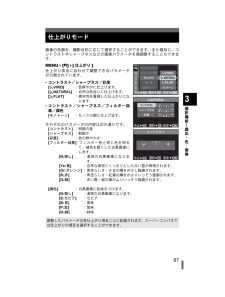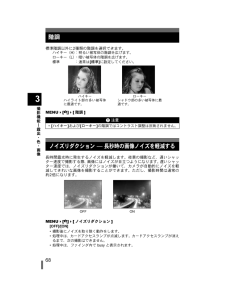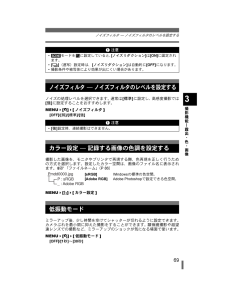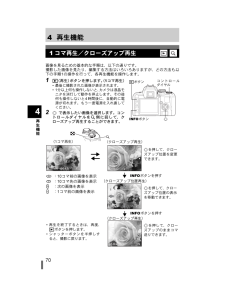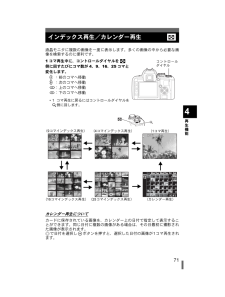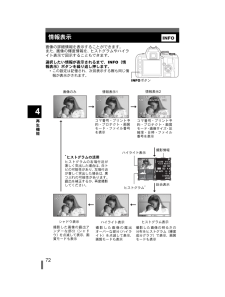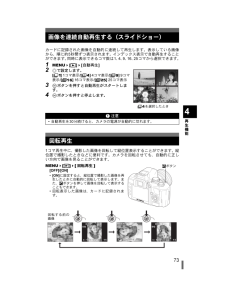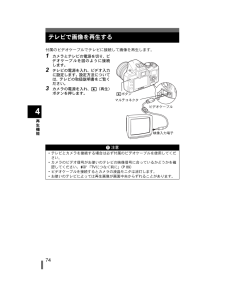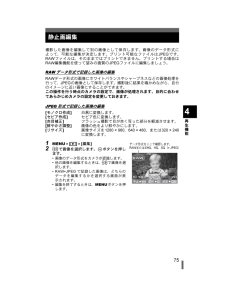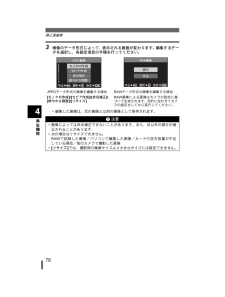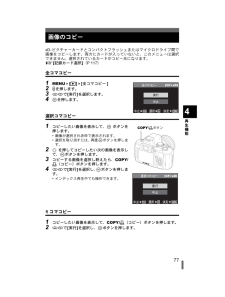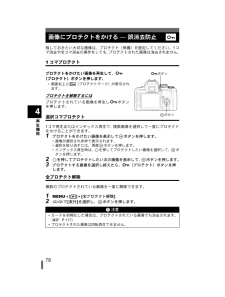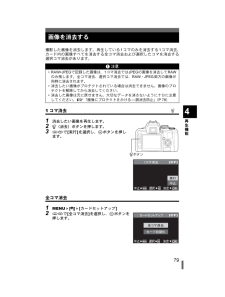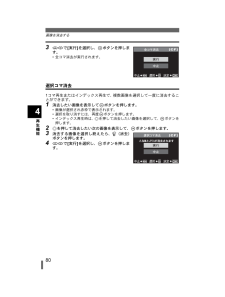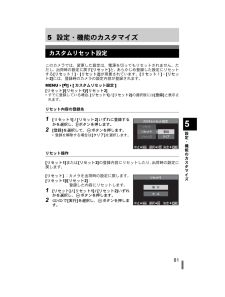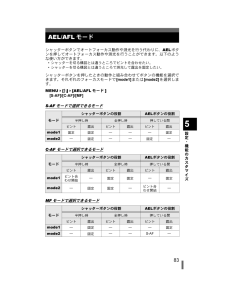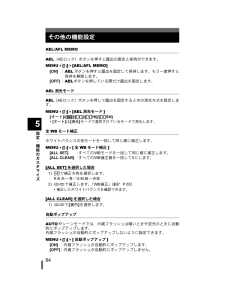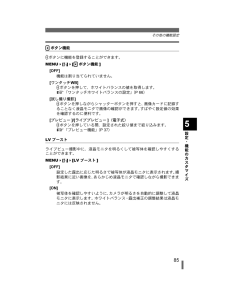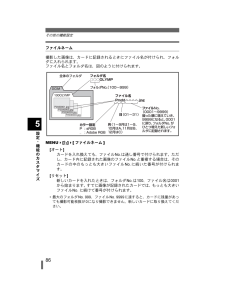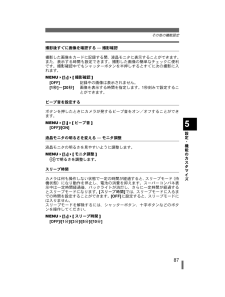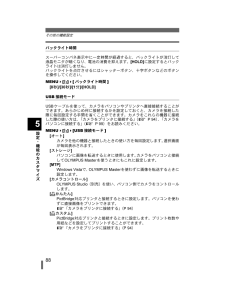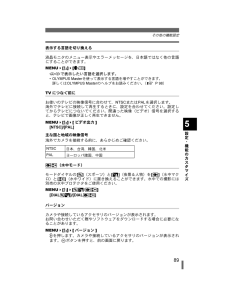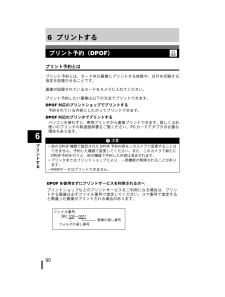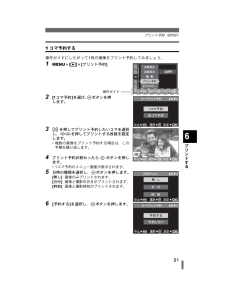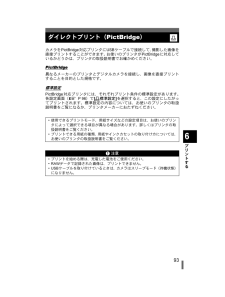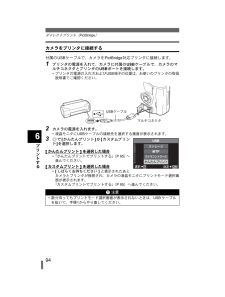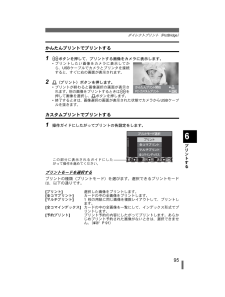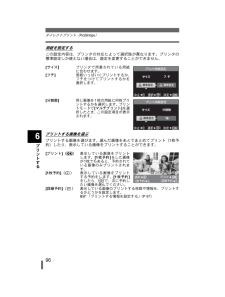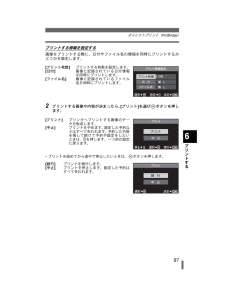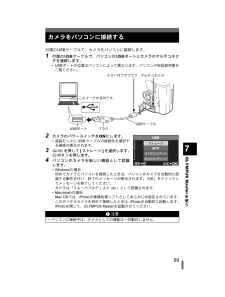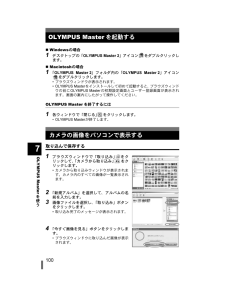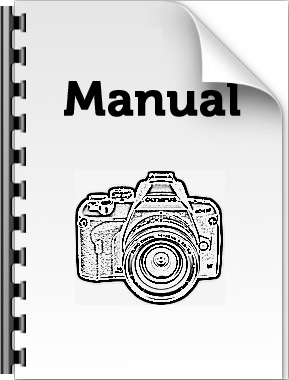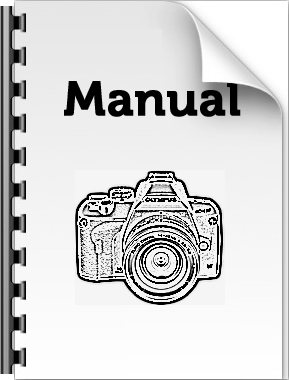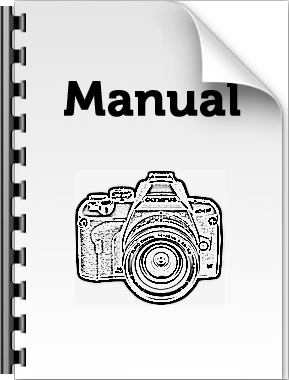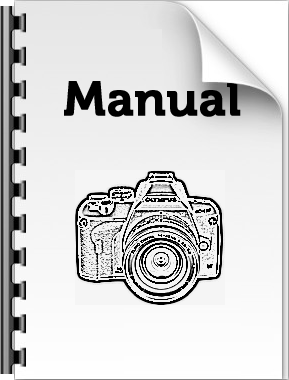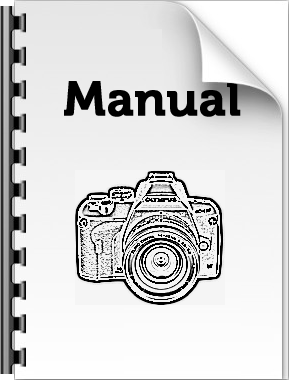19

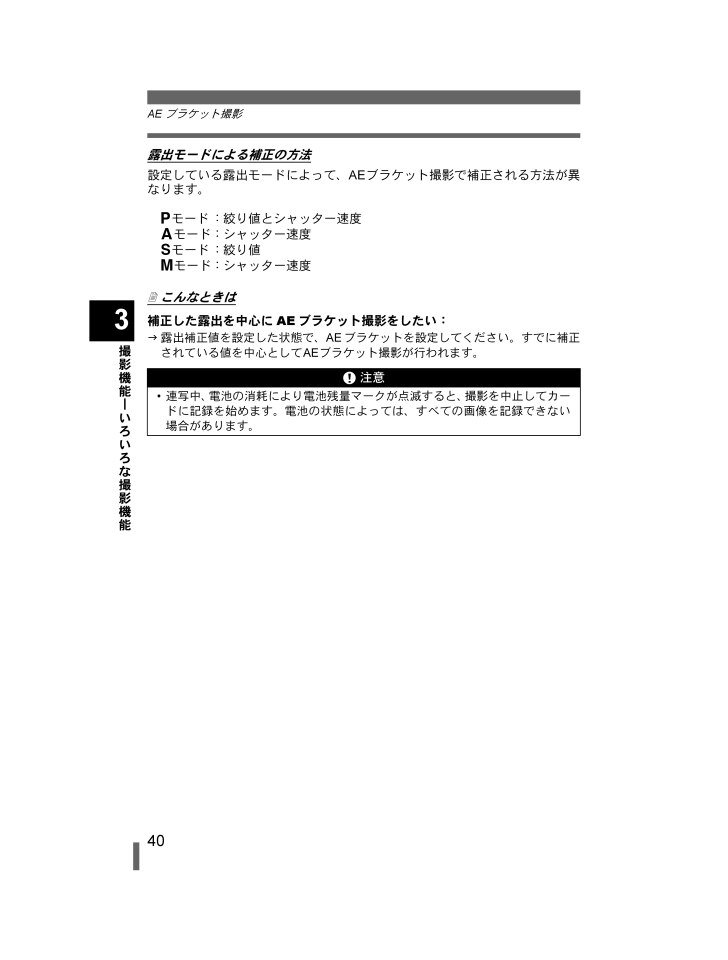
40 / 156 ページ
現在のページURL
40AE ブラケット撮影撮影機能|いろいろな撮影機能3露出モードによる補正の方法設定している露出モードによって、AEブラケット撮影で補正される方法が異なります。Pモード:絞り値とシャッター速度Aモード:シャッター速度Sモード:絞り値Mモード:シャッター速度4 こんなときは補正した露出を中心にAEブラケット撮影をしたい:i露出補正値を設定した状態で、AEブラケットを設定してください。すでに補正されている値を中心としてAEブラケット撮影が行われます。x 注意*連写中、電池の消耗により電池残量マークが点滅すると、撮影を中止してカードに記録を始めます。電池の状態によっては、すべての画像を記録できない場合があります。s0013_j_00_unifie d.book Page 40 Thursday, March 1, 2007 7:46 PM
参考になったと評価  27人が参考になったと評価しています。
27人が参考になったと評価しています。
このマニュアルの目次
-
1 .Printed in ChinaVH885001取...Printed in ChinaVH885001取扱説明書かんたんガイドE-410を使いこなす上手に撮るためにk撮影ガイド撮影機能再生機能設定・機能のカスタマイズプリントするOLYMPUS Master を使うもっとカメラのことが知りたいときに資料交換レンズについてその他 ご使用前にこの取扱説明書をよくお読みになり、海外旅行などの大切な撮影の前には試し撮りをしてカメラが正常に機能することをお確かめください。 取扱説明書で使用している液晶画面やカメラのイラストは、実際の製品とは異なる場合があります。 この取扱...
-
2 .2カメラの準備と設定、簡単な撮影から再生・削除まで...2カメラの準備と設定、簡単な撮影から再生・削除までの基本操作を順を追って説明しています。まず1章の内容を確認してカメラの基本動作をマスターしてから、このカメラに備わっている各機能を使ってみましょう。カメラの操作を覚えるg「E-410を使いこなす」(P18)撮影ガイドで、機能の活用法を確認するg「上手に撮るためにk撮影ガイド」(P26)各機能のページに進みます。知りたい内容を探すにはg「こんなときは?」(P 103)、「メニュー一覧」(P 119)、「各部の名称」(P 125)、「索引」(P150)本書の表記...
-
3 .3かんたんガイドかんたんガイド矢印にしたがってスト...3かんたんガイドかんたんガイド矢印にしたがってストラップを通します(1、2)。最後に強く引っ張り、抜けない ことを確認してください(3)。もう一方のストラップ取り付け部にも 、同様にストラップを取り付けます。1 電池を充電するストラップを取り付ける電池を準備する123123リチウムイオン電池(BLS-1)電源コンセントリチウムイオン充電器(BCS-1)充電表示ランプ赤色点灯:充電中緑色点灯:充電完了(充電時間:約210分)電源コードs0013_j_00_unifie d.book Page 3 Thu...
-
4 .4電池を準備するかんたんガイド2 電池を入れる*電...4電池を準備するかんたんガイド2 電池を入れる*電池カバーはカチッと音がするまで閉めてください。電池を取り出す電池ロックのノブを押すと電池が出てくるので取り出します。*長時間の撮影には、電池の消耗に備えて予備の電池を用意されることをおすすめします。123電池カバーロック電池カバー電池装填方向マークvノブs0013_j_00_unifie d.book Page 4 Thursday, March 1 , 2007 7:46 PM
-
5 .5かんたんガイドレンズを取り付ける1カメラのボディ...5かんたんガイドレンズを取り付ける1カメラのボディキャップとレンズのリアキャップを外す2 レンズを取り付ける*カメラのレンズ合わせマーク(赤印)にレンズの取り付け指標(赤印)を合わせ、レンズをボディに差し込みます(1)。レンズをカチッと音がするまで矢印の方向に回します(2)。*レンズ取り外しボタンは押さないでください。3 レンズキャップを外すレンズを取り外すレンズ取り外しボタンを押しながら(1)、2の方向に回します。12リアキャップボディキャップ1212レンズキャップ取り付け指標(赤印)レンズ合わせマーク(...
-
6 .6かんたんガイドカードを入れるカードカバーを開けて...6かんたんガイドカードを入れるカードカバーを開けて、カードを入れます。カードを取り出す*カードアクセスランプが点滅しているときは、絶対にカードカバーを開けないでください。コンパクトフラッシュ/ マイクロドライブの場合xD- ピクチャーカードの場合カードがロックされるまで差し込みます。 端子側を奥にして差し込みます。xD-ピクチャーカードスロットカードカバーCFカードスロットカードアクセスランプvマークコンパクトフラッシュ/マイクロドライブの場合xD- ピクチャーカードの場合*差し込まれているカードを軽く押す...
-
7 .7かんたんガイド電源を入れるダストリダクション機能...7かんたんガイド電源を入れるダストリダクション機能の作動電源を入れたとき、撮像素子のフィルター前面についたゴミをスーパーソニックウェーブフィルター(SSWF)により払い落とすダストリダクション機能が自動的に働きます。ダストリダクション機能が作動中はSSWFランプが点滅します。視力に合わせてファインダの視度調整をします。ファインダをのぞきながら、視度調整ダイヤルを少しずつ回します。AFフレームがはっきり見えたら調整完了です。ファインダを見やすくする2007.08.16パワースイッチをONの位置にします。電源を...
-
8 .8かんたんガイド日時を設定する日時の情報は画像とと...8かんたんガイド日時を設定する日時の情報は画像とともにカードに記録されます。また、ファイル名も日付の情報をもとに付けられます。お使いになる前に必ず正しい日時を設定してください。1 MENUボタンを押す2 acで[Z]を選択し、dを押す3 acで[日時設定]を選択し、dを押す4 acで[年]を選択し、dを押すMENUa dca dca dcs0013_j_00_unifie d.book Page 8 Thursday, March 1 , 2007 7:46 PM
-
9 .9日時を設定するかんたんガイド5 同様の操作を繰り...9日時を設定するかんたんガイド5 同様の操作を繰り返し、時刻まで入力する6 acで日付の順序を選択する7 iボタンを押す8 MENUボタンを押して終了するa dc*時刻は24時間表示です。a cis0013_j_00_unifie d.book Page 9 Thursday, March 1 , 2007 7:46 PM
-
10 .10かんたんガイド撮影する1カメラを構えるレンズと...10かんたんガイド撮影する1カメラを構えるレンズとフラッシュに指やストラップがかからないよう、ご注意ください。2 ファインダをのぞきながらAFフレームに被写体を合わせ、構図を決める3 ピントを合わせるシャッターボタンを軽く押します(半押し)。*ピントが固定され、ファインダ内の合焦マークが点灯し、ピントの合ったAFフレームが点灯します。*カメラが自動的に決定したシャッター速度や絞り値が表示されます。*シャッターボタンが押されている間は、スーパーコンパネは消灯します。4 撮影する半押しの状態から、さらにシャッタ...
-
11 .11撮影するかんたんガイド液晶モニタを見ながら撮影...11撮影するかんたんガイド液晶モニタを見ながら撮影する液晶モニタを見ながら構図を決めて撮影することもできます。g「ライブビュー」(P24)1 u(ライブビュー)ボタンを押す*液晶モニタに被写体が表示されます。2 シャッターボタンを全押しする*ピント合わせをして撮影されます。カメラが動作を停止したときは電源を入れたまま約8秒間何も操作しないと、電池の消耗を防ぐために液晶モニタのバックライトが消灯します。さらに約1分何も操作しないと、スリープモード(待機状態)になり、カメラは動作を停止します。シャッターボタンや...
-
12 .12かんたんガイド再生する/削除する画像を再生する...12かんたんガイド再生する/削除する画像を再生するq(再生)ボタンを押すと、最後に撮影した画像が表示されます。クローズアップ再生するコントロールダイヤルをU側に回すたびに2~14倍と拡大倍率が変化します。画像を削除する消去したい画像を再生し、S(消去)ボタンを押します。acを押して[実行]を選択しiボタンを押すと、削除されます。1コマ前の画像を表示次の画像を表示十字ボタンqボタンコントロールダイヤルSボタンs0013_j_00_unifie d.book Page 12 Thursday, March...
-
13 .13もくじモードダイヤルの使い方............13もくじモードダイヤルの使い方............................................. ..................................18かんたん撮影モード................................................ .......................18応用撮影モード............................................. .........................
-
14 .14もくじフラッシュ撮影................14もくじフラッシュ撮影............................................................ ..................................41フラッシュモード.................................................... .......................41マニュアル発光............................................ ............
-
15 .15もくじ低振動モード.................15もくじ低振動モード..................................................... ............................................691コマ再生/クローズアップ再生........................................... .......................70インデックス再生/カレンダー再生...................................... .........
-
16 .16もくじUSB接続モード...............16もくじUSB接続モード........................................... ..................................88表示する言語を切り換える ............................................................89TVにつなぐ前に........................................... ..................................89...
-
17 .17もくじお手入れ...................17もくじお手入れ............................................................. ..........................................114カメラのお手入れと保管..............................................................114ゴミの除去 k クリーニングモード.............................................11...
-
18 .181E-410を使いこなす1 E-410を使いこ...181E-410を使いこなす1 E-410を使いこなすモードダイヤルを使うと、撮影する被写体に合わせてカメラの設定を簡単に変えることができます。かんたん撮影モード*撮影シーンに合わせて選びます。カメラが自動的に撮影に適した条件を設定します。*かんたん撮影モードでは、モードダイヤルを回したり、電源をオフにすると設定した機能は、初期設定に戻ります。応用撮影モード*絞り値、シャッター速度を任意に設定し、より高度な撮影ができます。*応用撮影モードで設定した機能は、カメラの電源を切っても設定を保持しています。モードダ...
-
19 .191E-410を使いこなす機能の設定方法設定の方...191E-410を使いこなす機能の設定方法設定の方法設定には以下の3通りの方法があります。*スーパーコンパネ表示を見ながら設定する(下記)*機能の割り当てられたダイレクトボタンを使って設定する(gP21)*メニューを表示して設定する(gP22)スーパーコンパネを使って機能を設定するスーパーコンパネに表示されている項目を選んで、設定を変更します。1 パワースイッチをONにすると、液晶モニタにスーパーコンパネ(撮影情報の表示・設定する画面)が表示されます。*INFOボタンを押すたびに表示が切り換わります。*ライ...
-
20 .20機能の設定方法1E-410を使いこなす4 コン...20機能の設定方法1E-410を使いこなす4 コントロールダイヤルを回して設定を変更します。*項目を選択した状態でiボタンを押すと、その機能のダイレクトメニューが表示されます。コントロールダイヤルを回して設定を変更します。*iボタンを押すか、数秒間何も操作しないと設定は確定され、スーパーコンパネ表示に戻ります。スーパーコンパネの機能一覧基本表示と詳細表示では設定できる機能が異なります。R:設定可 k:設定不可番号 項目 基本表示 詳細表示 参照ページ1ISO感度 RRP622ホワイトバランスRRP...
-
21 .21機能の設定方法1E-410を使いこなすダイレク...21機能の設定方法1E-410を使いこなすダイレクトボタンを使って機能を設定するこのカメラは、機能の設定がすばやくできるように、ボタンに機能を割り当てたダイレクトボタンを備えています。1 設定したい機能のボタンを押します。*ダイレクトメニューが表示されます。2 コントロールダイヤルで設定します。*iボタンを押すと設定が確定されます。また、数秒間何も操作しないと設定は確定され、スーパーコンパネ表示に戻ります。ダイレクトボタン一覧ボタンに割り当てられた機能は以下の通りです。番号 ダイレクトボタン 機能 参照ペー...
-
22 .22機能の設定方法1E-410を使いこなすメニュー...22機能の設定方法1E-410を使いこなすメニューを表示して機能を設定する1 MENUボタンを押します。*液晶モニタにメニューが表示されます。2 pで機能を設定します。タブの種類W撮影に関する設定をします。X撮影に関する設定をします。q再生に関する設定をします。Y撮影機能をカスタマイズします。Zカメラを使いやすくする機能を設定します。ボタンの操作ガイドが表示されます。中止ia:MENUを押して設定を中止します。選択i/:十字ボタンのdacを押して、選択肢を選びます。表示されるマークは、以下の十字ボタンに該当...
-
23 .23機能の設定方法1E-410を使いこなす3 メニ...23機能の設定方法1E-410を使いこなす3 メニューから抜けるまで、繰り返しiを押します。*通常の撮影画面に戻ります。*メニューの全一覧は、「メニュー一覧」(gP 119)をご覧ください。本書の記載方法本書では、スーパーコンパネ、ダイレクトボタン、メニューでの操作方法を以下のように表記しています。例:リモコン撮影/セルフタイマー撮影/連写を設定する場合i6p :j/24 .241E-410を使いこなすライブビュー撮影する被...241E-410を使いこなすライブビュー撮影する被写体を液晶モニタに表示して構図を確認したり、拡大表示して液晶モニタを見ながら撮影することができます。1 uボタンを押します。*液晶モニタに被写体が表示されます。2 シャッターボタンを全押しすると、ピント合わせをして撮影されます。*あらかじめピント合わせをして撮影する場合は、 AFL ボタンを押しながらシャッターボタンを押します。AFL ボタンを押したときにピント合わせをします。*ピント合わせ中は、ミラーダウンして液晶モニタの画像は止まります。撮影後に確認画像...25 .25ライブビュー1E-410を使いこなす拡大表示の...25ライブビュー1E-410を使いこなす拡大表示の操作被写体を7倍/10倍に拡大して液晶モニタに表示することができます。MFで画像を拡大してピントの確認や調整をするのに便利です。1 pで枠を移動し、iボタンを押します。*枠の部分が拡大表示されます。*iボタンの長押しで移動した拡大枠は中央に戻ります。2 コントロールダイヤルを回して、倍率(7倍/10倍)を切り換えます。*iを押すと拡大表示は解除されます。罫線表示構図を決めるときの目安となる罫線を液晶モニタに表示することができます。MENU6[Y]6[罫線表示...26 .262上手に撮るために|撮影ガイド2上手に撮るため...262上手に撮るために|撮影ガイド2上手に撮るためにk撮影ガイドカメラの使い方に慣れるには、被写体に向けて何度もシャッターを切ってみることです。子供や花、ペットなど身近なものを被写体にして、撮影した画像を見てうまくいかなかった理由を考えてみましょう。多くの場合、撮影時にちょっと気をつけることで解消することができるはずです。ピント:シャッターボタンの操作撮影した画像を見て、うまく撮れていないと感じる多くの原因がピンぼけでしょう。多くの場合、被写体にピントを合わせたつもりが前後や他のものにピントがあってしまって...27 .27基本機能ガイド2上手に撮るために|撮影ガイド明...27基本機能ガイド2上手に撮るために|撮影ガイド明るさ:露出補正カメラは、明るさに応じて自動的に絞り値やシャッター速度を決めます。これを自動露出といいます。しかし、この自動露出だけでは思ったような写真にならない場合もあります。このようなときは意識的にカメラの自動露出の設定から明るく、または暗く補正をして撮影することがあります。夏の浜辺のまぶしい感じや雪の白さを際立たせたい場合は明るめに、写したい部分は明るいが暗い部分が画面の多くを占める場合は暗めに露出補正をします。どの程度の露出補正がいいかわからないときは...28 .282上手に撮るために|撮影ガイド被写体別機能ガイ...282上手に撮るために|撮影ガイド被写体別機能ガイド被写体に応じて、どのような撮影でどのような機能が有効か紹介します。風景を撮る風景にも、花のある景色や夜景などいろいろあります。それぞれ撮影するためのポイントは違いますが、ここでは日中に見る森や湖などの景色を対象に紹介します。撮影モードを変える風景にも動きのある景色や、静寂を感じさせる静止した風景もあります。動きをどのように表現するかで撮影方法も変わります。*森の深さを出すために画面の広い範囲でしっかりピントの合った写真を撮るには、A(絞り優先撮影)モードに...29 .29被写体別機能ガイド2上手に撮るために|撮影ガイ...29被写体別機能ガイド2上手に撮るために|撮影ガイド測光モードを変える海は深度や太陽の方向によって同じ構図の中でも明るさはかなり違います。また、森も木々の重なり具合で明るさが異なります。構図の中で露出を重視したい部分がわかっていれば、測光モードを変えてみましょう。測光モードは、カメラの設定を変えない限りESPに設定されています。ESPは構図の中の明るさをカメラが自動的に判断して露出を決めます。しかし、構図の中で特定の部分の露出を重視したい場合などは、中央重点測光やスポット測光に変更して露出を合わせたい箇所に...30 .30被写体別機能ガイド2上手に撮るために|撮影ガイ...30被写体別機能ガイド2上手に撮るために|撮影ガイド露出補正を使う背景を入れて写すときは、花の形や色が際立って写るような背景を選びましょう。できるだけ単純な背景を選ぶ方が被写体は際立ちます。明るい白っぽい色の花を撮る場合は、暗い背景に花が浮かび上がって写るように露出補正を-(マイナス)に補正してみましょう。撮影モードを変える畑一面の花、または一輪の花を強調して写すのかで表現の方法も変わります。ピントの合う範囲を変えて撮影する場合は、A(絞り優先撮影)モードに設定して絞り値を選んで撮影しましょう。*絞りを開け...31 .31被写体別機能ガイド2上手に撮るために|撮影ガイ...31被写体別機能ガイド2上手に撮るために|撮影ガイド夜景を撮る夜景にも、日が沈んだ直後の残照のある夕暮れの景色から都会の街灯りだけを写す場合まで様々あります。日が沈んでからの撮影というと花火の撮影もその一つです。三脚を使う夜景の撮影では、暗くてシャッター速度が遅くなるため三脚は必需品です。三脚がない場合でも、カメラを安定した場所に置くなどしてぶれないようにすることが必要です。カメラが固定されていても、シャッターボタンを押すときにカメラが動いてしまうこともありますので、できればリモコンやセルフタイマーを使って...32 .32撮影機能|撮りたいものに合わせて設定する33撮...32撮影機能|撮りたいものに合わせて設定する33撮影機能撮影シーンや撮影状況に合わせて選択すると、カメラが自動的に撮影に適した条件を設定します。モードダイヤルのシーンモードと違って、ほとんどの機能は変更できません。1 モードダイヤルをgに設定します。*シーンメニューが表示されます。2 acでシーンモードを選択します。*選択している撮影シーンのサンプル画像に続いて説明が表示されます。3 iボタンを押します。*カメラが撮影モードに入ります。*設定変更したいときは、iボタンを再度押すとシーンメニューが表示されます...33 .33撮影機能|撮りたいものに合わせて設定する3P:...33撮影機能|撮りたいものに合わせて設定する3P:プログラム撮影被写体の明るさに応じて、最適な絞り値とシャッター速度をカメラが自動的に設定する自動露出モードです。モードダイヤルをPにします。*シャッターボタンを半押しすると、シャッター速度と絞り値をファインダに表示します。シャッターボタンから指を離すと、スーパーコンパネにシャッター速度と絞り値が表示されます。P モードの絞り値とシャッター速度Pモードのときは、被写体の明るさに応じて、下のグラフ(プログラム線図)のように、絞り値とシャッター速度が選択されるよう...34 .34撮影機能|撮りたいものに合わせて設定する3A:...34撮影機能|撮りたいものに合わせて設定する3A:絞り優先撮影絞り値を設定すると、カメラが適正なシャッター速度を自動的に設定するオート露出モードです。絞りを開く(絞り値の数値を小さくする)ほど、ピントの合う範囲(被写界深度)が狭くなり、背景のボケが強くなります。絞りを絞る(絞り値の数値を大きくする)ほど、ピントの合う範囲が前後に広くなります。背景の描写に変化をつけたいときに、このモードをお使いください。背景のボケ具合は、プレビュー機能により確認することができます。g「プレビュー機能」(P37)モードダイヤル...35 .35撮影機能|撮りたいものに合わせて設定する3S:...35撮影機能|撮りたいものに合わせて設定する3S:シャッター優先撮影シャッター速度を設定すると、カメラが適正な絞り値を自動的に設定するオート露出モードです。シャッター速度を速くして動きの中の一瞬をとらえたり、シャッター速度を遅くして躍動感を表現することができます。目的に応じて、シャッター速度を設定してください。モードダイヤルをSにし、コントロールダイヤルを回して、シャッター速度を設定します。シャッターボタンを半押ししたときのファインダ内表示4 こんなときは画像がぶれる:i近接撮影や超望遠撮影では、画像がぶれ...36 .36撮影機能|撮りたいものに合わせて設定する3M:...36撮影機能|撮りたいものに合わせて設定する3M:マニュアル撮影絞り値とシャッター速度を自分で設定します。適正露出との差は露出レベルインジケータで確認できます。このモードでは、適正露出にとらわれることなく、独自の撮影意図を反映することができます。また、天体撮影や打ち上げ花火の撮影などに便利なバルブ(BULB)撮影も可能です。g「バルブ(BULB)撮影について」(P37)モードダイヤルをMにし、コントロールダイヤルを回して設定します。*シャッター速度 :コントロールダイヤルを回して設定します。絞り値 :Fボタ...37 .37プレビュー機能撮影機能|撮りたいものに合わせて...37プレビュー機能撮影機能|撮りたいものに合わせて設定する3画像のノイズについて長秒時の撮影では、画面にノイズが多く発生する場合があります。これは撮像素子の温度上昇や、撮像素子内部の駆動回路が熱源となり、本来撮像素子に光のあたっていない部分にも電流を発生させてしまうためです。この現象は、高温の環境でISO感度を上げたり、長秒時の露出で顕著に現れます。これらのノイズを軽減するために、このカメラはノイズリダクションが働きます。g「ノイズリダクションk長秒時の画像ノイズを軽減する」(P68)バルブ( BULB )...38 .38撮影機能|いろいろな撮影機能3ピントが合わない...38撮影機能|いろいろな撮影機能3ピントが合わないとき(フォーカスロック)被写体が画面中央にないときなど、オートフォーカスではピントが合わないことがあります。このような場合の簡単な対処方法にフォーカスロックがあります。1 ピントを合わせたいものにAFフレームを合わせ、シャッターボタンを合焦マークが点灯するまで半押しします。*ピントが固定されます。AF合焦マークと、ピントの合ったAFフレームがファインダで点灯します。*合焦マークが点滅したときは、もう一度シャッターボタンを半押ししてください。*スーパーコンパネ...39 .39撮影機能|いろいろな撮影機能3AEブラケット撮...39撮影機能|いろいろな撮影機能3AEブラケット撮影1コマごとに自動的に露出を変えて撮影します。露出をどの程度変化させるか(露出量と補正ステップ)を設定できるので、逆光や夕景などの適性露出を得にくい条件や露出補正量に迷ったときでも、気に入った一枚を残すことができます。適正~-補正~+補正の順に撮影されます。補正量:0.3・0.7・1.0撮影枚数:3枚MENU6[X]6[AE BKT][OFF]/[3F 0.3EV]/[3F 0.7EV]/[3F 1.0EV]撮影します。*単写/連写の設定によって、撮影方法が...40 .40AE ブラケット撮影撮影機能|いろいろな撮影機...40AE ブラケット撮影撮影機能|いろいろな撮影機能3露出モードによる補正の方法設定している露出モードによって、AEブラケット撮影で補正される方法が異なります。Pモード:絞り値とシャッター速度Aモード:シャッター速度Sモード:絞り値Mモード:シャッター速度4 こんなときは補正した露出を中心にAEブラケット撮影をしたい:i露出補正値を設定した状態で、AEブラケットを設定してください。すでに補正されている値を中心としてAEブラケット撮影が行われます。x 注意*連写中、電池の消耗により電池残量マークが点滅すると、...41 .41撮影機能|いろいろな撮影機能3フラッシュ撮影フ...41撮影機能|いろいろな撮影機能3フラッシュ撮影フラッシュモード発光パターンや発光タイミングなど、目的に合わせたフラッシュモードを設定します。設定可能なフラッシュモードは、露出モードによって異なります。フラッシュモードは専用フラッシュ(別売)にも適応します。オート発光AUTO暗いときや逆光のとき、フラッシュが自動的に発光します。逆光で撮影するときは、撮りたいものにAFフレームを合わせて撮影してください。赤目軽減発光!人物を撮影すると目が赤く写ることがありますが、赤目軽減発光に設定すると本発光の前に数回の予備...42 .42フラッシュ撮影撮影機能|いろいろな撮影機能3ス...42フラッシュ撮影撮影機能|いろいろな撮影機能3スローシンクロ(先幕シンクロ)#SLOW遅いシャッター速度でフラッシュを発光させます。通常のフラッシュ撮影では手ぶれを防ぐため、シャッター速度が遅くならないように設定されていますが、このとき夜景などをバックに撮影すると、フラッシュの光が背景まで届かないため暗くつぶれてしまいます。遅いシャッター速度で撮影すると、被写体と背景の両方を写し込むことができます。シャッター速度が遅いので、背景がぶれないように三脚などでカメラを固定してください。先幕シンクロについてフラッ...43 .43フラッシュ撮影撮影機能|いろいろな撮影機能3ス...43フラッシュ撮影撮影機能|いろいろな撮影機能3スローシンクロ(先幕シンクロ)+赤目軽減発光!SLOWスローシンクロを使ってフラッシュ撮影をしながら、赤目軽減効果も得たいときに使用します。夜景などをバックにして人物を写すときに、赤目現象を起こりにくくします。後幕シンクロでは予備発光から撮影までにかかる時間が長くなり、赤目軽減効果が得られにくいため、先幕シンクロのみの設定となります。強制発光#フラッシュを必ず発光させます。木かげなどで顔にかかった陰をやわらげるときや、逆光、蛍光灯などの人工照明下での撮影のとき...44 .44フラッシュ撮影撮影機能|いろいろな撮影機能3露...44フラッシュ撮影撮影機能|いろいろな撮影機能3露出モードによる使用可能なフラッシュモード*1専用フラッシュがスーパーFPモードに設定されているとき、通常のフラッシュ発光秒時以上で逆光を判定して発光します。g「スーパーFP発光について」(P48)*2夜景&人物モードでは、AUTO、!、#は、設定できません。露出モードスーパーコンパネの表示フラッシュモード発光 タイミング発光許可条件シャッター速度 制限条件AUTOPAi&l/*2jAUTOオート発光先幕 シンクロ...45 .45フラッシュ撮影撮影機能|いろいろな撮影機能3フ...45フラッシュ撮影撮影機能|いろいろな撮影機能3フラッシュモードを設定する#6コントロールダイヤルi6p:フラッシュ6i内蔵フラッシュを使う14 mm(35 mmフィルムカメラ換算28 mm)より広角のレンズを使用した場合、フラッシュの光がけられる場合があります。また使用レンズ、距離などの撮影条件によってもけられが発生する場合があります。1 #ボタンを押して内蔵フラッシュを起こします。*下記のモードの場合、内蔵フラッシュは暗いときには自動的にポップアップして、発光します。AUTO/i/&//I/U/G/J/...46 .46フラッシュ撮影撮影機能|いろいろな撮影機能3フ...46フラッシュ撮影撮影機能|いろいろな撮影機能3フラッシュの発光量補正フラッシュの発光量を調整します。被写体が小さい、被写体の背景が遠いなど、場合によってはフラッシュの発光量を補正した方がよいときがあります。また、コントラスト(明暗の差)を意図的につけたいときにも有効です。MENU6[X]6[フラッシュ補正]bdで補正量を設定します。4 こんなときはフラッシュ補正画面をすぐに呼び出したい:i#(フラッシュ)ボタンとF(露出補正)ボタンを同時に押し続けるとフラッシュ補正画面が表示されます。コントロールダイヤル...47 .47フラッシュ撮影撮影機能|いろいろな撮影機能3専...47フラッシュ撮影撮影機能|いろいろな撮影機能3専用フラッシュを使った撮影フラッシュの電源は、必ずフラッシュをカメラに取り付けてから入れてください。1 ホットシューカバーを図の矢印の向きにスライドさせて外します。*ホットシューカバーはなくさないように保管し、専用フラッシュを取り外した後は再度はめ込んでください。2 専用フラッシュをカメラのホットシューに取り付けます。*フラッシュのロックピンが出ている場合は、フラッシュのロックリングを回して、あらかじめ引込めておいてください。3 フラッシュの電源を入れます。*...48 .48フラッシュ撮影撮影機能|いろいろな撮影機能3ス...48フラッシュ撮影撮影機能|いろいろな撮影機能3スーパーFP発光について専用フラッシュFL-50やFL-36ではスーパーFP発光が可能です。通常発光が使用できない高速のシャッター速度で、フラッシュが使用できます。屋外のポートレート撮影など開放絞りで日中シンクロ撮影が行えます。詳しくは専用フラッシュの取扱説明書をご覧ください。市販のフラッシュを使った撮影専用フラッシュ以外の市販のフラッシュはカメラの撮影モードをMにして使用します。使用できる市販のフラッシュの詳細については「使用できる市販のフラッシュ」(P48...49 .49撮影機能|いろいろな撮影機能3連写/セルフタイ...49撮影機能|いろいろな撮影機能3連写/セルフタイマー/リモコン撮影各機能を設定する50 .50連写/セルフタイマー/リモコン撮影撮影機能|い...50連写/セルフタイマー/リモコン撮影撮影機能|いろいろな撮影機能3セルフタイマー撮影をするシャッターボタンを押してから、12秒後にシャッターが切れるセルフタイマーと、2秒後にシャッターが切れるセルフタイマーがあります。セルフタイマー撮影の際は、カメラを三脚にしっかりと固定してください。シャッターボタンを全押しします。*撮影されます。*Y12sの場合:セルフタイマーランプが約10秒間点灯し、さらに約2秒間点滅した後、シャッターが切れます。*Y2sの場合 :セルフタイマーランプが約 2秒間点滅した後、シャッタ...51 .51連写/セルフタイマー/リモコン撮影撮影機能|い...51連写/セルフタイマー/リモコン撮影撮影機能|いろいろな撮影機能3リモコン撮影をする別売のリモコン(RM-1)を使って撮影します。記念写真を撮るときや、夜景撮影など、カメラに触れないでシャッターを切りたい場合に便利です。リモコンのシャッターボタンを押して、すぐにシャッターが切れるモードと2秒後にシャッターの切れるモード(2秒タイマー)の2つがあります。またリモコンバルブ撮影も可能です。カメラを三脚などでしっかりと固定し、リモコンをカメラのリモコン受信センサーに向け、リモコンのシャッターボタンを押します。*...52 .52連写/セルフタイマー/リモコン撮影撮影機能|い...52連写/セルフタイマー/リモコン撮影撮影機能|いろいろな撮影機能34 こんなときはリモコンのシャッターボタンを押してもリモコンランプが点滅しない:iリモコン受光部に強い光があたっているので、リモコン信号が届いていません。カメラに近付いて、再度リモコンのシャッターボタンを押してください。iカメラから離れすぎているため、リモコン信号が届いていません。カメラに近づいて、再度リモコンのシャッターボタンを押してください。iリモコン信号が混信しています。リモコンの取扱説明書にしたがってチャンネルを変えてください。リモ...53 .53撮影機能|いろいろな撮影機能3パノラマ撮影OL...53撮影機能|いろいろな撮影機能3パノラマ撮影OLYMPUS製のxD-ピクチャーカードを使って、パノラマ撮影を簡単に楽しむことができます。被写体の端が重なるように撮影した何枚かの画像を、OLYMPUS Master (付属のCD-ROM)でつなぎ合わせ、1枚のパノラマ合成画像を作成することができます。最大10枚までパノラマ撮影が可能です。 *重なり合う画像の共通部分には、できるだけ目印となる被写体を入れて撮影してください。1 モードを設定します。g「シーンモード」(P32)*ライブビューに切り換わります。2...54 .54撮影機能|ピント合わせの機能3AFフレームの選...54撮影機能|ピント合わせの機能3AFフレームの選択通常はファインダ内の3ケ所のAFフレームで被写体までの距離を測定し、最適なポイントを選択します。1つのAFフレームだけを選択することもできます。[オート]またはP(オート)3つのAFフレームを使ってピントを合わせます。Q左のAFフレームを使ってピントを合わせます。R中央のAFフレームを使ってピントを合わせます。S右のAFフレームを使ってピントを合わせます。i6p:AFターゲット選択6iMENU6[X]6Pスーパーコンパネメニュー3 撮影機能|ピファインダ中...55 .55撮影機能|ピント合わせの機能3フォーカスモード...55撮影機能|ピント合わせの機能3フォーカスモードフォーカスモードには以下の3つのモードがあります。S-AFとMF、C-AFとMFを組み合わせて撮影することもできます。g「S-AFモードとMFモードの併用(S-AF+MF)」(P56)、「C-AFモードとMFモードの併用(C-AF+MF)」(P57)S-AF(シングル AF )シャッターボタンを半押ししたときに1回のピント合わせ動作をします。ピントがうまく合わなかったときは、シャッターボタンを離してもう一度半押ししてください。静物や動きの激しくない被写体を撮...56 .56フォーカスモード撮影機能|ピント合わせの機能3...56フォーカスモード撮影機能|ピント合わせの機能3i6p:AF方式6i[S-AF]/[C-AF]/[MF]/[S-AF+MF]/[C-AF+MF]MENU6[X]6[AF方式]S-AFモードとMFモードの併用(S-AF+MF)S-AFモードでAFした後に、フォーカスリングを回してマニュアル操作でピントを微調整できます。シャッターボタンを押していないときは、MF動作ができます。*シャッターボタンを半押ししてAFが合ったら、フォーカスリングを回してピントの微調整ができます。シャッターボタンを半押ししないときも、...57 .57AF イルミネータ撮影機能|ピント合わせの機能...57AF イルミネータ撮影機能|ピント合わせの機能3C-AFモードとMFモードの併用(C-AF+MF)あらかじめフォーカスリングでピント合わせをしておいて、シャッターボタンを半押しするとC-AFモードの動作をします。*シャッターボタンを押している間は、MFモードは動作しません。*シャッターボタンを押していないときは、MFモードが操作できます。4 こんなときはC-AFモードでも手動でピントの微調整をしたい:iAEL/AFLモード設定により、AEL/AFLボタンでC-AFが動作するように設定できます。g「AEL...58 .58撮影機能|露出・色・画像3画質モードを選択する...58撮影機能|露出・色・画像3画質モードを選択する撮影する画像の画質を設定します。プリント用、パソコンでの加工用、ホームページ用など、用途に合わせて画質モードをお選びください。設定可能なモードや画像(ピクセル)サイズについては「画質モード一覧」(gP 124)の表をご覧ください。画質モードの種類画質モードでは、記録する画像のピクセル数と圧縮する度合いの組み合わせを選択できます。画像はピクセル(点)の集まりでできていて、ピクセル数が少ない画像を拡大するとモザイク状に表示されます。ピクセル数が多い画像は1枚の画...59 .59画質モードを選択する撮影機能|露出・色・画像3...59画質モードを選択する撮影機能|露出・色・画像3RAWデータについてホワイトバランス、シャープネス、コントラスト、色変換などの処理を行っていない未加工のデータです。パソコンで画像として表示するには、OLYMPUS Master を使います。他のカメラで再生したり、一般のソフトウェアでの表示、プリント予約はできません。このカメラで画質モードをRAWデータに設定して撮影した画像を編集することができます。g「静止画編集」(P75)画質モードの選択方法i6p:画質モード6iMENU6[W]6[画質モード][HQ]...60 .60撮影機能|露出・色・画像3測光方式を変えるk測...60撮影機能|露出・色・画像3測光方式を変えるk測光モードこのカメラはデジタルESP測光、中央重点平均測光、スポット測光など5つの測光方式を備えています。撮影するシーンに応じて選択してください。i6p:測光6i[e]/[4]/[n]/[nHI]/[nSH]MENU6[X]6[測光]eデジタルESP測光画面を49分割測光し、それぞれの輝度、輝度差などを考慮して露出を演算します。通常はこのモードをおすすめします。AF連動機能を[AF連動ON]にすると、AFでピントを合わせたフレームを中心に測光するパターンが稼動...61 .61撮影機能|露出・色・画像3画像の明るさを変える...61撮影機能|露出・色・画像3画像の明るさを変えるk露出補正撮影する被写体によっては、カメラが自動的に設定した露出を補正したほうがよいときがあります。通常、白い被写体(雪など)を撮影すると実際より暗く写ってしまいますが、+に補正すると見たままの白を表現することができます。黒い被写体を撮影するときは、逆に-に補正すると効果的です。露出は±5.0EVの範囲で補正できます。F(露出補正)ボタンを押しながら、コントロールダイヤルで補正値を設定します。*補正ステップは1/3EVです。*補正範囲が露出補正インジケータを...62 .62撮影機能|露出・色・画像3あらかじめ露出を固定...62撮影機能|露出・色・画像3あらかじめ露出を固定するkAEロックAELボタンを使用すると、測光して検出した露出値を固定(AEロック)できます。露出を撮影する構図とは別に決めたいときに使います。通常は、シャッターボタンの半押しでAF(ピント)とAE(露出値)の両方が固定されますが、AELボタンを押して露出のみ固定することができます。測光値を固定したいところでAELボタンを押すと、露出が固定されます。AELボタンを押している間は露出が固定されますので、そのままシャッターボタンを押します。*AELボタンを離すと...63 .63撮影機能|露出・色・画像3画像の色合いを調整す...63撮影機能|露出・色・画像3画像の色合いを調整するkホワイトバランス被写体は光源によって色が変わります。たとえば、白い紙に晴天時の太陽があたっているときと、電球の灯りがあたっているときでは、それぞれの白が違います。デジタルカメラでは、デジタル演算処理により白が白らしくなるように調節します。この機構をホワイトバランスといいます。ホワイトバランスには、4つの設定があります。オートホワイトバランス自動的に画像の白い部分を判断して全体の色のバランスを調節します。通常はこのモードをお使いください。プリセットホワイト...64 .64画像の色合いを調整するkホワイトバランス撮影機...64画像の色合いを調整するkホワイトバランス撮影機能|露出・色・画像3オート/プリセット/カスタムホワイトバランスの設定ホワイトバランスを光源の色温度で選択します。i6p:ホワイトバランス 6i[AUTO]/[5]/[2]/[3]/[1]/[w]/[x]/[y]/[V]/[CWB]*CWB(カスタムホワイトバランス)は[CWB]を選び、F(露出補正)ボタンを押しながらコントロールダイヤルを回して設定します。MENU6[W]6[WBモード]スーパーコンパネメニューWBモード 適した撮影シーンAUTO一般的なほ...65 .65画像の色合いを調整するkホワイトバランス撮影機...65画像の色合いを調整するkホワイトバランス撮影機能|露出・色・画像34 こんなときは白くないものまで白くなった:iオートホワイトバランスでは、画面に白に近い色がまったくない場合は、正しいホワイトバランスが測定されないことがあります。プリセットホワイトバランスかワンタッチホワイトバランスを試してください。WB補正オートホワイトバランス、プリセットホワイトバランスそれぞれに、補正値を設定して微調整できます。1 MENU6[W]6[WBモード]2 pでWB補正したいホワイトバランスモードを選択します。3 pで補...66 .66画像の色合いを調整するkホワイトバランス撮影機...66画像の色合いを調整するkホワイトバランス撮影機能|露出・色・画像3ワンタッチホワイトバランスの設定プリセットホワイトバランスでは調整しきれない微妙な色合いを設定します。撮影する光源で照らされた白い紙などにカメラを向けてホワイトバランスを測定することにより、実際の撮影状況に最適なホワイトバランスをカメラに記憶させることができます。自然光だけでなく、複数の異なる色温度の光源に照らされた被写体の撮影などに有効です。あらかじめ [7 ボタン機能 ]を[ワンタッチ WB] に設定しておきます。( g P85 )1...67 .67撮影機能|露出・色・画像3仕上がりモード画像の...67撮影機能|露出・色・画像3仕上がりモード画像の色調を、撮影目的に応じて選択することができます。また個別に、コントラストやシャープネスなどの画像パラメータを微調整することもできます。MENU6[W]6[仕上がり]仕上がり具合に合わせて調整できるパラメータが分類されています。*コントラスト/シャープネス/彩度[hVIVID]:色鮮やかに仕上げます。[iNATURAL]:自然な色合いに仕上げます。[jFLAT]:素材性を重視した仕上がりになります。*コントラスト/シャープネス/フィルター効果/調色[モノトーン...68 .68撮影機能|露出・色・画像3階調標準階調以外に2...68撮影機能|露出・色・画像3階調標準階調以外に2種類の階調を選択できます。ハイキー(H):明るい被写体の階調を広げます。ローキー(L):暗い被写体の階調を広げます。標準 :通常は[標準]に設定してください。MENU6[W]6[階調]長時間露光時に発生するノイズを軽減します。夜景の撮影など、遅いシャッター速度で撮影する際、画像にはノイズが目立つようになります。遅いシャッター速度では、ノイズリダクションが働いて、カメラが自動的にノイズを軽減してきれいな画像を撮影することができます。ただし、撮影時間は通常の約2...69 .69ノイズフィルタkノイズフィルタのレベルを設定す...69ノイズフィルタkノイズフィルタのレベルを設定する撮影機能|露出・色・画像3ノイズの処理レベルを選択できます。通常は[標準]に設定し、高感度撮影では[強]に設定することをおすすめします。MENU6[W]6[ノイズフィルタ][OFF]/[弱]/[標準]/[強]撮影した画像を、モニタやプリンタで再現する際、色再現を正しく行うための方式を選択します。設定したカラー空間は、画像のファイル名に表示されます。g「ファイルネーム」(P86)MENU6[Z]6[カラー設定]ミラーアップ後、少し時間を空けてシャッターが切れ...70 .70再生機能44再生機能画像を見るための基本的な手...70再生機能44再生機能画像を見るための基本的な手順は、以下の通りです。撮影した画像を見たり、編集する方法はいろいろありますが、どの方法も以下の手順1の操作を行って、各再生機能を操作します。1 q(再生)ボタンを押します。(1コマ再生)*最後に撮影された画像が表示されます。*1分以上何も操作しないと、カメラは液晶モニタを消灯して動作を停止します。その後何も操作しないと4時間後に、自動的に電源が切れます。もう一度電源を入れ直してください。2 pで表示したい画像を選択します。コントロールダイヤルをU側に回して、...71 .71再生機能4インデックス再生/カレンダー再生液晶...71再生機能4インデックス再生/カレンダー再生液晶モニタに複数の画像を一度に表示します。多くの画像の中から必要な画像を検索するのに便利です。1コマ再生中に、コントロールダイヤルをG側に回すたびにコマ数が4、9、16、25コマと変化します。b:前のコマへ移動d:次のコマへ移動a:上のコマへ移動c:下のコマへ移動*1コマ再生に戻るにはコントロールダイヤルをU側に回します。カレンダー再生についてカードに保存されている画像を、カレンダー上の日付で指定して表示することができます。同じ日付に複数の画像がある場合は、その...72 .72再生機能4情報表示画像の詳細情報を表示すること...72再生機能4情報表示画像の詳細情報を表示することができます。また、画像の輝度情報を、ヒストグラムやハイライト表示で図示することもできます。選択したい情報が表示されるまで、INFO(情報表示)ボタンを繰り返し押します。*この設定は記憶され、次回表示する際も同じ情報が表示がされます。INFOボタンハイライト表示画像のみ 情報表示1情報表示2シャドウ表示ハイライト表示ヒストグラム表示ヒストグラム*撮影情報コマ番号・プリント予約・プロテクト・画質モード・ファイル番号を表示コマ番号・プリント予約・プロテクト・画質モ...73 .73再生機能4画像を連続自動再生する(スライドショ...73再生機能4画像を連続自動再生する(スライドショー)カードに記録された画像を自動的に連続して再生します。表示している画像から、順に約5秒間ずつ表示されます。インデックス表示で自動再生することができます。同時に表示できるコマ数は1、4、9、16、25コマから選択できます。1 MENU6[q]6[自動再生]2 pで設定します。[K] 1コマ表示/[L] 4コマ表示/[M] 9コマ表示/[N] 16コマ表示/[O] 25コマ表示3 iボタンを押すと自動再生がスタートします。4 iボタンを押すと停止します。1コマ...74 .74再生機能4テレビで画像を再生する付属のビデオケ...74再生機能4テレビで画像を再生する付属のビデオケーブルでテレビに接続して画像を再生します。1 カメラとテレビの電源を切り、ビデオケーブルを図のように接続します。2 テレビの電源を入れ、ビデオ入力に設定します。設定方法については、テレビの取扱説明書をご覧ください。3 カメラの電源を入れ、q(再生)ボタンを押します。x 注意*テレビとカメラを接続する場合は必ず付属のビデオケーブルを使用してください。*カメラのビデオ信号がお使いのテレビの映像信号に合っているかどうかを確認してください。g「TVにつなぐ前に」(P...75 .75再生機能4静止画編集撮影した画像を編集して別の...75再生機能4静止画編集撮影した画像を編集して別の画像として保存します。画像のデータ形式によって、可能な編集が決定します。プリント可能なファイルはJPEGです。RAWファイルは、そのままではプリントできません。プリントする場合はRAW編集機能を使って望みの画質のJPEGファイルに編集しましょう。RAWデータ形式で記録した画像の編集RAWデータ形式の画像にホワイトバランスやシャープネスなどの画像処理を行って、JPEGの画像として保存します。撮影後に結果を確かめながら、自分のイメージに近い画像にすることができま...76 .76静止画編集再生機能43 画像のデータ形式によっ...76静止画編集再生機能43 画像のデータ形式によって、表示される画面が変わります。編集するデータを選択し、各設定項目の手順を行ってください。*編集した画像は、元の画像とは別の画像として保存されます。JPEGデータ形式の画像を編集する場合RAWデータ形式の画像を編集する場合[モノクロ作成]/[セピア作成]/[赤目補正]/[鮮やかさ調整]/[リサイズ]RAW編集による画像はカメラの設定に基づいて生成されます。目的に合わせてカメラの設定をしてから実行してください。x 注意*画像によっては赤目補正できないことがあり...77 .77再生機能4画像のコピーxD-ピクチャーカードと...77再生機能4画像のコピーxD-ピクチャーカードとコンパクトフラッシュまたはマイクロドライブ間で画像をコピーします。両方にカードが入っていないと、このメニューは選択できません。選択されているカードがコピー元になります。g[記録カード選択](P117)全コマコピー1 MENU6[q]6[全コマコピー]2 dを押します。3 acで[実行]を選択します。4 iを押します。選択コマコピー1 コピーしたい画像を表示して、iボタンを押します。*画像が選択され赤枠で表示されます。*選択を取り消すには、再度iボタンを押しま...78 .78再生機能4画像にプロテクトをかけるk誤消去防止...78再生機能4画像にプロテクトをかけるk誤消去防止残しておきたい大切な画像は、プロテクト(保護)を設定してください。 1コマ消去や全コマ消去の操作をしても、プロテクトされた画像は消去されません。1コマプロテクトプロテクトをかけたい画像を再生して、0(プロテクト)ボタンを押します。*画面右上に9(プロテクトマーク)が表示されます。プロテクトを解除するにはプロテクトされている画像を再生し0ボタンを押します。選択コマプロテクト1コマ再生またはインデックス再生で、複数画像を選択して一度にプロテクトをかけることができ...79 .79再生機能4画像を消去する撮影した画像を消去しま...79再生機能4画像を消去する撮影した画像を消去します。再生している1コマのみを消去する1コマ消去、カード内の画像すべてを消去する全コマ消去および選択したコマを消去する選択コマ消去があります。1コマ消去1 消去したい画像を再生します。2 S(消去)ボタンを押します。3 acで[実行]を選択し、iボタンを押します。全コマ消去1 MENU6[W]6[カードセットアップ]2 acで[全コマ消去]を選択し、iボタンを押します。x 注意* RAW+JPEGで記録した画像は、1コマ消去ではJPEGの画像を消去してRAWの...80 .80画像を消去する再生機能43 acで[実行]を選...80画像を消去する再生機能43 acで[実行]を選択し、iボタンを押します。*全コマ消去が実行されます。選択コマ消去1コマ再生またはインデックス再生で、複数画像を選択して一度に消去することができます。1 消去したい画像を表示してiボタンを押します。*画像が選択され赤枠で表示されます。*選択を取り消すには、再度iボタンを押します。*インデックス再生時は、pを押して消去したい画像を選択して、iボタンを押します。2 pを押して消去したい次の画像を表示して、iボタンを押します。3 消去する画像を選択し終えたら、S(...81 .81設定・機能のカスタマイズ55設定・機能のカスタ...81設定・機能のカスタマイズ55設定・機能のカスタマイズこのカメラでは、変更した設定は、電源を切ってもリセットされません。ただし、出荷時の設定に戻す[リセット]と、あらかじめ登録した設定にリセットする[リセット1]・[リセット2]が用意されています。[リセット1]・[リセット2]には、登録時のカメラの設定内容が登録されます。MENU6[W]6[カスタムリセット設定][リセット]/[リセット1]/[リセット2]*すでに登録している場合、[リセット1] / [リセット2]の選択肢には[登録]と表示されます。リセ...82 .82カスタムリセット設定設定・機能のカスタマイズ5...82カスタムリセット設定設定・機能のカスタマイズ5登録可能な機能と初期設定にリセットできる機能R:登録可 k:登録不可*1:設定している露出モードによって、初期設定が変わります。*2:設定しているフォーカスモードによって、初期設定が変わります。機能 初期設定 カスタムリセットの登録可否仕上がりNATURAL R階調 標準R画質モードHQ R露出補正+-0 Rノイズフィルタ標準RノイズリダクションON RWBモードオートRISO感度オートR測光eRフラッシュモード オート発光*1Rフラッシュ補正+-0 ...83 .83設定・機能のカスタマイズ5AEL/AFLモード...83設定・機能のカスタマイズ5AEL/AFLモードシャッターボタンでオートフォーカス動作や測光を行う代わりに、AELボタンを押してオートフォーカス動作や測光を行うことができます。以下のような使い方ができます。*シャッターを切る構図とは違うところでピントを合わせたい。*シャッターを切る構図とは違うところで測光して露出を固定したい。シャッターボタンを押したときの動作と組み合わせてボタンの機能を選択できます。それぞれのフォーカスモードで[mode1]または[mode2]を選択します。MENU6[Y]6[AEL/A...84 .84設定・機能のカスタマイズ5その他の機能設定AE...84設定・機能のカスタマイズ5その他の機能設定AEL/AFL MEMOAEL(AEロック)ボタンを押すと露出の固定と保持ができます。MENU6[Y]6[AEL/AFL MEMO][ON]:AELボタンを押すと露出を固定して保持します。もう一度押すと保持を解除します。[OFF]:AELボタンを押している間だけ露出を固定します。AEL測光モードAEL(AEロック)ボタンを押して露出を固定するときの測光方式を設定します。MENU6[Y]6[AEL測光モード][オート]/[4]/[n]/[nHI]/[nSH]*[オ...85 .85その他の機能設定設定・機能のカスタマイズ57ボ...85その他の機能設定設定・機能のカスタマイズ57ボタン機能bボタンに機能を登録することができます。MENU6[Y]6[7ボタン機能][OFF]機能は割り当てられていません。[ワンタッチWB]bボタンを押して、ホワイトバランスの値を取得します。g「ワンタッチホワイトバランスの設定」(P66)[試し撮り撮影]bボタンを押しながらシャッターボタンを押すと、画像カードに記録することなく液晶モニタで画像の確認ができます。すばやく設定値の効果を確認するのに便利です。[プレビュー]/[ライブプレビュー](電子式)bボタン...86 .86その他の機能設定設定・機能のカスタマイズ5ファ...86その他の機能設定設定・機能のカスタマイズ5ファイルネーム撮影した画像は、カードに記録されるときにファイル名が付けられ、フォルダに入れられます。ファイル名とフォルダ名は、図のように付けられます。MENU6[Z]6[ファイルネーム][オート]カードを入れ換えても、ファイルNo.は通し番号で付けられます。ただし、カード内に記録された画像のファイルNo.と重複する場合は、そのカードの中のもっとも大きいファイルNo.に続いた番号が付けられます。[リセット]新しいカードを入れたときは、フォルダNo.は100、ファイ...87 .87その他の機能設定設定・機能のカスタマイズ5撮影...87その他の機能設定設定・機能のカスタマイズ5撮影後すぐに画像を確認するk撮影確認撮影した画像をカードに記録する間、液晶モニタに表示することができます。また、表示する時間も設定できます。撮影した画像の簡単なチェックに便利です。撮影確認中でもシャッターボタンを半押しするとすぐに次の撮影に入れます。MENU6[Z]6[撮影確認][OFF] 記録中の画像は表示されません。[1秒]~[20秒]画像を表示する時間を指定します。1秒刻みで設定することができます。ビープ音を設定するボタンを押したときにカメラが発するビープ...88 .88その他の機能設定設定・機能のカスタマイズ5バッ...88その他の機能設定設定・機能のカスタマイズ5バックライト時間スーパーコンパネ表示中に一定時間が経過すると、バックライトが消灯して液晶モニタが暗くなり、電池の消費を抑えます。[HOLD]に設定するとバックライトは消灯しません。バックライトを点灯させるにはシャッターボタン、十字ボタンなどのボタンを操作してください。MENU6[Z]6[バックライト時間][8秒]/[30秒]/[1分]/[HOLD]USB接続モードUSBケーブルを使って、カメラをパソコンやプリンタへ直接接続することができます。あらかじめ何に接続す...89 .89その他の機能設定設定・機能のカスタマイズ5表示...89その他の機能設定設定・機能のカスタマイズ5表示する言語を切り換える液晶モニタのメニュー表示やエラーメッセージを、日本語ではなく他の言語にすることができます。MENU6[Z]6[W]acで表示したい言語を選択します。* OLYMPUS Master を使って表示する言語を増やすことができます。詳しくはOLYMPUS Master のヘルプをお読みください。(gP98)TVにつなぐ前にお使いのテレビの映像信号に合わせて、NTSCまたはPALを選択します。海外でテレビに接続して再生するときに、設定を合わせてく...90 .90プリントする66プリントするプリント予約とはプ...90プリントする66プリントするプリント予約とはプリント予約とは、カード内の画像にプリントする枚数や、日付を印刷する指定を記憶させることです。画像が記録されているカードをカメラに入れてください。プリント予約したい画像は以下の方法でプリントできます。DPOF対応のプリントショップでプリントする予約されている内容にしたがってプリントできます。DPOF対応のプリンタでプリントするパソコンを使わずに、専用プリンタから直接プリントできます。詳しくはお使いのプリンタの取扱説明書をご覧ください。PCカードアダプタが必要な...91 .91プリント予約( DPOF )プリントする61コ...91プリント予約( DPOF )プリントする61コマ予約する操作ガイドにしたがって1枚の画像をプリント予約してみましょう。1 MENU6[q]6[プリント予約]2 [1コマ予約]を選び、iボタンを押します。3 bdを押してプリント予約したいコマを選択し、caを押してプリントする枚数を設定します。*複数の画像をプリント予約する場合は、この手順を繰り返します。4 プリント予約が終わったらiボタンを押します。*1コマ予約のメニュー画面が表示されます。5 日時の種類を選択し、iボタンを押します。[無し]画像のみプリ...92 .92プリント予約( DPOF )プリントする6全コ...92プリント予約( DPOF )プリントする6全コマ予約するカード内全画像をプリント予約します。プリント枚数は1枚固定です。1 MENU6[q]6[プリント予約]2 [全コマ予約]を選び、iボタンを押します。3 日時の種類を選択し、iボタンを押します。[無し]画像のみプリントされます。[日付]画像と撮影年月日がプリントされます。[時刻]画像と撮影時刻がプリントされます。4 [予約する]を選択し、iボタンを押します。プリント予約を解除するすべてのプリント予約を解除する方法と、選択した画像のプリント予約だけを解...93 .93プリントする6ダイレクトプリント(PictBr...93プリントする6ダイレクトプリント(PictBridge)カメラをPictBridge対応プリンタにUSBケーブルで接続して、撮影した画像を直接プリントすることができます。お使いのプリンタがPictBridgeに対応しているかどうかは、プリンタの取扱説明書でお確かめください。PictBridge異なるメーカーのプリンタとデジタルカメラを接続し、画像を直接プリントすることを目的とした規格です。標準設定PictBridge対応プリンタには、それぞれプリント条件の標準設定があります。各設定画面(gP96)で[<...94 .94ダイレクトプリント( PictBridge )...94ダイレクトプリント( PictBridge )プリントする6カメラをプリンタに接続する付属のUSBケーブルで、カメラをPictBridge対応プリンタに接続します。1 プリンタの電源を入れて、カメラに付属のUSBケーブルで、カメラのマルチコネクタとプリンタのUSBポートを接続します。*プリンタの電源の入れ方およびUSB端子の位置は、お使いのプリンタの取扱説明書でご確認ください。2 カメラの電源を入れます。*液晶モニタにUSBケーブルの接続先を選択する画面が表示されます。3 pで[かんたんプリント]か[カ...95 .95ダイレクトプリント( PictBridge )...95ダイレクトプリント( PictBridge )プリントする6かんたんプリントでプリントする1 bdボタンを押して、プリントする画像をカメラに表示します。*プリントしたい画像をカメラに表示してから、USBケーブルでカメラとプリンタを接続すると、すぐに右の画面が表示されます。2 <(プリント)ボタンを押します。*プリントが終わると画像選択の画面が表示されます。別の画像をプリントするときはbdを押して画像を選択し、<ボタンを押します。*終了するときは、画像選択の画面が表示された状態でカメラからUSBケーブルを...96 .96ダイレクトプリント( PictBridge )...96ダイレクトプリント( PictBridge )プリントする6用紙を設定するこの設定内容は、プリンタの対応によって選択肢が異なります。プリンタの標準設定しか使えない場合は、設定を変更することができません。[サイズ]プリンタで用意されている用紙に合わせます。[フチ]用紙いっぱいにプリントするか、フチをつけてプリントするかを選択します。[分割数]同じ画像を1枚の用紙に何枚プリントするかを選択します。プリントモードで[マルチプリント]を選択したとき、この設定項目が表示されます。プリントする画像を選ぶプリントする...97 .97ダイレクトプリント( PictBridge )...97ダイレクトプリント( PictBridge )プリントする6プリントする情報を設定する画像をプリントする際に、日付やファイル名の情報を同時にプリントするかどうかを設定します。[プリント枚数]プリントする枚数を設定します。[日付]画像に記録されている日付情報を同時にプリントします。[ファイル名]画像に記録されているファイル名を同時にプリントします。2 プリントする画像や内容が決まったら、[プリント]を選びiボタンを押します。[プリント]プリンタへプリントする画像のデータを転送します。[中止]プリントをやめ...98 .987OLYMPUS Masterを使う7 OLY...987OLYMPUS Masterを使う7 OLYMPUS Masterを使うカメラをパソコンにUSBケーブルで接続して、カメラのカードに保存されている画像を付属のOLYMPUS Master を使ってパソコンに取り込みます。OLYMPUS Master とは?OLYMPUS Master はデジタルカメラで撮影した画像をパソコンで楽しむためのアプリケーションソフトウェアです。パソコンにインストールすると、以下のようなことができます。その他の機能や操作方法については、OLYMPUS Master の「ヘルプ...99 .997OLYMPUS Masterを使うカメラをパ...997OLYMPUS Masterを使うカメラをパソコンに接続する付属のUSBケーブルで、カメラをパソコンに接続します。1 付属のUSBケーブルで、パソコンのUSBポートとカメラのマルチコネクタを接続します。*USBポートの位置はパソコンによって異なります。パソコンの取扱説明書をご覧ください。2 カメラのパワースイッチをONにします。*液晶モニタにUSBケーブルの接続先を選択する画面が表示されます。3 acを押して[ストレージ]を選択します。iボタンを押します。4 パソコンがカメラを新しい機器として認識しま...100 .1007OLYMPUS Masterを使うOLYM...1007OLYMPUS Masterを使うOLYMPUS Masterを起動する̈Windowsの場合1 デスクトップの「OLYMPUS Master 2 」アイコン をダブルクリックします。̈Macintoshの場合1 「OLYMPUS Master 2 」フォルダ内の「OLYMPUS Master 2 」アイコンをダブルクリックします。*ブラウズウィンドウが表示されます。* OLYMPUS Master をインストールして初めて起動すると、ブラウズウィンドウの前にOLYMPUS Master の初期設定...
関連サポート製品
Copyright © 2013 Gizport.jp All Rights Reserved.








![前ページ カーソルキー[←]でも移動](http://gizport.jp/static/images/arrow_left2.png)