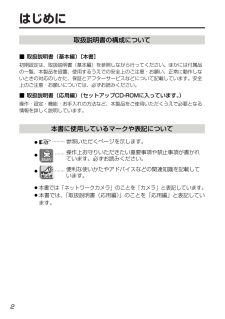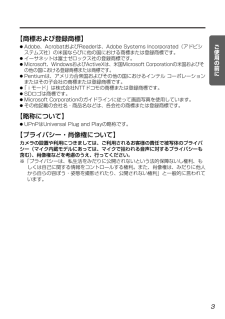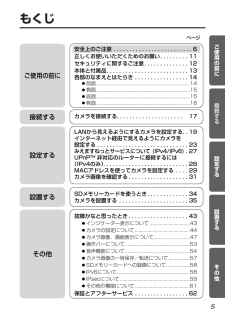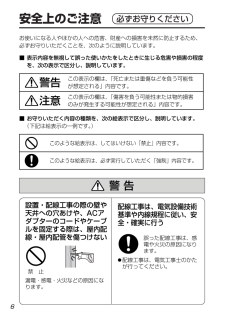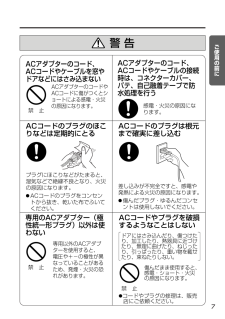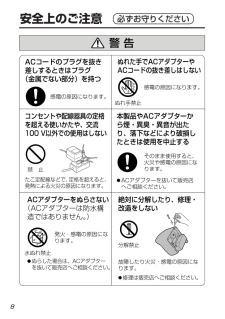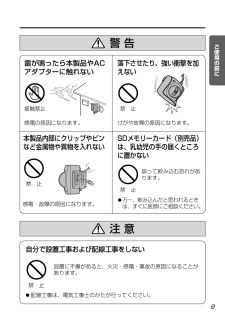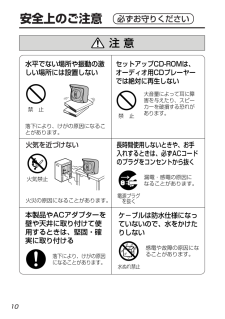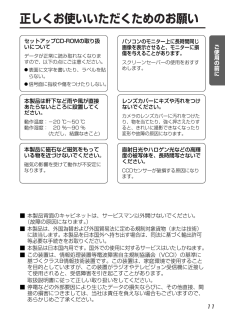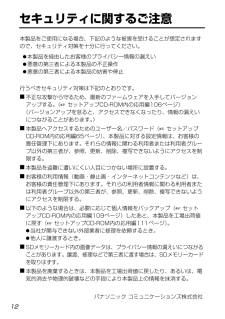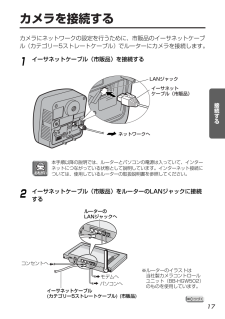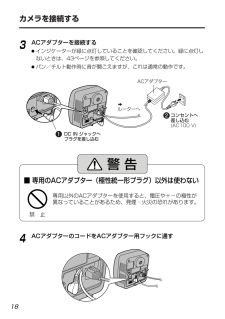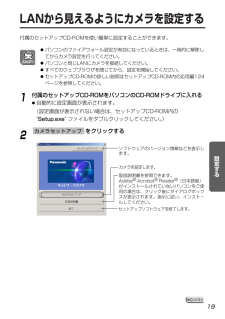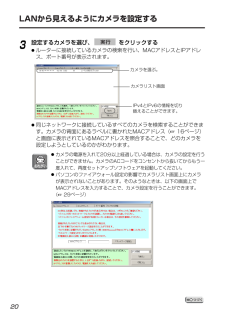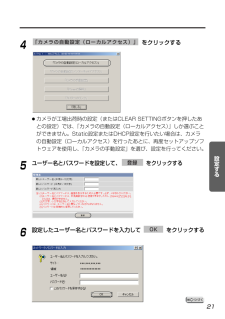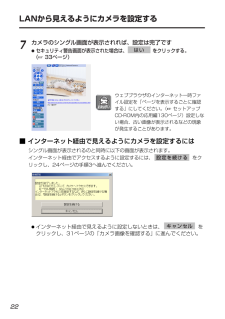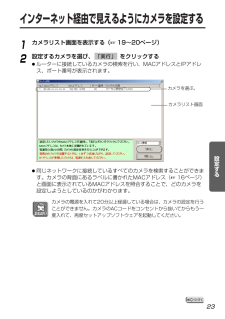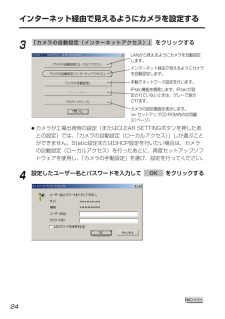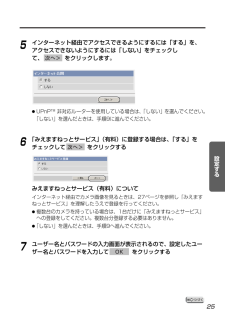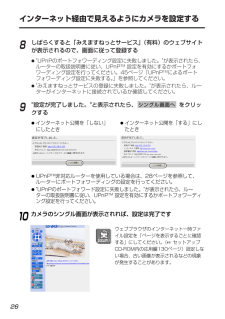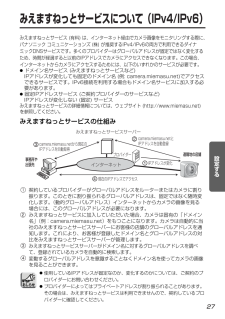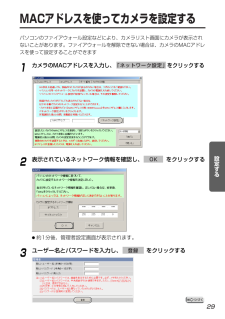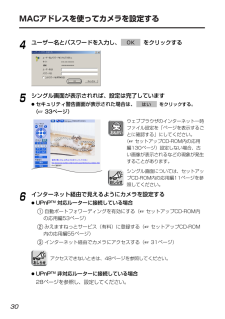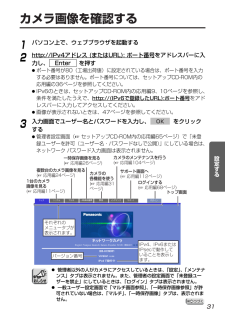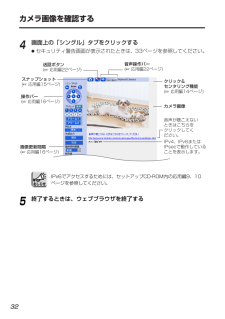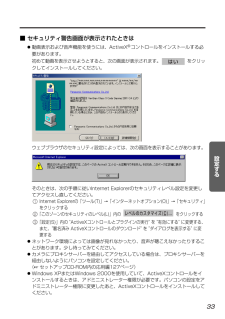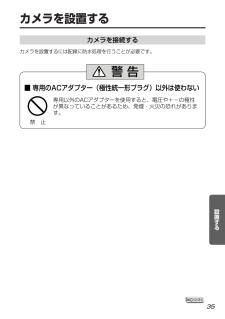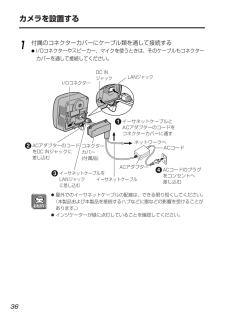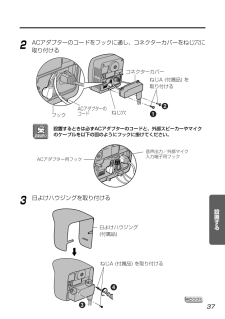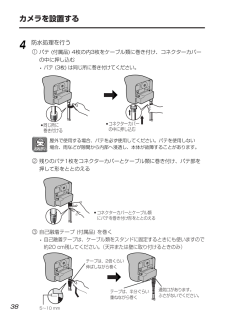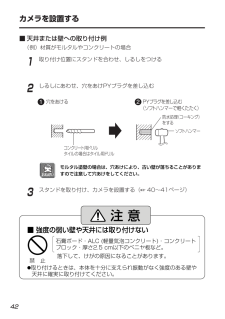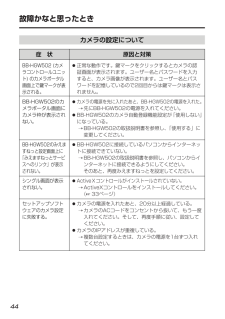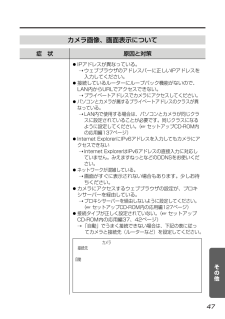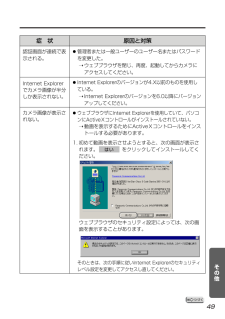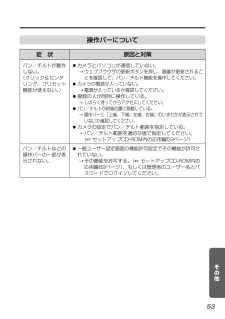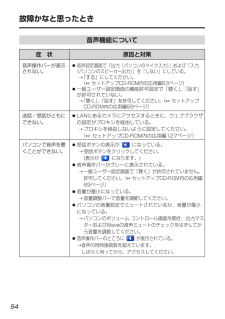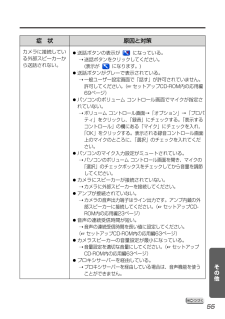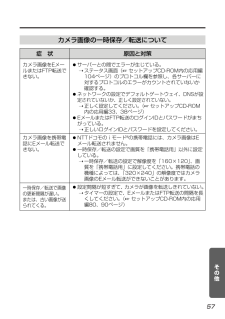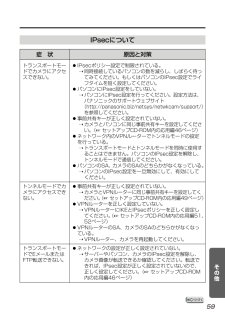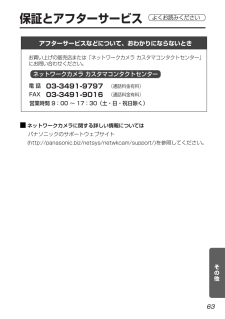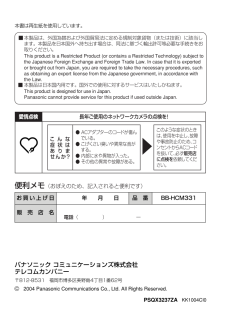6

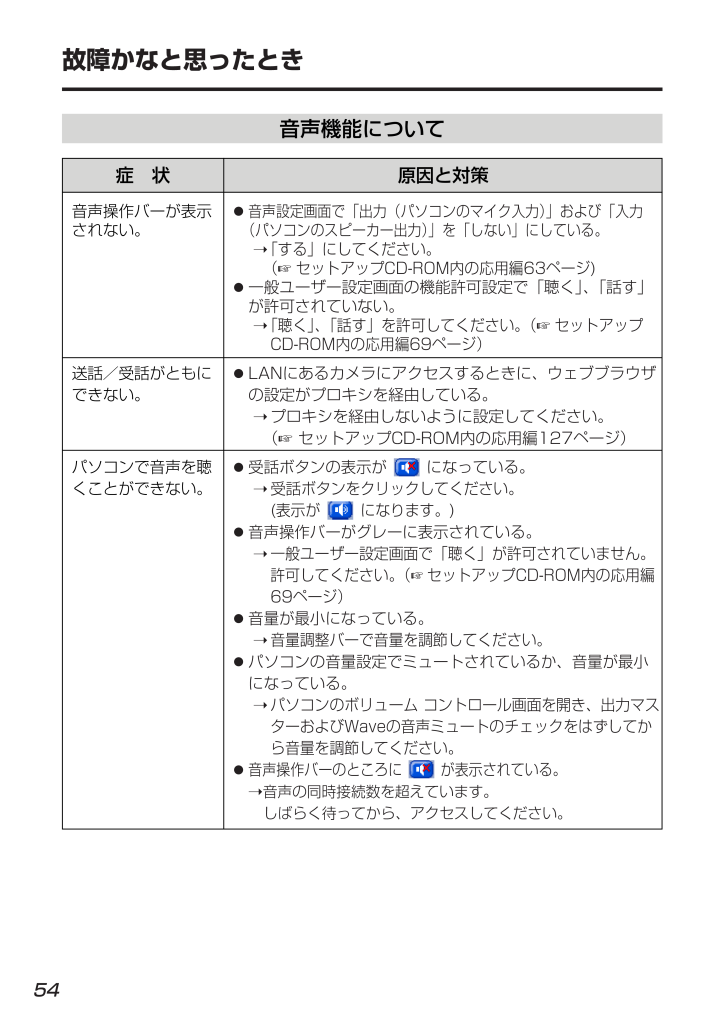
54 / 64 ページ
現在のページURL
故障かなと思ったとき54●音声設定画面で「出力(パソコンのマイク入力)」および「入力(パソコンのスピーカー出力)」を「しない」にしている。➝「する」にしてください。( セットアップCD-ROM内の応用編63ページ)●一般ユーザー設定画面の機能許可設定で「聴く」 、「話す」が許可されていない。➝「聴く」、「話す」を許可してください。( セットアップCD-ROM内の応用編69ページ)●LANにあるカメラにアクセスするときに、ウェブブラウザの設定がプロキシを経由している。➝プロキシを経由しないように設定してください。(セットアップCD-ROM内の応用編127ページ)●受話ボタンの表示が になっている。➝ 受話 ボタンをクリックしてください。(表示が になります。)●音声操作バーがグレーに表示されている。➝ 一般ユーザー設定画面で「聴く」が許可されていません。許可してください。( セットアップCD-ROM内の応用編69ページ)●音量が最小になっている。➝ 音量調整バーで音量を調節してください。●パソコンの音量設定でミュートされているか、音量が最小になっている。➝ パソコンのボリューム コントロール画面を開き、出力マスターおよびWaveの音声ミュートのチェックをはずしてから音量を調節してください。●音声操作バーのところに が表示されている。➝音声の同時接続数を超えています。しばらく待ってから、アクセスしてください。症 状 原因と対策音声機能について音声操作バーが表示されない。送話/受話がともにできない。パソコンで音声を聴くことができない。
参考になったと評価  17人が参考になったと評価しています。
17人が参考になったと評価しています。
このマニュアルの目次
-
1 .取扱説明書(基本編)ネットワークカメラ品番 BB-...取扱説明書(基本編)ネットワークカメラ品番 BB-HCM331屋外設置タイプ■取扱説明書をよくお読みのうえ、正しくお使いください。特に「安全上のご注意」(6~10ページ)は、ご使用前に必ずお読みいただき、安全にお使いください。お読みになったあとは、保証書と一緒に大切に保管し、必要なときにお読みください。■保証書は、「お買い上げ日・販売店名」などの記入を必ず確かめ、販売店からお受け取りください。■本製品の設置、配線工事は必ず販売店にご依頼ください。保証書別添付このたびは、ネットワークカメラをお買い上げいただき...
-
2 .2はじめに本書に使用しているマークや表記について●...2はじめに本書に使用しているマークや表記について●.........●..................●..................●本書では「ネットワークカメラ」のことを「カメラ」と表記しています。●本書では、「取扱説明書(応用編)」のことを「応用編」と表記しています。操作上お守りいただきたい重要事項や禁止事項が書かれています。必ずお読みください。便利な使いかたやアドバイスなどの関連知識を記載しています。参照いただくページを示します。■取扱説明書(基本編)[本書]初期設定は、取扱説明書(基本編...
-
3 .3ご使用の前に【商標および登録商標】●Adobe、...3ご使用の前に【商標および登録商標】●Adobe、AcrobatおよびReaderは、Adobe Systems Incorporated(アドビシステムズ社)の米国ならびに他の国における商標または登録商標です。●イーサネットは富士ゼロックス社の登録商標です。●Microsoft、WindowsおよびActiveXは、 米国Microsoft Corporationの米国およびその他の国における登録商標または商標です。●Pentiumは、アメリカ合衆国およびその他の国におけるインテル コーポレーションまたは...
-
4 .OSCPUプロトコルインターフェースウェブブラウザ...OSCPUプロトコルインターフェースウェブブラウザ音声OSCPUプロトコルインターフェイスウェブブラウザ音声Microsoft(R)Windows(R)XP Service Pack 1●1台のカメラ画像を参照する場合Pentium(R)III(800 MHz)以上●複数台のカメラ画像を参照する場合Pentium(R)4(1.8 GHz)以上TCP/IP(HTTP、TCP、UDP、IP、DNS、ICMPv6、NDP)プロトコルがインストールされていること10/100 Mbpsの LANカードが内蔵されている...
-
5 .5もくじご使用の前に接続する設定する設置するその他...5もくじご使用の前に接続する設定する設置するその他ご使用の前に安全上のご注意 . . . . . . . . . . . . . . . . . . . . . . . . . 6正しくお使いいただくためのお願い. . . . . . . . . 11セキュリティに関するご注意. . . . . . . . . . . . . . 12本体と付属品. . . . . . . . . . . . . . . . . . . . . . . . . . 13各部のなまえとはたらき . . . . . . . ....
-
6 .6安全上のご注意 必ずお守りください警告お使いに...6安全上のご注意 必ずお守りください警告お使いになる人やほかの人への危害、財産への損害を未然に防止するため、必ずお守りいただくことを、次のように説明しています。■表示内容を無視して誤った使いかたをしたときに生じる危害や損害の程度を、次の表示で区分し、説明しています。警告注意この表示の欄は、「死亡または重傷などを負う可能性が想定される」内容です。■お守りいただく内容の種類を、次の絵表示で区分し、説明しています。(下記は絵表示の一例です。)このような絵表示は、してはいけない「禁止」内容です。このような絵表示は...
-
7 .7ご使用の前に禁 止ACアダプターのコード、ACコ...7ご使用の前に禁 止ACアダプターのコード、ACコードやケーブルを窓やドアなどにはさみ込まないACアダプターのコードやACコードに傷がつくとショートによる感電・火災の原因になります。ACアダプターのコード、ACコードやケーブルの接続時は、コネクターカバー、パテ、自己融着テープで防水処理を行う感電・火災の原因になります。ACコードのプラグのほこりなどは定期的にとるプラグにほこりなどがたまると、湿気などで絶縁不良となり、火災の原因になります。●ACコードのプラグをコンセントから抜き、乾いた布でふいてください。A...
-
8 .8安全上のご注意 必ずお守りください禁 止コンセ...8安全上のご注意 必ずお守りください禁 止コンセントや配線器具の定格を超える使いかたや、交流100 V以外での使用はしないたこ足配線などで、定格を超えると、発熱による火災の原因になります。本製品やACアダプターから煙・異臭・異音が出たり、落下などにより破損したときは使用を中止するそのまま使用すると、火災や感電の原因になります。●ACアダプターを抜いて販売店へご相談ください。ACアダプターをぬらさない(ACアダプターは防水構造ではありません。)発火・感電の原因になります。●ぬらした場合は、ACアダプターを抜...
-
9 .9ご使用の前に警告雷が鳴ったら本製品やACアダプタ...9ご使用の前に警告雷が鳴ったら本製品やACアダプターに触れない感電の原因になります。 けがや故障の原因になります。落下させたり、強い衝撃を加えない禁 止 接触禁止感電・故障の原因になります。本製品内部にクリップやピンなど金属物や異物を入れない禁 止誤って飲み込む恐れがあります。SDメモリーカード(別売品)は、乳幼児の手の届くところに置かない禁 止●万一、飲み込んだと思われるときは、すぐに医師にご相談ください。注意設置に不備があると、火災・感電・事故の原因になることがあります。自分で設置工事および配線工事をし...
-
10 .10安全上のご注意 必ずお守りください火気を近づ...10安全上のご注意 必ずお守りください火気を近づけない火気禁止火災の原因になることがあります。長時間使用しないときや、お手入れするときは、必ずACコードのプラグをコンセントから抜く漏電・感電の原因になることがあります。電源プラグを抜く大音量によって耳に障害を与えたり、スピーカーを破損する恐れがあります。セットアップCD-ROMは、オーディオ用CDプレーヤーでは絶対に再生しない禁 止本製品やACアダプターを壁や天井に取り付けて使用するときは、堅固・確実に取り付ける落下により、けがの原因になることがあります。...
-
11 .11正しくお使いいただくためのお願いご使用の前に■...11正しくお使いいただくためのお願いご使用の前に■ 本製品背面のキャビネットは、サービスマン以外開けないでください。(故障の原因になります。)■本製品は、外国為替および外国貿易法に定める規制対象貨物(または技術)に該当します。本製品を日本国外へ持ち出す場合は、同法に基づく輸出許可等必要な手続きをお取りください。■ 本製品は日本国内用です。国外での使用に対するサービスはいたしかねます。■ この装置は、情報処理装置等電波障害自主規制協議会(VCCI)の基準に基づくクラスB情報技術装置です。この装置は、家庭環境で...
-
12 .12本製品をご使用になる場合、下記のような被害を受...12本製品をご使用になる場合、下記のような被害を受けることが想定されますので、セキュリティ対策を十分に行ってください。●本製品を経由したお客様のプライバシー情報の漏えい●悪意の第三者による本製品の不正操作●悪意の第三者による本製品の妨害や停止行うべきセキュリティ対策は下記のとおりです。■不正な攻撃から守るため、最新のファームウェアを入手してバージョンアップする。(セットアップCD-ROM内の応用編106ページ)(バージョンアップを怠ると、アクセスできなくなったり、情報の漏えいにつながることがあります。)■本...
-
13 .13ご使用の前に本体と付属品ご使用いただく前に、本...13ご使用の前に本体と付属品ご使用いただく前に、本体と付属品を確認してください。万一、不備な点がありましたら、お手数ですがお買い上げの販売店までご連絡ください。□ 本体..................1台□ ACアダプター.....1個(コード長 約10 m)□ 取扱説明書 (基本編) [本書].....................1冊□「みえますねっとサービス」のご案内...1部□ 保証書.....................1式□ スタンド.............1個□ ねじA. . . ...
-
14 .14各部のなまえとはたらき前面レンズ (フォーカス...14各部のなまえとはたらき前面レンズ (フォーカス範囲:0.5 m~∞) レンズカバー インジケーター カメラの状態を色で表示します。 マイク カメラを設置した場所の音声を聴くことができます。 ( セットアップCD-ROM内の応用編22ページ) 電源投入時DHCP利用時IPアドレス未取得※2待機時および通信中※1緑に点灯CLEAR SETTING ボタンを押したときオレンジに点滅 消灯(約2分後に再起動します。)バージョンアップ中(ファイル名入力画面表示中)オレンジに点滅緑に点滅IPアドレス取得完了 緑に...
-
15 .15ご使用の前に側面SDメモリーカード挿入口 (...15ご使用の前に側面SDメモリーカード挿入口 ( 34ページ) CLEAR SETTINGボタン カメラの設定を工場出荷値に戻します。 ( セットアップCD-ROM内の 応用編116ページ) RESETボタン カメラを再起動します。 ( セットアップCD-ROM内の 応用編117ページ) 底面スタンドおよび三脚取付口 ( 39ページ)
-
16 .16各部のなまえとはたらき背面I/Oコネクター (...16各部のなまえとはたらき背面I/Oコネクター ( セットアップCD-ROM内の 応用編114ページ) DC INジャック ( 18ページ) 付属の専用ACアダプターを使用してください。 LANジャック ( 17ページ) ACアダプター用フック ( 18ページ) 音声出力端子 外部マイク入力端子 音声出力/外部マイク 入力端子用フック スタンド取付口 ( 39ページ) 製造番号(S/N)、MACアドレスがラベルの上に表記されています。 ( セットアップCD-ROM内の 応用編23ページ) ( セット...
-
17 .17カメラを接続する接続するカメラにネットワークの...17カメラを接続する接続するカメラにネットワークの設定を行うために、市販品のイーサネットケーブル(カテゴリー5ストレートケーブル)でルーターにカメラを接続します。ネットワークへ LANジャック イーサネット ケーブル(市販品) 本手順以降の説明では、ルーターとパソコンの電源は入っていて、インターネットにつながっている状態として説明しています。インターネット接続については、使用しているルーターの取扱説明書を参照してください。1イーサネットケーブル(市販品)を接続する2イーサネットケーブル(市販品)をルーターの...
-
18 .18カメラを接続する禁 止■ 専用のACアダプター...18カメラを接続する禁 止■ 専用のACアダプター(極性統一形プラグ)以外は使わない専用以外のACアダプターを使用すると、電圧や+-の極性が異なっていることがあるため、発煙・火災の恐れがあります。3ACアダプターを接続する●インジケーターが緑に点灯していることを確認してください。緑に点灯しないときは、43ページを参照してください。●パン/チルト動作時に音が聞こえますが、これは通常の動作です。DC IN ジャックへ プラグを差し込む コンセントへ 差し込む (AC100 V)ACアダプター ルーターへ 4AC...
-
19 .LANから見えるようにカメラを設定する19設定する...LANから見えるようにカメラを設定する19設定する付属のセットアップCD-ROMを使い簡単に設定することができます。1付属のセットアップCD-ROMをパソコンのCD-ROMドライブに入れる●自動的に設定画面が表示されます。(設定画面が表示されない場合は、セットアップCD-ROM内の"Setup.exe" ファイルをダブルクリックしてください。 )2をクリックするカメラセットアップ カメラを設定します。セットアップソフトウェアを終了します。ソフトウェアのバージョン情報などを表示します。取扱説明書を参照できます...
-
20 .LANから見えるようにカメラを設定する203設定す...LANから見えるようにカメラを設定する203設定するカメラを選び、 をクリックする●ルーターに接続しているカメラの検索を行い、MACアドレスとIPアドレス、ポート番号が表示されます。実行 カメラを選ぶ。●同じネットワークに接続しているすべてのカメラを検索することができます。カメラの背面にあるラベルに書かれたMACアドレス( 16ページ)と画面に表示されているMACアドレスを照合することで、どのカメラを設定しようとしているのかがわかります。●カメラの電源を入れて20分以上経過している場合は、カメラの設定を行う...
-
21 .21設定する5ユーザー名とパスワードを設定して、 ...21設定する5ユーザー名とパスワードを設定して、 をクリックする登録 6設定したユーザー名とパスワードを入力して をクリックするOK4をクリックする「カメラの自動設定(ローカルアクセス)」 ●カメラが工場出荷時の設定(またはCLEAR SETTINGボタンを押したあとの設定)では、「カメラの自動設定(ローカルアクセス)」しか選ぶことができません。Static設定またはDHCP設定を行いたい場合は、カメラの自動設定(ローカルアクセス)を行ったあとに、再度セットアップソフトウェアを使用し、「カメラの手動設定」を...
-
22 .LANから見えるようにカメラを設定する227カメラ...LANから見えるようにカメラを設定する227カメラのシングル画面が表示されれば、設定は完了です●セキュリティ警告画面が表示された場合は、 をクリックする。( 33ページ)はい ウェブブラウザのインターネット一時ファイル設定を「ページを表示するごとに確認する」にしてください。(セットアップCD-ROM内の応用編130ページ)設定しない場合、古い画像が表示されるなどの現象が発生することがあります。■ インターネット経由で見えるようにカメラを設定するにはシングル画面が表示されるのと同時に以下の画面が表示されます。...
-
23 .インターネット経由で見えるようにカメラを設定する2...インターネット経由で見えるようにカメラを設定する23設定する1カメラリスト画面を表示する( 19~20ページ)2設定するカメラを選び、 をクリックする●ルーターに接続しているカメラの検索を行い、MACアドレスとIPアドレス、ポート番号が表示されます。「実行」 カメラを選ぶ。●同じネットワークに接続しているすべてのカメラを検索することができます。カメラの背面にあるラベルに書かれたMACアドレス( 16ページ)と画面に表示されているMACアドレスを照合することで、どのカメラを設定しようとしているのかがわかります...
-
24 .インターネット経由で見えるようにカメラを設定する2...インターネット経由で見えるようにカメラを設定する24●カメラが工場出荷時の設定(またはCLEAR SETTINGボタンを押したあとの設定)では、「カメラの自動設定(ローカルアクセス)」しか選ぶことができません。Static設定またはDHCP設定を行いたい場合は、カメラの自動設定(ローカルアクセス)を行ったあとに、再度セットアップソフトウェアを使用し、「カメラの手動設定」を選び、設定を行ってください。3をクリックする「カメラの自動設定(インターネットアクセス)」4設定したユーザー名とパスワードを入力して をク...
-
25 .25設定する5インターネット経由でアクセスできるよ...25設定する5インターネット経由でアクセスできるようにするには「する」を、アクセスできないようにするには「しない」をチェックして、 をクリックします。次へ> 6「みえますねっとサービス」(有料)に登録する場合は、「する」をチェックして をクリックする次へ> ●UPnPTM非対応ルーターを使用している場合は、「しない」を選んでください。「しない」を選んだときは、手順9に進んでください。みえますねっとサービス(有料)についてインターネット経由でカメラ画像を見るときは、27ページを参照し「みえますねっとサービス」...
-
26 .インターネット経由で見えるようにカメラを設定する2...インターネット経由で見えるようにカメラを設定する268しばらくすると「みえますねっとサービス」(有料)のウェブサイトが表示されるので、画面に従って登録する●"UPnPのポートフォワーディング設定に失敗しました。"が表示されたら、ルーターの取扱説明書に従い、UPnPTM設定を有効にするかポートフォワーディング設定を行ってください。45ページ「UPnPTMによるポートフォワーディング設定に失敗する。」を参照してください。●"みえますねっとサービスの登録に失敗しました。"が表示されたら、ルーターがインターネットに...
-
27 .みえますねっとサービスについて(IPv4/IPv6...みえますねっとサービスについて(IPv4/IPv6)27設定するみえますねっとサービス (有料) は、インターネット経由でカメラ画像をモニタリングする際に、パナソニック コミュニケーションズ (株) が推奨するIPv4/IPv6の両方で利用できるダイナミックDNSサービスです。多くのプロバイダーはグローバルアドレスが固定ではなく変化するため、時間が経過すると以前のIPアドレスでカメラにアクセスできなくなります。この場合、インターネットからカメラにアクセスするためには、以下のいずれかのサービスが必要です。●ド...
-
28 .UPnPTM非対応のルータ-に接続するには(IPv...UPnPTM非対応のルータ-に接続するには(IPv4のみ)28インター ネット グロ-バルアドレスまたはURLvvv.xxx.yyy.zzz:80vvv.xxx.yyy.zzz:81vvv.xxx.yyy.zzz:80 192.168.0.253:80vvv.xxx.yyy.zzz:81 192.168.0.252:81ポート番号 ポートフォワーディング機能 プライベートアドレス192.168.0.254プライベートアドレス192.168.0.1プライベートアドレス192.168.0.2...
-
29 .MACアドレスを使ってカメラを設定する29設定する...MACアドレスを使ってカメラを設定する29設定するパソコンのファイアウォール設定などにより、カメラリスト画面にカメラが表示されないことがあります。ファイアウォールを解除できない場合は、カメラのMACアドレスを使って設定することができます1カメラのMACアドレスを入力し、 をクリックする「ネットワーク設定」2表示されているネットワーク情報を確認し、 をクリックするOK●約1分後、管理者設定画面が表示されます。3ユーザー名とパスワードを入力し、 をクリックする登録
-
30 .MACアドレスを使ってカメラを設定する30シングル...MACアドレスを使ってカメラを設定する30シングル画面については、セットアップCD-ROM内の応用編11ページを参照してください。ウェブブラウザのインターネット一時ファイル設定を「ページを表示するごとに確認する」にしてください。(セットアップCD-ROM内の応用編130ページ)設定しない場合、古い画像が表示されるなどの現象が発生することがあります。4ユーザー名とパスワードを入力し、 をクリックするOK5シングル画面が表示されれば、設定は完了しています●セキュリティ警告画面が表示された場合は、 をクリックする...
-
31 .カメラ画像を確認する31設定する1台のカメラ 画像...カメラ画像を確認する31設定する1台のカメラ 画像を見る ( 応用編11ページ)一時保存画像を見る ( 応用編26ページ)カメラの 各機能を使う ( 応用編31 ページ)カメラのメンテナンスを行う ( 応用編104ページ)サポート画面へ ( 応用編112ページ)トップ画面 ログインする ( 応用編68ページ)複数台のカメラ画像を見る ( 応用編24ページ)それぞれの メニュータブが 表示されます。 バージョン番号 IPv4、IPv6またはIPsecで動作していることを表示します。 ●管理者以外の人がカメラ...
-
32 .カメラ画像を確認する324画面上の「シングル」タブ...カメラ画像を確認する324画面上の「シングル」タブをクリックする●セキュリティ警告画面が表示されたときは、33ページを参照してください。操作バー ( 応用編16ページ) カメラ画像 音声が聴こえない ときはこちらを クリックしてく ださい。 IPv4、IPv6または IPsecで動作している ことを表示します。 クリック& センタリング機能 ( 応用編 14ページ)スナップショット ( 応用編15ページ) 音声操作バー ( 応用編22ページ) 送話ボタン ( 応用編22ページ) 画...
-
33 .33設定する■ セキュリティ警告画面が表示されたと...33設定する■ セキュリティ警告画面が表示されたときは●動画表示および音声機能を使うには、ActiveX(R)コントロールをインストールする必要があります。初めて動画を表示させようとすると、次の画面が表示されます。 をクリックしてインストールしてください。ウェブブラウザのセキュリティ設定によっては、次の画面を表示することがあります。そのときは、次の手順に従いInternet Explorerのセキュリティレベル設定を変更してアクセスし直してください。Internet Explorerの「ツール(T)」→「イ...
-
34 .SDメモリーカードを使うとき34SDメモリーカード...SDメモリーカードを使うとき34SDメモリーカード(別売品)に録画したり、その画像を再生したりすることができます。下記手順に従い、SDメモリーカードをカメラに差し込んでください。1本体側面にあるカバーをめくる2SDメモリーカードを差し込み、指でカチッと音がするまで押す、また、SDメモリーカードを取り出すときは、カードを軽く押す。3カバーをしっかりと閉めるPRO HIGH SPEDLOCKOCKSDメモリーカードの おもて面を前に向ける。 ●SDメモリーカードを取り出すときは、録画を停止したあとに取り出してく...
-
35 .カメラを設置する35設置するカメラを設置するには配...カメラを設置する35設置するカメラを設置するには配線に防水処理を行うことが必要です。カメラを接続する禁 止■ 専用のACアダプター(極性統一形プラグ)以外は使わない専用以外のACアダプターを使用すると、電圧や+-の極性が異なっていることがあるため、発煙・火災の恐れがあります。警告
-
36 .カメラを設置する36●屋外でのイーサネットケーブル...カメラを設置する36●屋外でのイーサネットケーブルの配線は、できる限り短くしてください。(本製品および本製品を接続するハブなどに雷などの影響を受けることがあります。)●インジケーターが緑に点灯していることを確認してください。1付属のコネクターカバーにケーブル類を通して接続する●I/Oコネクターやスピーカー、マイクを使うときは、そのケーブルもコネクターカバーを通して接続してください。I/Oコネクター AC アダプターのコード をDC IN ジャックに 差し込む 2ネットワークへ コネクター カバー (付属品)...
-
37 .37設置する2ACアダプターのコードをフックに通し...37設置する2ACアダプターのコードをフックに通し、コネクターカバーをねじ穴に取り付けるコネクターカバー ACアダプターの コード フック 21ねじ穴 ねじA (付属品) を 取り付ける 3日よけハウジングを取り付ける日よけハウジング (付属品) ねじA (付属品) を取り付ける 43設置するときは必ずACアダプターのコードと、外部スピーカーやマイクのケーブルを以下の図のようにフックに掛けてください。ACアダプター用フック 音声出力/外部マイク 入力端子用フック
-
38 .カメラを設置する38自己融着テープ (付属品) を...カメラを設置する38自己融着テープ (付属品) を巻く*自己融着テープは、ケーブル類をスタンドに固定するときにも使いますので約20 cm残してください。 (天井または壁に取り付けるときのみ)35~10 mmテープは、2倍くらい 伸ばしながら巻く テープは、半分ぐらい 重ねながら巻く 通気口があります。 ふさがないでください。 4防水処理を行うパテ (付属品) 4枚の内3枚をケーブル類に巻き付け、コネクターカバーの中に押し込む*パテ (3枚) は同じ所に巻き付けてください。1残りのパテ1枚をコネクターカバーと...
-
39 .39設置するカメラを設置する本製品は、軒下など直射...39設置するカメラを設置する本製品は、軒下など直射日光のあたりにくい場所に設置してください。海岸の近くや直接潮風があたる場所、温泉地の硫黄環境への設置は避けてください。(塩害などにより製品寿命が短くなることがあります。)(悪い例)屋外設置時は、本製品近くに屋外用の電源ボックスを設置して付属のACアダプターをその中に入れて、使用してください。(ACアダプターの使用可能範囲はー20 ℃~50 ℃です。 )※電源ボックス設置については、配線工事業者へご相談ください。屋外設置時は、ACアダプターのコード、ACコード...
-
40 .カメラを設置する40天井にねじB(付属品または設置...カメラを設置する40天井にねじB(付属品または設置場所に よって現場調達)でスタンドを取り付ける ● 木材などの梁があるところに確実に取り付けてください。(カメラが落ちて破損することがあります。) ● 天井の材質にあわせて、ねじなどを準備してください。 材質が木材でない場合は、42ページを参照ください。 カメラの角度を調整し、スタンドの締め付けナットで確実に固定する カメラを スタンドに確実に取り付ける ケーブルをたるませて、付属の自己融着テープでスタンドに固定する 取り付けたあと スタンドのまわりを 必...
-
41 .41設置する● 木材などの梁があるところに確実に取...41設置する● 木材などの梁があるところに確実に取り付けてください。 (カメラが落ちて破損することがあります。 ) ● 壁の材質にあわせて、ねじなどを準備してください。材質が木材でない場合は、42ページを参照ください。 ● 背面に取り付けることもできます。 (例) 天井より 165 mm以上 はなしてください。 カメラが天井に 当たり、取り付け できません。 取り付けたあと スタンドのまわり を必要に応じて 防水処理 (コーキ ング) してください。 自己融着 テープ コード、ケーブル 類は防水処理を ...
-
42 .カメラを設置する42■天井または壁への取り付け例(...カメラを設置する42■天井または壁への取り付け例(例)材質がモルタルやコンクリートの場合1取り付け位置にスタンドを合わせ、しるしをつける2しるしにあわせ、穴をあけPYプラグを差し込む3スタンドを取り付け、カメラを設置する( 40~41ページ)コンクリート用ドリル タイルの場合はタイル用ドリル 防水処理(コーキング) をする ソフトハンマー 穴をあける PYプラグを差し込む (ソフトハンマーで軽くたたく) モルタル塗壁の場合は、穴あけにより、古い壁が落ちることがありますので注意して穴あけをしてください。注...
-
43 .故障かなと思ったとき43その他設置するパナソニック...故障かなと思ったとき43その他設置するパナソニックのサポートウェブサイト (http://panasonic.biz/netsys/netwkcam/support/ )には、本書に記載している内容以外にも、さまざまな最新の技術情報などを掲載しております。トラブルなどが発生したときに参照してください。症 状 原因と対策●イーサネットケーブルが正しく接続されていない。➝イーサネットケーブルを正しく接続してください。●ハブ、ルーターが正しく動作していない。➝ハブ、ルーターが正しく動作しているか確認してください。...
-
44 .●正常な動作です。鍵マークをクリックするとカメラの...●正常な動作です。鍵マークをクリックするとカメラの認証画面が表示されます。ユーザー名とパスワードを入力すると、カメラ画像が表示されます。ユーザー名とパスワードを記憶しているので2回目からは鍵マークは表示されません。●カメラの電源を先に入れたあと、BB-HGW502の電源を入れた。➝先にBB-HGW502の電源を入れてください。●BB-HGW502のカメラ自動登録機能設定が 「使用しない」になっている。➝BB-HGW502の取扱説明書を参照し、 「使用する」に変更してください。●BB-HGW502に接続してい...
-
45 .45その他症 状 原因と対策●ルーターに接続してい...45その他症 状 原因と対策●ルーターに接続しているパソコンからインターネットに接続できていない。➝使用しているルーターの取扱説明書を参照し、パソコンからインターネットに接続できるようにしてください。そのあと、再度みえますねっとに登録してください。●みえますねっとのウェブサイトのリンクを記載したEメールが送られてこないときは、登録したEメールアドレスがまちがっている可能性があります。➝みえますねっとのウェブサイト(http://www.miemasu.net) を参照し、Eメールアドレスを正しく登録し直して...
-
46 .故障かなと思ったとき46●セットアップソフトウェア...故障かなと思ったとき46●セットアップソフトウェアを起動し、「カメラセットアップ」をクリックすると、カメラリスト画面が表示されます。カメラリストには、カメラの背面に記載しているMACアドレスが表示されます。その同じ行にIPアドレスとポート番号が表示されます。●CLEAR SETTINGボタンを押すことで、すべての設定値が工場出荷値の状態に戻ります。そのあと、イーサネットケーブルを接続してカメラを再設定してください。●本書に従ったカメラ設定でエラーが発生している。➝カメラを再起動し、再度設定を行ってください。...
-
47 .47その他●IPアドレスが異なっている。➝ウェブブ...47その他●IPアドレスが異なっている。➝ウェブブラウザのアドレスバーに正しいIPアドレスを入力してください。●接続しているルーターにループバック機能がないので、LAN内からURLでアクセスできない。➝プライベートアドレスでカメラにアクセスしてください。●パソコンとカメラが属するプライベートアドレスのクラスが異なっている。➝ LAN内で使用する場合は、パソコンとカメラが同じクラスに設定されていることが必要です。同じクラスになるように設定してください。( セットアップCD-ROM内の応用編137ページ)●In...
-
48 .故障かなと思ったとき48●みえますねっとサービスを...故障かなと思ったとき48●みえますねっとサービスを利用しているときに、ネットワークの設定においてデフォルトゲートウェイ、DNSが設定されていないまたは、正しく設定されていない。➝ 正しく設定してください。 ( セットアップCD-ROM内の応用編33、38ページ)●ネットワークの設定において、デフォルトゲートウェイが設定されていないまたは、正しく設定されていない。➝ 正しく設定してください。 ( セットアップCD-ROM内の応用編33、38ページ)●ルーターのUPnPTM機能が無効になっている。➝ ルーターの...
-
49 .49その他認証画面が連続で表示される。Intern...49その他認証画面が連続で表示される。Internet Explorerでカメラ画像が半分しか表示されない。カメラ画像が表示されない。●管理者または一般ユーザーのユーザー名またはパスワードを変更した。➝ ウェブブラウザを閉じ、再度、起動してからカメラにアクセスしてください。●Internet Explorerのバージョンが4.X以前のものを使用している。➝ Internet Explorerの バージョンを6.0以降にバージョンアップしてください。●ウェブブラウザにInternet Explorerを使用し...
-
50 .カメラ画像が表示されない。青い画像が表示される。動...カメラ画像が表示されない。青い画像が表示される。動画を見ていたら、突然静止画になった。故障かなと思ったとき50症 状 原因と対策Internet Explorerの「ツール(T)」→「インターネットオプション(O)」→「セキュリティ」をクリックする「このゾーンのセキュリティのレベル(L)」内のをクリックする「設定(S)」内の "ActiveXコントロールとプラグインの実行" を"有効にする" に変更する、また"署名済みActiveXコントロールのダウンロード" を "ダイアログを表示する" に変更する2. ...
-
51 .51その他●レンズカバーにゴミ、汚れ、指紋、曇りな...51その他●レンズカバーにゴミ、汚れ、指紋、曇りなどが付着している。➝柔らかい布でゴミなどをふきとってください。( セットアップCD-ROM内の応用編122ページ)●被写体までの距離が近すぎる。➝近距離 (0.5 m未満) では、焦点が合いません。被写体から0.5 m以上離して使用してください。●ホワイトバランスが合っていない。➝設定画面のカメラ設定項目に従って、ホワイトバランスを設定してください。( セットアップCD-ROM内の応用編59ページ)●パソコンのモニター色の設定が16 bit未満になっている。...
-
52 .故障かなと思ったとき52症 状 原因と対策●カメラ...故障かなと思ったとき52症 状 原因と対策●カメラ画像が更新する時間は、以下の条件により変化します。設定:SDメモリーカードへの録画/IPsec使用/解像度/画質/通信帯域制限使用環境:現在使用中のパソコンの性能、ネットワーク環境、被写体の条件(明るさ、被写体の状態など)●ネットワークの設定で通信帯域制限が設定されている。➝ネットワーク環境に合わせて、通信帯域制限を大きくしてください。●カメラがカラーナイトビューモードになっている。➝通常の動作です。カラーナイトビューモードのときは、画像更新間隔が遅くなりま...
-
53 .53その他症 状 原因と対策●カメラとパソコンが通...53その他症 状 原因と対策●カメラとパソコンが通信していない。➝ウェブブラウザの更新ボタンを押し、画像が更新されることを確認して、パン/チルト機能を操作してください。●カメラの電源が入っていない。➝電源が入っているか確認してください。●複数の人が同時に操作している。➝しばらく待ってからアクセスしてください。●パン/チルトが終端位置に移動している。➝操作バーに「上端、下端、左端、右端」のいずれかが表示されていないか確認してください。●カメラの設定でパン/チルト範囲を指定している。➝ パン/チルト範囲を適切な...
-
54 .故障かなと思ったとき54●音声設定画面で「出力(パ...故障かなと思ったとき54●音声設定画面で「出力(パソコンのマイク入力)」および「入力(パソコンのスピーカー出力)」を「しない」にしている。➝「する」にしてください。( セットアップCD-ROM内の応用編63ページ)●一般ユーザー設定画面の機能許可設定で「聴く」 、「話す」が許可されていない。➝「聴く」、「話す」を許可してください。( セットアップCD-ROM内の応用編69ページ)●LANにあるカメラにアクセスするときに、ウェブブラウザの設定がプロキシを経由している。➝プロキシを経由しないように設定してくださ...
-
55 .55その他●送話ボタンの表示が になっている。➝ ...55その他●送話ボタンの表示が になっている。➝ 送話 ボタンをクリックしてください。(表示が になります。)●送話ボタンがグレーで表示されている。➝ 一般ユーザー設定画面で「話す」が許可されていません。許可してください。( セットアップCD-ROM内の応用編69ページ)●パソコンの ボリューム コントロール画面でマイクが指定されていない。➝ ボリューム コントロール画面→「オプション」→「プロパティ」をクリックし、「録音」にチェックする。「表示するコントロール」の欄にある「マイク」にチェックを入れ、「O...
-
56 .故障かなと思ったとき56症 状 原因と対策●外部接...故障かなと思ったとき56症 状 原因と対策●外部接続しているマイクやスピーカー のプラグが汚れている。➝マイクやスピーカーの接続端子などを乾いた布でふいてください。●外部接続しているマイクやスピーカーが正しく接続されていない。➝マイクやスピーカーを正しく接続してください。●パソコンのスピーカーから出される音声が、パソコンのマイクに入り、カメラから雑音(ハウリング)として送話されている。➝パソコンのボリューム コントロール画面上のマイクのところで、「ミュート」にチェックを入れてください。雑音(ハウリング)を抑...
-
57 .57その他症 状 原因と対策●サーバーとの間でエラ...57その他症 状 原因と対策●サーバーとの間でエラーが生じている。➝ステータス画面( セットアップCD-ROM内の応用編104ページ)のプロトコル欄を参照し、各サーバーに対するプロトコルのエラーがカウントされていないか確認する。●ネットワークの設定でデフォルトゲートウェイ、 DNSが設定されていないか、正しく設定されていない。➝正しく設定してください。( セットアップCD-ROM内の応用編33、38ページ)●EメールまたはFTP転送のログインIDとパスワードがまちがっている。➝正しいログインIDとパスワード...
-
58 .故障かなと思ったとき58●カメラにIPv6アドレス...故障かなと思ったとき58●カメラにIPv6アドレスが設定されていない。➝ステータス画面(セットアップCD-ROM内の応用編104ページ)のネットワーク(IPv6)欄で、IPアドレスとデフォルトゲートウェイに値が表示されているか確認してください。両方ともまたは片方しか表示されていない場合は、接続方法が正しくないか、IPv6対応ルーターが正しく設定されていない可能性があります。正しく設定してください。●パソコンにIPv6の設定が行われていない。➝Windows XPを購入したときの設定では、IPv6に対応してい...
-
59 .59その他症 状 原因と対策●IPsecポリシー設...59その他症 状 原因と対策●IPsecポリシー設定で制限されている。➝同時接続しているパソコンの数を減らし、しばらく待ってみてください。もしくはパソコンのIPsec設定でライフタイムを短く設定してください。●パソコンにIPsec設定をしていない。➝パソコンにIPsec設定を行ってください。設定方法は、パナソニックのサポートウェブサイト(http://panasonic.biz/netsys/netwkcam/support/)を参照してください。●事前共有キーが正しく設定されていない。➝カメラとパソコンに...
-
60 .故障かなと思ったとき60●事前共有キーが正しく設定...故障かなと思ったとき60●事前共有キーが正しく設定されていない。➝カメラ、サーバーに同じ事前共有キーを設定してください。(セットアップCD-ROM内の応用編46ページ)●トンネルモードを使用しているネットワークの中にメールサーバーまたはFTPサーバーがある。➝トランスポートモードとトンネルモードを同時に使用することはできません。メールサーバーまたはFTPサーバーのIPsec設定を解除し、トンネルモードで通信してください。●サーバーのSA、カメラのSAのどちらかがなくなっている。➝カメラを再起動してください。...
-
61 .61その他セットアップCD-ROM内の応用編106...61その他セットアップCD-ROM内の応用編106ページの手順に従って、バージョンアップを実行してください。 バージョンアップが完了しました。 パソコンを再起動して、カメラのACコードを コンセントから抜いて、もう一度入れてください。 いいえ いいえ はい はい バージョンアップ前に使用していたIPアドレスをウェブブラウザの アドレスバーへ入力し、カメラへアクセスしてください。 トップ画面が表示されていますか?バージョンは 更新されていますか?ステータス画面 ( セットアップCD-ROM内の応用編104ペー...
-
62 .保証とアフターサービス62よくお読みください43~...保証とアフターサービス62よくお読みください43~61ページの表に従ってご確認のあと、直らないときはまずACコードのプラグおよびACアダプターを抜いて、お買い上げの販売店へご連絡ください。修理を依頼されるとき●保証期間中は保証書の規定に従って、お買い上げの販売店が修理をさせていただきますので、恐れ入りますが、製品に保証書を添えてご持参ください。●保証期間を過ぎているときは修理すれば使用できる製品については、ご要望により修理させていただきます。下記修理料金の仕組みをご参照のうえ、ご相談ください。●修理料金の仕...
-
63 .保証とアフターサービス63よくお読みくださいその他...保証とアフターサービス63よくお読みくださいその他よくお読みくださいアフターサービスなどについて、おわかりにならないとき お買い上げの販売店または「ネットワークカメラ カスタマコンタクトセンター」にお問い合わせください。 ネットワークカメラ カスタマコンタクトセンター 電 話 03-3491-9797FAX営業時間 9:00 ~ 17:30(土・日・祝日除く) 03-3491-9016(通話料金有料) (通話料金有料) ■ ネットワークカメラに関する詳しい情報についてはパナソニックのサポートウェブサイト(h...
-
64 .電話() ー■本製品は、外国為替および外国貿易法に...電話() ー■本製品は、外国為替および外国貿易法に定める規制対象貨物(または技術)に該当します。本製品を日本国外へ持ち出す場合は、同法に基づく輸出許可等必要な手続きをお取りください。This product is a Restricted Product (or contains a Restricted Technology) subject tothe Japanese Foreign Exchange and Foreign Trade Law. In case that it is exported...








![前ページ カーソルキー[←]でも移動](http://gizport.jp/static/images/arrow_left2.png)