NV-MPX5の取扱説明書・マニュアル [全68ページ 4.85MB]
nv_mpx5.pdf
http://dl-ctlg.panasonic.jp/.../nv_mpx5.pdf - 4.85MB
- キャッシュ
19640view
68page / 4.85MB
電 源�画面切換�メモリー�/ブレ止め�プリント�プリント�エラー�スタンバイ�電源�DPOFPCカード動作中�PCカード記録�一括プリント�ビデオ�パソコン�入力切換�PCカード�クリア�実行メニューPCカード�取出し�引ー開�デジタルビデオプリンター取扱説明書品番NV-MPX5保証書別添付VQT8240-2上手に使って上手に節電このたびはパナソニックデジタルビデオプリンターをお買い上げいただき、まことにありがとうございました。●この取扱説明書と保証書をよくお読みのうえ、正しくお使いください。そのあと保存し、必要なときにお読みください。●保証書は、 「お買い上げ日・販売店名」などの記入を必ず確かめ、販売店からお受け取りください。∂ ¡
参考になったと評価
 この取扱説明書は参考になりましたか?
この取扱説明書は参考になりましたか?








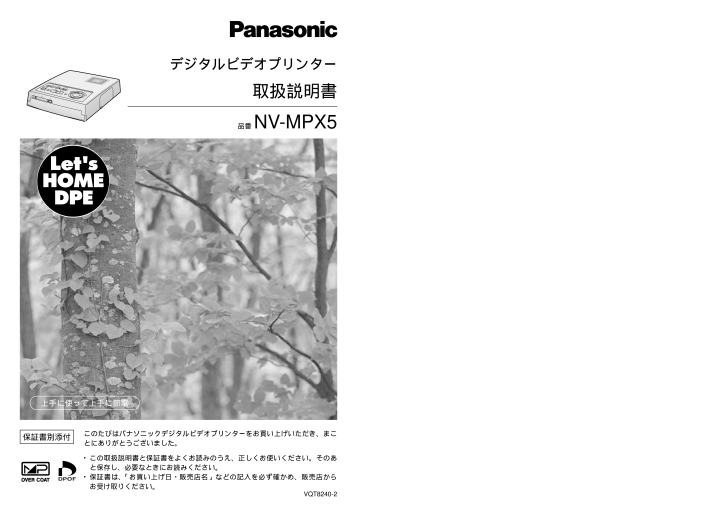
 この取扱説明書は参考になりましたか?
この取扱説明書は参考になりましたか?



