CanoScan 9000Fの取扱説明書・マニュアル [全75ページ 9.48MB]
9000f-qsg-jp-v1.pdf
http://cweb.canon.jp/.../9000f-qsg-jp-v1.pdf - 9.48MB
- キャッシュ
38386view
75page / 9.48MB
�6 4 スキャナーを準備する スキャナーのロックを解除するはじめに、輸送時の破損防止のためのロック(原稿読み取りユニットを固定)を解除します。設置場所については、「設置・使用条件について」(P.4)をお読みの上、安全で安定した場所に設置してください。スキャナーをコンピューターに接続する前に、かならずロックを解除してください。ロックを解除しないで使用すると、故障やトラブルの原因となることがあります。 � スキャナーのオレンジ色のテープをはがします。テープをはがすときは、スキャナーを水平に置いて安定した状態で作業してください。傾けたり、立てたり、逆さにするなど不安定な状態で作業しないでください。 � 原稿台カバーを開け、スキャナーロックスイッチをロック解除マーク( )の方向に動かして、ロックを解除します。ロック解除マーク原稿台カバーは約50°のところでいったん止まります。 3 原稿台カバーを閉じます。スキャナーを移動したり輸送したりするときは、原稿読み取りユニットを固定するため、電源ボタンを押して電源を切ってから、スキャナーロックスイッチをロックマーク( )の方向に動かしてかならずロックしてください。
参考になったと評価
 51人が参考になったと評価しています。
51人が参考になったと評価しています。
この取扱説明書が関連付けられている製品








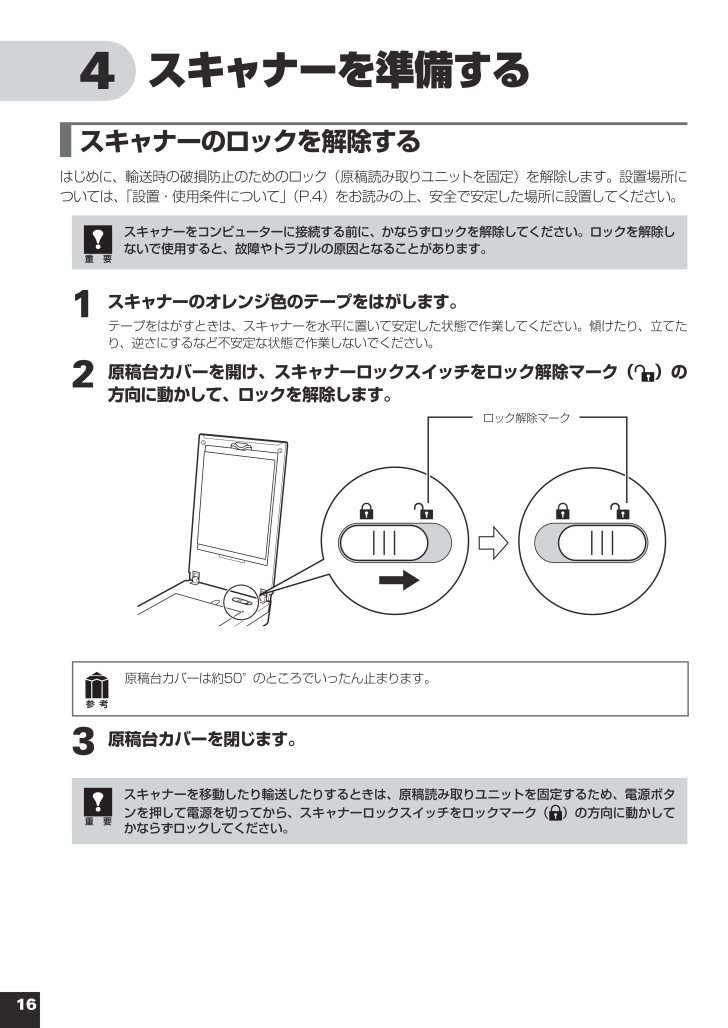
 51人が参考になったと評価しています。
51人が参考になったと評価しています。




