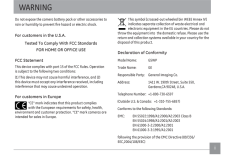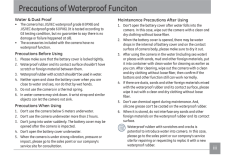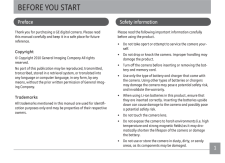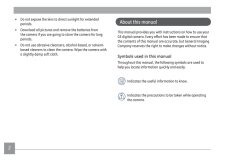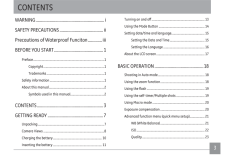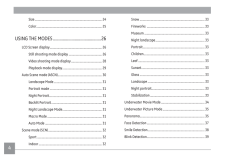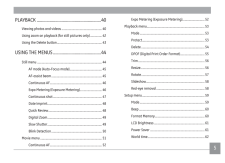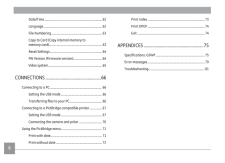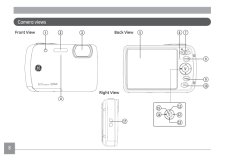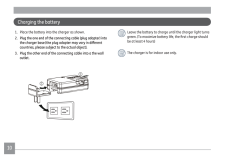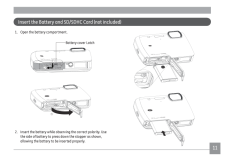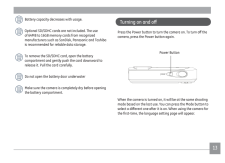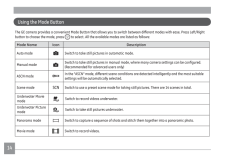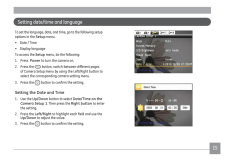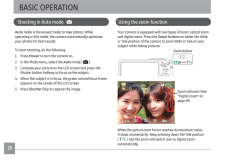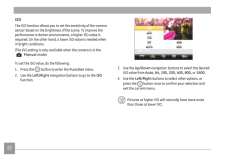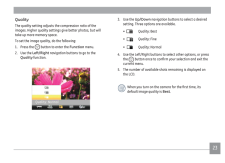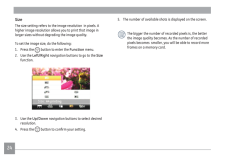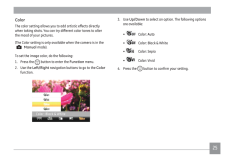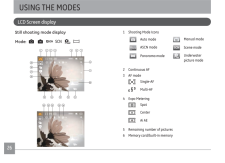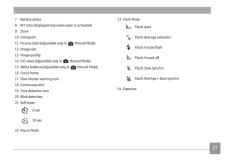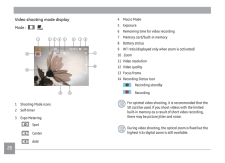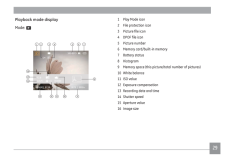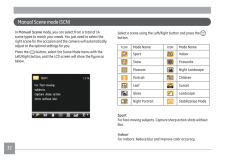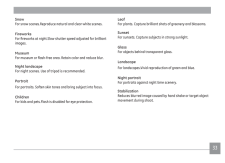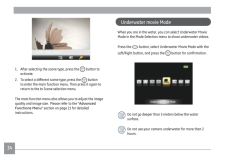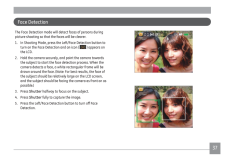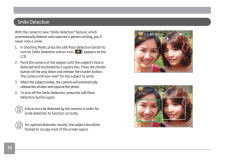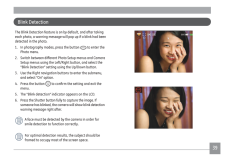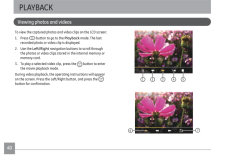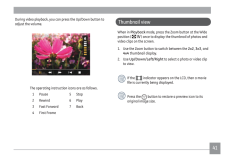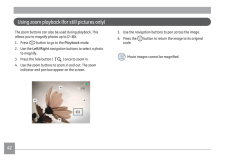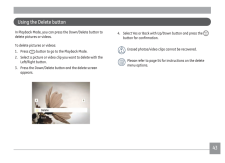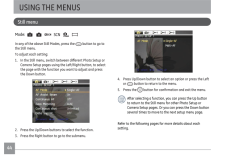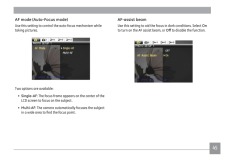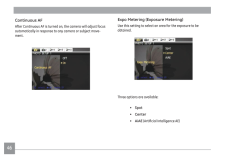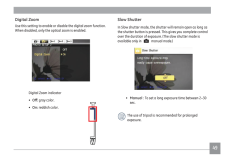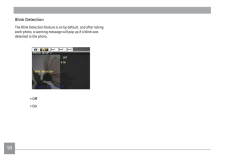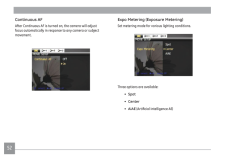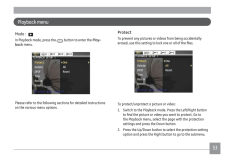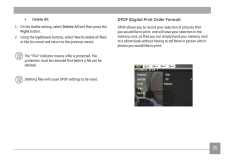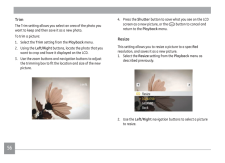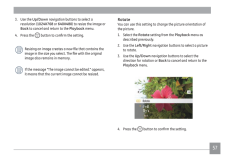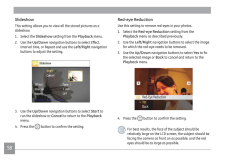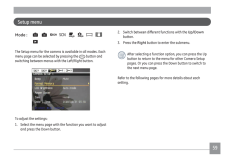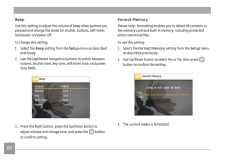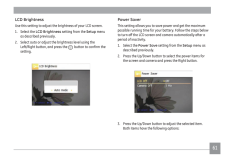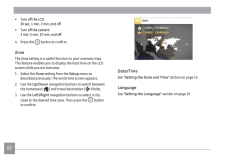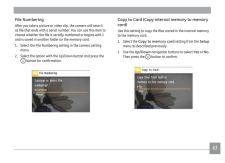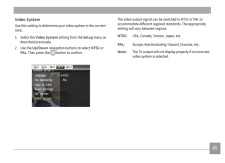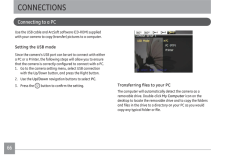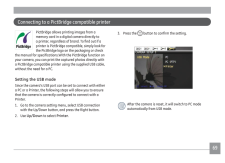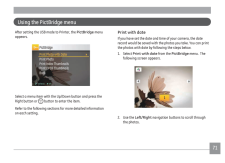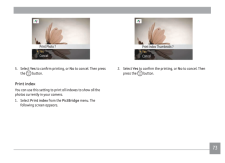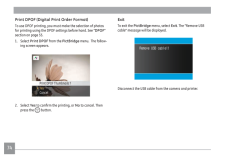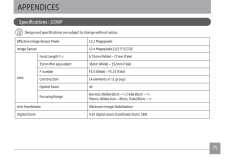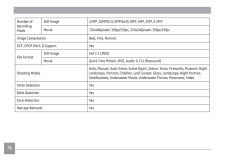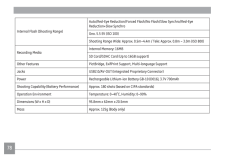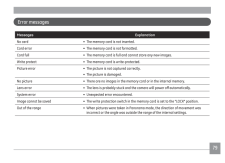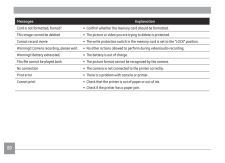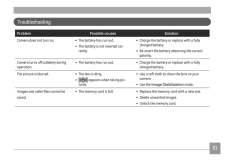0

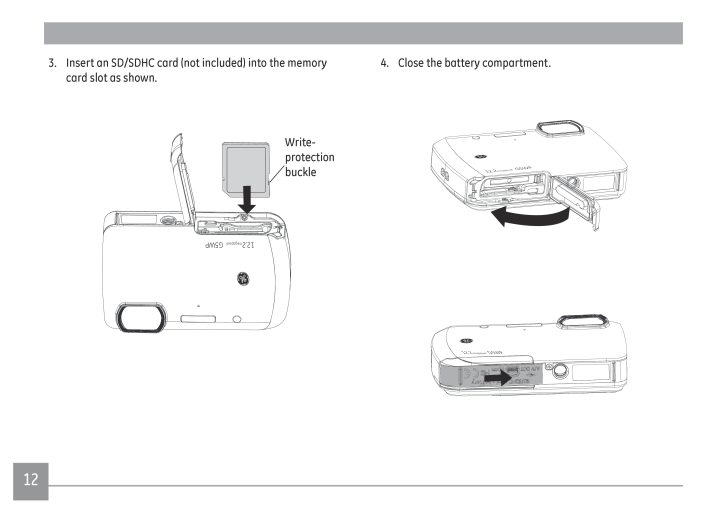
16 / 87 ページ
現在のページURL
12 134. Close the battery compartment.12.2megapixel G5WP12.2megapixel G5WP3. Insert an SD/SDHC card (not included) into the memory card slot as shown.12.2 megapixe l G5WPWrite-protection buckle
参考になったと評価  3人が参考になったと評価しています。
3人が参考になったと評価しています。
このマニュアルの目次
-
1 .GE Digital CameraG Series...GE Digital CameraG Series : G5WPAppendixCamera connectivityUsing the MenusPlaybackCamera function controlsBasic operationPreparationsUser Manualimagination at work
-
2 .iThis symbol [crossed-out...iThis symbol [crossed-out wheeled bin WEEE Annex IV] indicates separate collection of waste electrical and electronic equipment in the EU countries. Please do not throw the equipment into the domestic refuse. Please use the return and collection systems a...
-
3 .iiSAFETY PRECAUTIONSCamer...iiSAFETY PRECAUTIONSCamera notes:Do not store or use the camera in the following types of locations:• In a place where the camera can be exposed directly to the sunlight or subject to high temperature, e.g. Inside a closed car in summer.• In a place where ...
-
4 .iiiWater & Dust Proof• Th...iiiWater & Dust Proof• The camera has JIS/IEC waterproof grade 8 (IPX8) and JIS/IEC dustproof grade 6 (IPX6). (It is tested according to GE testing condition, but no guarantee to say there is no damage or failure happened at all).• The accessories included...
-
5 .PB 1BEFORE YOU STARTPrefa...PB 1BEFORE YOU STARTPrefaceThank you for purchasing a GE digital camera. Please read this manual carefully and keep it in a safe place for future reference.Copyright© Copyright 2010 General Imaging Company All rights reserved.No part of this publication ma...
-
6 .2 3• Do not expose the le...2 3• Do not expose the lens to direct sunlight for extended periods.• Download all pictures and remove the batteries from the camera if you are going to store the camera for long periods.• Do not use abrasive cleansers, alcohol-based, or solvent-based clea...
-
7 .2 3WARNING .................2 3WARNING ............................................................... iSAFETY PRECAUTIONS ........................................ iiPrecautions of Waterproof Funciton ............. iiiBEFORE YOU START ............................................. 1P...
-
8 .4Size ......................4Size ..................................................................................... 24Color ................................................................................... 25USING THE MODES ............................................ 26LCD Scr...
-
9 .5PLAYBACK ..................5PLAYBACK ........................................................... 40Viewing photos and videos ................................................... 40Using zoom on playback (for still pictures only) ............... 42Using the Delete button ...........
-
10 .6 7Date/Time ...............6 7Date/Time ......................................................................... 62Language .......................................................................... 62File Numbering ................................................................ 6...
-
11 .6 7GETTING READYYour pack...6 7GETTING READYYour package should contain the camera model you purchased along with the following items. If anything is missing or appears to be damaged, please contact your vendor. UnpackingRechargeable Lithium-ion batteryQuick start guide Wrist strapBa...
-
12 .8 9Front ViewCamera views...8 9Front ViewCamera viewsBack ViewRight View1 2 3412. 2megapixe l G5WP7 5 68910111213141517
-
13 .8 9Top ViewLeft ViewBotto...8 9Top ViewLeft ViewBottom View1 AF Assist/Timer Indicator 13 Delete Button/Down Button2 Flash Lamp 14 Face Detection/Left button3 Lens 15 Function/OK Button4 Microphone 16 Speaker5 LCD Screen 17 Wrist Strap6 Status Indicator 18 Shutter Button7 Zoom Button...
-
14 .10 11 10 111. Place the b...10 11 10 111. Place the battery into the charger as shown.2. Plug the one end of the connecting cable (plug adapter) into the charger base (the plug adapter may vary in diferent countries, please subject to the actual object).3. Plug the other end of the c...
-
15 .10 11 10 11Insert the Bat...10 11 10 11Insert the Battery and SD/SDHC Card (not included)12.2megapixel G5WP12.2megapixel G5WP1. Open the battery compartment.12.2megapixel G5WP1212.2megapixel G5WP32. Insert the battery while observing the correct polarity. Use the side of batter...
-
16 .12 134. Close the battery...12 134. Close the battery compartment.12.2megapixel G5WP12.2megapixel G5WP3. Insert an SD/SDHC card (not included) into the memory card slot as shown.12.2 megapixe l G5WPWrite-protection buckle
-
17 .12 13Battery capacity dec...12 13Battery capacity decreases with usage.Optional SD/SDHC cards are not included. The use of 64MB to 16GB memory cards from recognized manufacturers such as SanDisk, Panasonic and Toshiba is recommended for reliable data storage.To remove the SD/SDHC car...
-
18 .14 15 14 15Using the Mode...14 15 14 15Using the Mode ButtonThe GE camera provides a convenient Mode Button that allows you to switch between diferent modes with ease. Press Left/Right button to choose the mode, press to select. All the available modes are listed as follows: Mode N...
-
19 .14 15 14 15Setting date/t...14 15 14 15Setting date/time and languageTo set the language, date, and time, go to the following setup options in the Setup menu.• Date / Time • Display languageTo access the Setup menu, do the following:1. Press Power to turn the camera on.2. Press...
-
20 .16 17The Date/Time and La...16 17The Date/Time and Language setup will automatically appear when the camera is turned on the irst time.Setting the Language1. Use the Up/Down button to go to the Language on the Camera Setup 2. Then press the Right button to enter the setting.2. ...
-
21 .16 17If the LCD monitor i...16 17If the LCD monitor is damaged, take particular care with the liquid crystal in the monitor. If any of the following situations arise, take the urgent action indicated.• If liquid crystal comes in contact with your skin, wipe the area with a cloth and ...
-
22 .18 19 18 19Your camera is...18 19 18 19Your camera is equipped with two types of zoom: optical zoom and digital zoom. Press the Zoom button on either the Wide or Tele position of the camera to zoom Wide or Tele on your subject while taking pictures.Zoom buttonZoom indicator (See “D...
-
23 .18 19 18 19Using the lash...18 19 18 19Using the lashPress the Right/Flash button to go to the lash setting menu. Press Up/Down button to switch between the six lash modes.• Flash: Auto Camera lash ires automatically based on existing light conditions.• Flash: Red-eye reduct...
-
24 .20 21 20 21Using Macro mo...20 21 20 21Using Macro mode Exposure compensationIn Macro Mode, you can capture subject details at close range; press the Left/Right button to go to the Macro Mode after getting into the setting menu by pressing the Right/Flash button. Switch between Macro...
-
25 .20 21 20 21Advanced funct...20 21 20 21Advanced function menu (Quick menu setup)WB (White Balance)The white balance allows user to adjust the color temperature under diferent light source to ensure faithful color reproduction.(The WB setting is only available when the camera is in th...
-
26 .22ISOThe ISO function all...22ISOThe ISO function allows you to set the sensitivity of the camera sensor based on the brightness of the scene. To improve the performance in darker environments, a higher ISO value is required. On the other hand, a lower ISO value is needed when in bri...
-
27 .23QualityThe quality sett...23QualityThe quality setting adjusts the compression ratio of the images. Higher quality settings give better photos, but will take up more memory space.To set the image quality, do the following:1. Press the button to enter the Function menu.2. Use the...
-
28 .24SizeThe size setting re...24SizeThe size setting refers to the image resolution in pixels. A higher image resolution allows you to print that image in larger sizes without degrading the image quality. To set the image size, do the following:1. Press the button to enter the Funct...
-
29 .25ColorThe color setting ...25ColorThe color setting allows you to add artistic efects directly when taking shots. You can try diferent color tones to alter the mood of your pictures.(The Color setting is only available when the camera is in the M Manual mode).To set the image color...
-
30 .26 27LCD Screen displayUS...26 27LCD Screen displayUSING THE MODESStill shooting mode displayMode: M 89101 2 3 4 5 6 715 14 13 12 11191817169999+23 24 20 21 229999 +1 Shooting Mode Icons Auto mode Manual mode ASCN mode Scene mode Panorama mode Underwater picture mode 2 ...
-
31 .26 277 Battery status8 WT...26 277 Battery status8 WT ratio (displayed only when zoom is activated)9 Zoom10 Histogram11 Picture color (adjustable only in M Manual Mode)12 Image size13 Image quality14 ISO value (adjustable only in M Manual Mode)15 White balance (adjustable only in M M...
-
32 .28Video shooting mode dis...28Video shooting mode displayMode : 9101 4 5 2 3 6 7 812 11141300:99:591 Shooting Mode icons2 Self-timer3 Expo Metering Spot Center AiAE4 Macro Mode5 Exposure6 Remaining time for video recording7 Memory card/built-in memory8 Battery status9 ...
-
33 .29Playback mode displayMo...29Playback mode displayMode: 13 9161 2 3 4 5 6 7100-0079'09 10/01 07:59 0079 / 9999 +F2.81/125 ISO80011 10 12151481 Play Mode icon2 File protection icon3 Picture ile icon4 DPOF ile icon5 Picture number6 Memory card/built-in memory7 Battery status8 Histog...
-
34 .30 31In the "ASCN" mode, ...30 31In the "ASCN" mode, diferent recording conditions are detected intelligently and the most suitable settings will be automatically selected. With "ASCN" you can always take good pictures easily.To use "ASCN"1. Press the mode button, select "ASCN" with ...
-
35 .30 31Landscape ModeFor la...30 31Landscape ModeFor landscapes, ASCN will automatically adjust the exposure to match the background. Portrait modeFor portraits, ASCN will automatically adjust the exposure and skin tones to give clear pictures.Night PortraitWhen you shoot portraits at ...
-
36 .32 33In Manual Scene mod...32 33In Manual Scene mode, you can select from a total of 14 scene types to match your needs. You just need to select the right scene for the occasion and the camera will automatically adjust to the optimal settings for you.Press the mode button, select t...
-
37 .32 33SnowFor snow scenes....32 33SnowFor snow scenes.Reproduce natural and clear white scenes.FireworksFor ireworks at night.Slow shutter speed adjusted for brilliant images.MuseumFor museum or lash-free area. Retain color and reduce blur.Night landscapeFor night scenes. Use of tripo...
-
38 .34 35 34 351. After sel...34 35 34 351. After selecting the scene type, press the button to activate.2. To select a diferent scene type, press the button to enter the main function menu. Then press it again to return to the to Scene selection menu. The main function menu al...
-
39 .34 35 34 35PanoramaPanora...34 35 34 35PanoramaPanorama mode allows you to create a panoramic picture. The camera will automatically compose a panoramic picture using the individual shots that you take.Follow these steps to create a panoramic picture:1. Press mode button and use Left...
-
40 .36 373. Use the Left/Rig...36 373. Use the Left/Right buttons to specify the direction of picture taking, and then in 2 seconds the panoramic sequence will commence automatically.4. Compose the irst view of the panoramic picture on the LCD screen and press the Shutter button to ca...
-
41 .36 37The Face Detection m...36 37The Face Detection mode will detect faces of persons during picture shooting so that the faces will be clearer.1. In Shooting Mode, press the Left/Face Detection button to turn on the Face Detection and an icon ( ) appears on the LCD.2. Hold the ca...
-
42 .38 39 38 39Smile Detectio...38 39 38 39Smile DetectionWith the camera's new "Smile Detection" feature, which automatically detects and captures a person smiling, you'll never miss a smile.1. In Shooting Mode, press the Left/Face Detection button to turn on Smile Detection and an icon...
-
43 .38 39 38 39Blink Detectio...38 39 38 39Blink DetectionThe Blink Detection feature is on by default, and after taking each photo, a warning message will pop up if a blink had been detected in the photo.1. In photography modes, press the button to enter the Photo menu.2. Switch betwee...
-
44 .40 41 40 41Viewing photos...40 41 40 41Viewing photos and videosPLAYBACKTo view the captured photos and video clips on the LCD screen:1. Press button to go to the Playback mode. The last recorded photo or video clip is displayed.2. Use the Left/Right navigation buttons to scroll ...
-
45 .40 41 40 41During video p...40 41 40 41During video playback, you can press the Up/Down button to adjust the volume.The operating instruction icons are as follows. 1 Pause 5 Stop2 Rewind 6 Play3 Fast Forward 7 Back4 First FrameThumbnail viewWhen in Playback mode, press the Zoom bu...
-
46 .42 43 42 43Using zoom pla...42 43 42 43Using zoom playback (for still pictures only)The zoom buttons can also be used during playback. This allows you to magnify photos up to (2~8)X.1. Press button to go to the Playback mode.2. Use the Left/Right navigation buttons to select a ph...
-
47 .42 43 42 43Using the Dele...42 43 42 43Using the Delete buttonIn Playback Mode, you can press the Down/Delete button to delete pictures or videos.To delete pictures or videos:1. Press button to go to the Playback Mode.2. Select a picture or video clip you want to delete with the Lef...
-
48 .44 45Still menuUSING THE ...44 45Still menuUSING THE MENUSMode: M In any of the above Still Modes, press the button to go to the Still menu.To adjust each setting:1. In the Still menu, switch between diferent Photo Setup or Camera Setup pages using the Left/Right button, to...
-
49 .44 45AF mode (Auto-Focus ...44 45AF mode (Auto-Focus mode)Use this setting to control the auto-focus mechanism while taking pictures.Two options are available:• Single-AF : The focus frame appears on the center of the LCD screen to focus on the subject.• Multi-AF : The camera autom...
-
50 .46Expo Metering (Exposur...46Expo Metering (Exposure Metering) Use this setting to select an area for the exposure to be obtained.Three options are available:• Spot • Center• AiAE (Artiicial Intelligence AE)Continuous AFAfter Continuous AF is turned on, the camera will adjust ...
-
51 .47Continuous shotUse this...47Continuous shotUse this setting to perform continuous shooting. Once in this mode, you must continuously hold down the Shutter button to use this function. Four options are available:• Unlimited : Press and hold the shutter to shoot continu -ously until...
-
52 .48Quick ReviewThis settin...48Quick ReviewThis setting refers to the quick photo review immediately after taking a picture. The picture stays on the LCD screen for an adjustable period of time.Four options are available:• Of• 1 sec• 2 sec• 3 secDate ImprintInclude a date/ti...
-
53 .49Digital ZoomUse this se...49Digital ZoomUse this setting to enable or disable the digital zoom function. When disabled, only the optical zoom is enabled.Digital Zoom indicator• Of: gray color.• On: reddish color.Slow ShutterIn Slow shutter mode, the shutter will remain open as ...
-
54 .50 51Blink DetectionThe B...50 51Blink DetectionThe Blink Detection feature is on by default, and after taking each photo, a warning message will pop up if a blink was detected in the photo.• Of• On
-
55 .50 51Movie menuMode: In ...50 51Movie menuMode: In any of the above Movie Modes, press the button to go to the corresponding Movie menu.To conigure each setting:1. In the Movie menu, switch between the Movie Setup or diferent Camera Setup pages using the Left/Right button, selec...
-
56 .52 53Expo Metering (Expos...52 53Expo Metering (Exposure Metering)Set metering mode for various lighting conditions.Three options are available:• Spot • Center• AiAE (Artiicial Intelligence AE)Continuous AF After Continuous AF is turned on, the camera will adjust focus automatic...
-
57 .52 53Playback menuMode : ...52 53Playback menuMode : In Playback mode, press the button to enter the Play -back menu.Please refer to the following sections for detailed instructions on the various menu options.ProtectTo prevent any pictures or videos from being accidentally era...
-
58 .543. Use the Up/Down na...543. Use the Up/Down navigation buttons to select One to protect this picture/video, or select All to protect all pictures/videos in the internal memory or memory card. Then press the Right navigation button to enter the submenu.4. button to lock the...
-
59 .55• Delete All :1. On t...55• Delete All :1. On the Delete setting, select Delete All and then press the Right button.2. Using the Up/Down buttons, select Yes (to delete all iles) or No (to cancel and return to the previous menu).The “” indicator means a ile is protected. Fil...
-
60 .56TrimThe Trim setting al...56TrimThe Trim setting allows you select an area of the photo you want to keep and then save it as a new photo.To trim a picture:1. Select the Trim setting from the Playback menu.2. Using the Left/Right buttons, locate the photo that you want to crop a...
-
61 .573. Use the Up/Down na...573. Use the Up/Down navigation buttons to select a resolution ( 1024X768 or 640X480 ) to resize the image or Back to cancel and return to the Playback menu.4. Press the button to conirm the setting.Resizing an image creates a new ile that contains...
-
62 .58 59SlideshowThis settin...58 59SlideshowThis setting allows you to view all the stored pictures as a slideshow.1. Select the Slideshow setting from the Playback menu.2. Use the Up/Down navigation buttons to select Efect, Interval time, or Repeat and use the Left/Right navigat...
-
63 .58 59Setup menuMode : M...58 59Setup menuMode : M The Setup menu for the camera is available in all modes. Each menu page can be selected by pressing the button and switching between menus with the Left/Right button.To adjust the settings:1. Select the menu page w...
-
64 .60BeepUse this setting to...60BeepUse this setting to adjust the volume of beep when buttons are pressed and change the tones for shutter, buttons, self-timer, and power-on/power-of.To change this setting:1. Select the Beep setting from the Setup menu as described previously.2. Us...
-
65 .61LCD BrightnessUse this ...61LCD BrightnessUse this setting to adjust the brightness of your LCD screen.1. Select the LCD Brightness setting from the Setup menu as described previously.2. Select auto or adjust the brightness level using the Left/Right button, and press the but...
-
66 .62• Turn of the LCD: 30 ...62• Turn of the LCD: 30 sec, 1 min, 2 min, and of.• Turn of the camera: 3 min, 5 min, 10 min, and of.4. Press the button to conirm.ZoneThe Zone setting is a useful function on your overseas trips. This feature enables you to display the local time on th...
-
67 .63File NumberingAfter you...63File NumberingAfter you take a picture or video clip, the camera will save it as ile that ends with a serial number. You can use this item to choose whether the ile is serially numbered or begins with 1 and is saved in another folder on the memory card.1...
-
68 .64FW Version (Firmware Ve...64FW Version (Firmware Version)Use this setting to view the current camera irmware version.1. Select the FW Version setting from the Setup menu as described previously.2. If SD card contains a new version of irmware, please upgrade accordingly as necess...
-
69 .65The video output signal...65The video output signal can be switched to NTSC or PAL to accommodate diferent regional standards. The appropriate setting will vary between regions.NTSC: USA, Canada, Taiwan, Japan, etc.PAL: Europe, Asia (excluding Taiwan), Oceania, etc.Note: The ...
-
70 .66 67CONNECTIONSConnectin...66 67CONNECTIONSConnecting to a PCUse the USB cable and ArcSoft software (CD-ROM) supplied with your camera to copy (transfer) pictures to a computer.Setting the USB modeSince the camera’s USB port can be set to connect with either a PC or a Printer, the f...
-
71 .66 67If the USB option is...66 67If the USB option is set to [PC] :Turn the camera of and disconnect the USB cable.If the USB option is set to [PC (PTP) ] :Remove the camera from the system as described below before turning the camera of and disconnecting the USB cable.By using the ...
-
72 .68 69Windows operating sy...68 69Windows operating system (Windows 2000, Windows XP, Windows Vista, Windows 7.)Click the [Safely remove the hardware] icon and remove the USB connector according to the appeared menu.MacintoshDrag the untitled icon to the Trash. ("Untitled")
-
73 .68 69Connecting to a Pict...68 69Connecting to a PictBridge compatible printerPictBridge allows printing images from a memory card in a digital camera directly to a printer, regardless of brand. To ind out if a printer is PictBridge compatible, simply look for the PictBridge logo on ...
-
74 .70 71Connecting the camer...70 71Connecting the camera and printer.1. Make sure both the camera and printer are turned on. 2. Connect one end of the supplied USB cable to the USB port on your camera.3. Connect the other end of the cable to the USB port on the printer.If the camera is...
-
75 .70 71After setting the US...70 71After setting the USB mode to Printer, the PictBridge menu appears. Select a menu item with the Up/Down button and press the Right button or button to enter the item.Refer to the following sections for more detailed information on each setting.Pri...
-
76 .723. Use the Up/Down na...723. Use the Up/Down navigation buttons to select the number of prints for the current displayed photo.4. Press the button and the following screen appears.5. Select Yes to conirm printing, or No to cancel. Then press the button.Print without d...
-
77 .735. Select Yes to co...735. Select Yes to conirm printing, or No to cancel. Then press the button.Print indexYou can use this setting to print all indexes to show all the photos currently in your camera.1. Select Print index from the PictBridge menu. The following...
-
78 .74 75Print DPOF (Digital ...74 75Print DPOF (Digital Print Order Format)To use DPOF printing, you must make the selection of photos for printing using the DPOF settings before hand. See “ DPOF ” section on page 55.1. Select Print DPOF from the PictBridge menu. The follow -ing sc...
-
79 .74 75Efective Image Senso...74 75Efective Image Sensor Pixels 12.2 MegapixelsImage Sensor 12.4 Megapixels [1/2.3” (CCD)]LensFocal Length F = 6.75mm (Wide) ~ 27mm (Tele)35mm ilm equivalent 38mm (Wide) ~ 152mm (Tele)F number F3.5 (Wide) ~ F5.15 (Tele)Construction 14 elements in 11 grou...
-
80 .76Number of Recording Pix...76Number of Recording PixelsStill Image 12MP, 10MP(3:2), 9MP(16:9), 8MP, 5MP, 3MP, 0.3MPMovie 720x480pixels: 30fps/15fps, 320x240pixels: 30fps/15fpsImage Compression Best, Fine, NormalDCF, DPOF (Ver1.1) Support YesFile FormatStill Image Exif 2.2 (JPEG)Mov...
-
81 .77Pan-Capture Panorama Ye...77Pan-Capture Panorama YesSupports underwater recording YesSupports underwater shooting YesLCD Display2.7 inch (230,400 pixels) LTPS (low-temperature polycrystalline silicon) TFT color LCDISO Sensitivity Auto, ISO64/100/200/400/800/1600AF Method Single AF,...
-
82 .78 79Internal Flash (Shoo...78 79Internal Flash (Shooting Range)Auto/Red-Eye Reduction/Forced Flash/No Flash/Slow Synchro/Red-Eye Reduction+Slow SynchroGno. 5.5 EV (ISO 100)Shooting Range Wide: Approx. 0.5m~4.4m / Tele: Approx. 0.8m ~ 3.0m (ISO 800)Recording MediaInternal Memory: 16M...
-
83 .78 79Error messagesMessag...78 79Error messagesMessages ExplanationNo card • The memory card is not inserted.Card error • The memory card is not formatted.Card full • The memory card is full and cannot store any new images.Write protect • The memory card is write-protected.Picture er...
-
84 .80 81Messages Explanation...80 81Messages ExplanationCard is not formatted, format? • Conirm whether the memory card should be formatted.This image cannot be deleted • The picture or video you are trying to delete is protected.Cannot record movie • The write protection switch in the ...
-
85 .80 81TroubleshootingProbl...80 81TroubleshootingProblem Possible causes SolutionCamera does not turn on. • The battery has run out.• The battery is not inserted cor -rectly.• Charge the battery or replace with a fully charged battery.• Re-insert the battery observing the correct pola...
-
86 .82Problem Possible causes...82Problem Possible causes SolutionNo picture is taken when pressing the shutter button.• The memory card is full.• No available space to store the iles.• The mode dial is in Playback mode.• Replace the memory card with a new one or clean of current memo...
-
87 .http://www.ge.com/digital...http://www.ge.com/digitalcameras© 2010 General Imaging CompanyPrinted in China





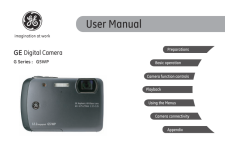


![前ページ カーソルキー[←]でも移動](http://gizport.jp/static/images/arrow_left2.png)