BJ F9000の取扱説明書・マニュアル [全84ページ 10.36MB]
F9000start.pdf
http://cweb.canon.jp/.../F9000start.pdf - 10.36MB
- キャッシュ
21362view
84page / 10.36MB
29STEP1STEP2STEP33用紙の端を揃える用紙の端をきれいにそろえてからセットしてください。用紙の端をそろえずにセットしたりすると、紙づまりの原因になることがあります。A4サイズより大きい用紙をセットするときは、補助サポートを起こしてください。カールした用紙やはがきは使用しないでください。セットする用紙やはがきがカールしているときは、逆向きに曲げてカールを直してからセットしてください。このとき、用紙やはがきの表面が波状にならないようにしてください。紙間レバーを右側 に設定するのは、封筒、バナー紙、Tシャツ転写紙です。その他の用紙は左側 に設定してください。用紙サイズに合わせて、次のように補助トレイを引き出してください。●B4サイズ以下の用紙⋯⋯補助トレイを一段引き出す●B4サイズより大きい用紙⋯⋯補助トレイを二段引き出す1用紙サポートを取り付け排紙トレイを引き出す2紙間選択レバーを設定する用紙をセットするSTEP2用紙サポートを取り付ける12排紙トレイを手前に倒し、補助トレイを引き出すプリンタの電源を入れ、フロントカバーを開ける1フロントカバーを閉じる3紙間レバーを調整する2印刷の基本手順BJF9000_V03_BODY* 01.12.18 11:41 AM ページ 29
参考になったと評価
 4人が参考になったと評価しています。
4人が参考になったと評価しています。








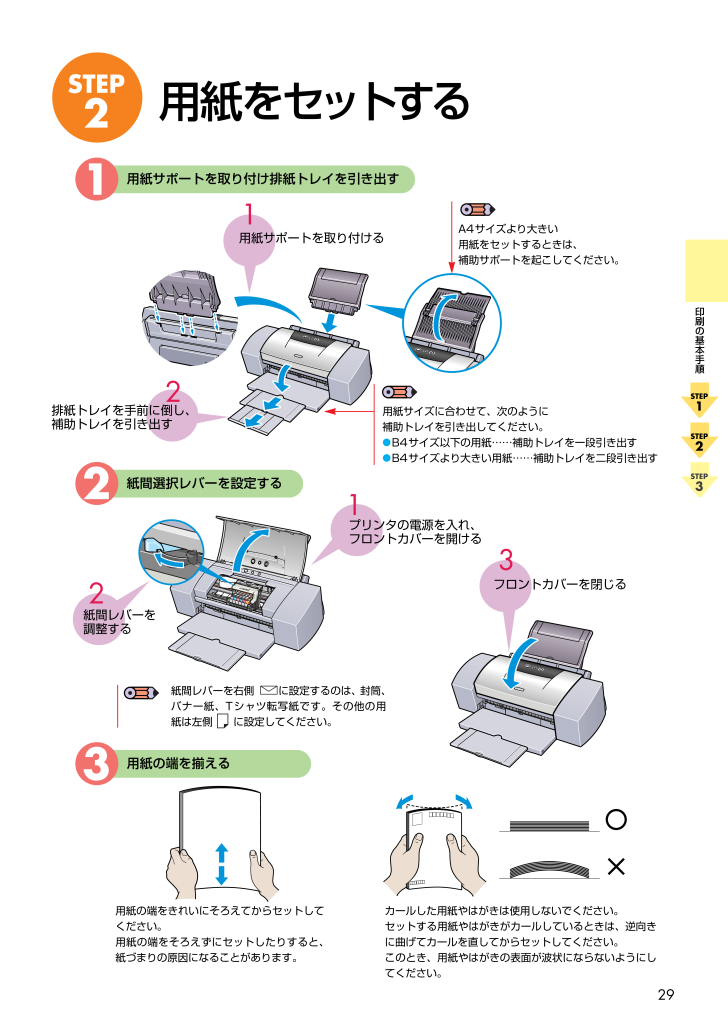
 4人が参考になったと評価しています。
4人が参考になったと評価しています。



