BJ F9000の取扱説明書・マニュアル [全84ページ 10.36MB]
F9000start.pdf
http://cweb.canon.jp/.../F9000start.pdf - 10.36MB
- キャッシュ
21337view
84page / 10.36MB
25をクリックしても番号を変更できるよ!2同様にして、B列からF列の中から、縦すじの目立たないパターンを選び、その番号を入力する3[終了]をクリックする4[OK]をクリックするB列/C列D列E列F列:番号の大きいほうを入力:A列と同じ番号を入力:B列と同じ番号を入力:番号の小さいほうを入力判断に迷ったときはクリッククリッククリックお疲れさまでした!これでプリンタの準備は終了。基本的な印刷のしかたについては「文章を印刷するには」をご覧ください。→P.28STEP1STEP2STEP3STEP4STEP5STEP6プリンタの設置BJF9000_V03_BODY* 01.12.18 11:41 AM ページ 25
参考になったと評価
 4人が参考になったと評価しています。
4人が参考になったと評価しています。








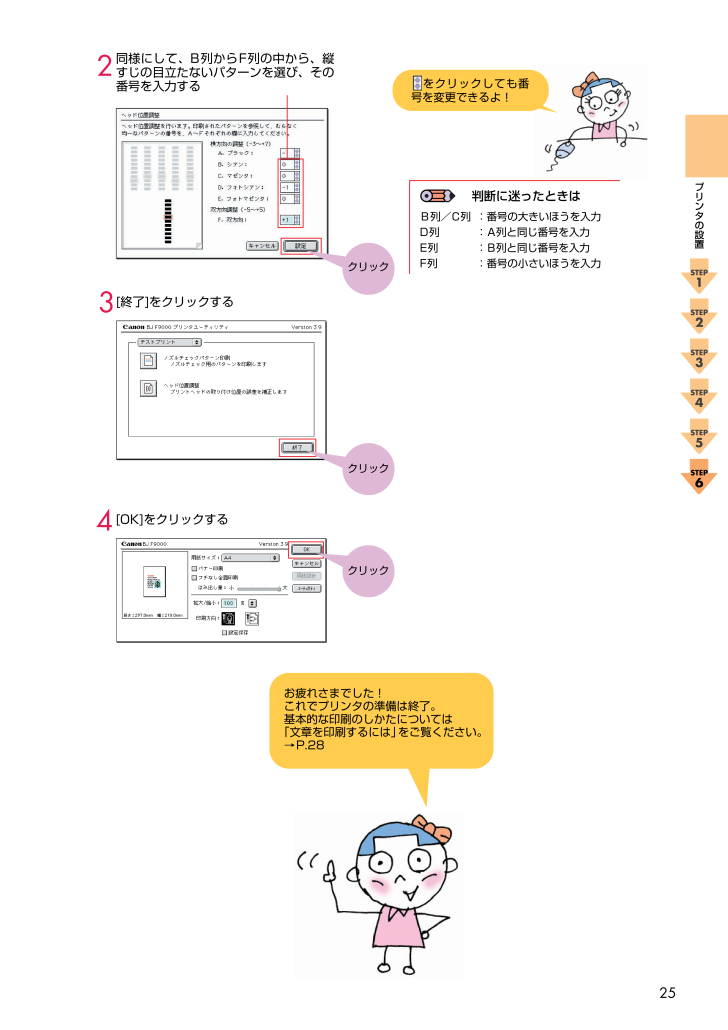
 4人が参考になったと評価しています。
4人が参考になったと評価しています。



