CanoScan 5200Fの取扱説明書・マニュアル [全50ページ 6.16MB]
5200f-basic.pdf
http://cweb.canon.jp/.../5200f-basic.pdf - 6.16MB
- キャッシュ
12890view
50page / 6.16MB
まず使えるようにしよう 15○○○○○○○○○○○○○ ○○○○○CanoScan Toolboxを使って付属のソフトウェアCanoScan Toolboxを使うと、 メイン画面の機能別のボタンを押すだけで、画像をスキャンし、保存や印刷、Eメールへの添付、PDF の作成などが簡単にできます。Toolbox の起動のしかた[スタート]メニューの[(すべての)プログラム]から[Canon]→[CanoScan Toolbox 4.7]→[CanoScanToolbox 4.7]の順に選択します。Macintosh HDの[アプリケーション] フォルダ内の[CanoScan Toolbox 4.7] フォルダを開き、[CanoScan Toolbox X]アイコンをダブルクリックします。CanoScan Toolboxのメイン画面が表示されます。 (Windowsの場合)CanoScan Toolboxのボタンの機能 [コピー]ボタン原稿をスキャンし、プリンタで印刷します。35mmフィルムもスキャンできます。 [プリント]ボタン紙焼き写真や35mmフィルムをスキャンし、 「印刷レイアウト画面」で用紙や印刷方法、大きさや位置などを決めて印刷します。「かんたんカラーマッチング」機能*(Windows)で、写真の 焼き増しや引き伸ばしが簡単できれいにできます。 [メール]ボタン原稿をスキャンし、画像をメールソフトの新規メールに添付します。ファイルの種類や保存先などの設定ができます。(使用できるEメールソフト→P.19) [OCR]ボタン 文字原稿をスキャンし、付属のOCRソフトe.Typistエントリーでテキストデータとして読み取ります。テキストデータはワープロソフトなどで編集できます。出力解像度や原稿サイズ、ファイルの種類や保存先などが設定できます。 [保存]ボタン原稿をスキャンし、画像を指定された保存先へ保存します。出力解像度や原稿サイズ、ファイルの種類や保存先などが設定できます。35mmフィルムもスキャンできます。 [PDF]ボタン 原稿をスキャンし、PDF文書として保存します。複数の原稿を連続してスキャンして1つのPDF文書にする「マルチPDF機能」や文字検索が可能な形式のPDF文書にする機能もあります。また、 圧縮タイプに、画面表示や印刷用の「標準」、Web やメール添付用の「高圧縮」が選択できます。 [スキャン -1]ボタン原稿をスキャンし、画像を付属のアプリケーションソフトへ渡します。初期設定では、[スキャン-1]ボタンにZoomBrowser EX(Windows)/ ImageBrowser(Macintosh)、[スキャン-2]ボタンにArcSoft PhotoStudioが登録されています。35mmフィルムもスキャンできます。 [設定]ボタンスキャナ本体のEZボタンを、Toolboxの別の機能に対応させることができます。*「かんたんカラーマッチング」に対応しているプリンタについては、電子マニュアル「スキャナ操作ガイド」をご覧ください。・各ボタンのアイコン表示は、Windowsの場合です。Macintosh では一部表示が異なります。・PDFについては、「PDFについて」(P.17)をご覧ください。 [スキャン-2]ボタンスキャナ本体前面の EZ(イージー)ボタンに連動しています。(EZボタンの使いかた→ P.17)
参考になったと評価
 3人が参考になったと評価しています。
3人が参考になったと評価しています。
その他の取扱説明書
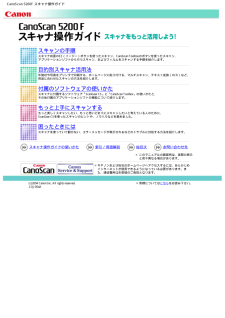
52321 view








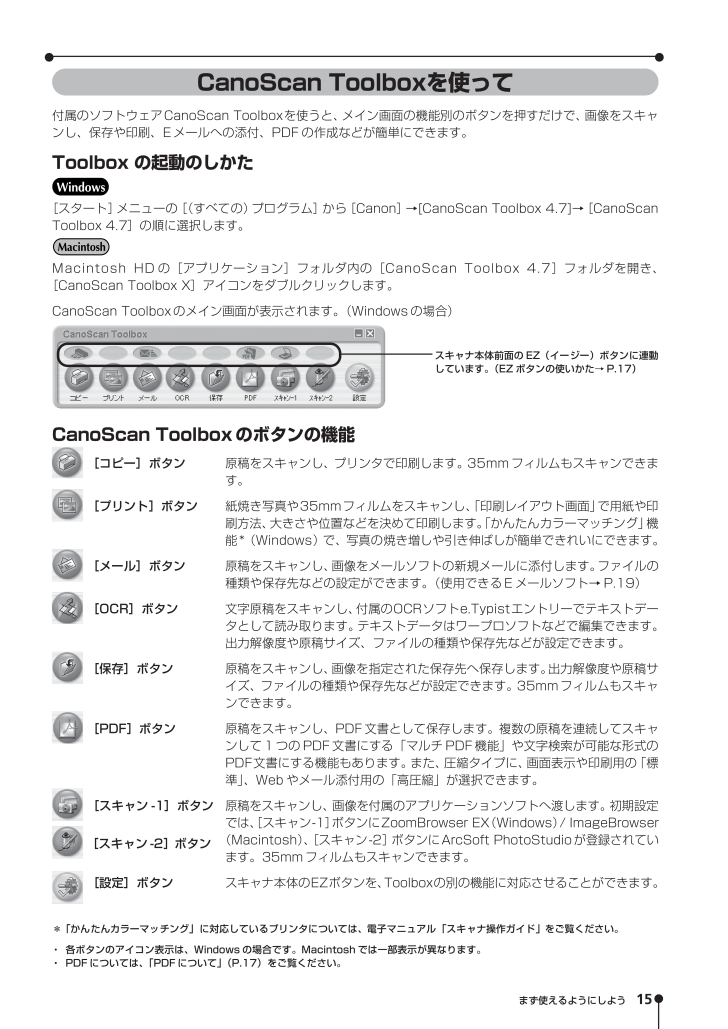
 3人が参考になったと評価しています。
3人が参考になったと評価しています。



