CanoScan 5200Fの取扱説明書・マニュアル [全50ページ 6.16MB]
5200f-basic.pdf
http://cweb.canon.jp/.../5200f-basic.pdf - 6.16MB
- キャッシュ
12466view
50page / 6.16MB
まず使えるようにしよう 25このスキャナでは、35mmフィルム(スリーブ またはマウントフィルム)をスキャンすることができます。付属のフィルムガイドとスキャンするフィルムを用意してください。○○○○○○○○○○○○○ ○○○○○フィルムのセットqFAUケーブルが正しく接続されていることを確認します。w原稿台カバーの保護シートを取り外します。保護シートを上方向にスライドし取り外します。使い終わったときは、保護シートを原稿台カバーの溝に合わせて下方向にスライドさせ、取り付けてください。・取り外した保護シートは、折れ曲がったりしないように、安全な場所に保管してください。・フィルムスキャン以外では、光源部を傷つけないために、かならず保護シートを取り付けておいてください。8フィルムをスキャンするマウントフィルム用フィルムガイドスリーブフィルム用フィルムガイドスリーブフィルムマウントフィルムフィルム読み取り光源部
参考になったと評価
 3人が参考になったと評価しています。
3人が参考になったと評価しています。
その他の取扱説明書
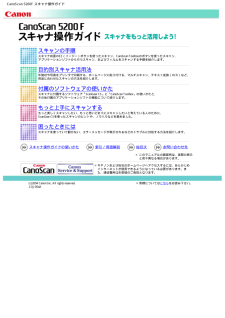
49213 view









 3人が参考になったと評価しています。
3人が参考になったと評価しています。



