CanoScan 5200Fの取扱説明書・マニュアル [全50ページ 6.16MB]
5200f-basic.pdf
http://cweb.canon.jp/.../5200f-basic.pdf - 6.16MB
- キャッシュ
12901view
50page / 6.16MB
2 まず使えるようにしよう2スキャナ各部の名称1原稿台カバーセットした原稿を押さえます。2保護シートフィルム読み取り光源部を保護するためのシートです。フィルムスキャンしないときは取り付けておいてください。3フィルム読み取り光源部フィルムに光をあてる光源です。4原稿読み取りユニット光をあてて、原稿を読み取るスキャナの心臓部です。通常は奥側にあります。5原稿台ガラススキャンする原稿を置きます。6EZ(イージー)ボタン(→ P.17)ボタンを押すだけで簡単に目的別のスキャンができます。COPY(コピー)ボタン原稿をスキャンし、プリンタで印刷します。SCAN(スキャン)ボタン原稿をスキャンし、付属の画像管理ソフトに画像を表示・保存します。PDF(ピーディーエフ)ボタン原稿をスキャンし、PDF文書として表示・保存します。E-MAIL(Eメール)ボタン原稿をスキャンし、メールソフトの新規メッセージにファイルを添付します。7原稿位置合わせマーク原稿の角をこのマークに合わせます。8ロックスイッチ原稿読み取りユニットをロック、または解除します。9電源スイッチスイッチのON()側を押すとスキャナの電源が入ります。OFF(○)側を押すと電源が切れます。10 USBコネクタ付属の USBケーブルを接続するコネクタです。11 電源コネクタ付属の ACアダプタを接続するコネクタです。12 FAU コネクタFAU ケーブルを接続するコネクタです。13 FAU ケーブルフィルム読み取り用のケーブルです。フィルムスキャンをするときは、かならず接続してください。12345768910111213
参考になったと評価
 3人が参考になったと評価しています。
3人が参考になったと評価しています。
その他の取扱説明書
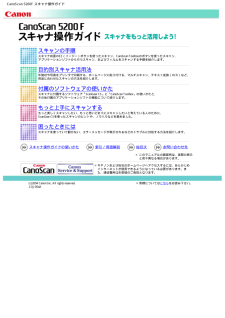
52462 view









 3人が参考になったと評価しています。
3人が参考になったと評価しています。



