CanoScan 5400Fの取扱説明書・マニュアル [全60ページ 3.01MB]
5400f-basic.pdf
http://cweb.canon.jp/.../5400f-basic.pdf - 3.01MB
- キャッシュ
27331view
60page / 3.01MB
186EZ(イージー)ボタンでスキャンするこのスキャナ本体には、COPY(コピー)ボタン、SCAN(スキャン)ボタン、PDF(ピーディーエフ)ボタン、E- MAIL(Eメール)ボタンの4個のEZ(イージー)ボタンがあり、目的に合ったスキャンが簡単にできます。スキャナに原稿をセットし、EZボタンを押すだけで自動的にス キャンし、それぞれの機能を実行します。EZボタンはCanoScan Toolboxの設定でスキャンされるしくみになっています。 COPY(コピー)ボタン..............原稿をスキャンし、プリンタで印刷します。 SCAN(スキャン)ボタン..........原稿をスキャンし、 画像編集(フォトレタッチ)ソフトArcSoftPhotoStudioに画像を表示します。 PDF(ピーディーエフ)ボタン...原稿をスキャンしてPDFファイルで保存し、ファイル管理革命Lite(Windows)またはAcrobat Reader(Macintosh)に表示します。 E-MAIL(Eメール)ボタン.........原稿をスキャンし、 メールソフトの新規メッセージに画像を添付します。メール添付に適したファイル容量に設定されています。PDFについてPDF(Portable Document Format) とは、Adobe Acrobat Reader / Adobe Readerなどで表示・ 印刷できるファイル形式で、ファイル容量が小さく、文書と画像の管理に便利です。このスキャナのPDFボタンやCanoScan Toolboxの [PDF]ボタンを使うと、簡単にスキャン画像をPDF形式にして保存できます。複数のページを1つのPDFファイルにしたり、 Toolboxで作成したPDFファイルにページを追加したり、 文字検索が可能なPDFファイルも作成できます。・EZ ボタンを使うには、キヤノスキャンセットアップ CD-ROMからScanGear CS、CanoScan Toolbox、ArcSoft PhotoStudio、ファイル管理革命Lite(Windows)またはAcrobat Reader(Macintosh)がインストールされている必要があります。また、プリンタドライバ、Eメールソフトがインストールされ、プリンタ、Eメールが使用できる状態になっている必要があります。・上記の状態はインストール直後の初期設定の場合で、CanoScan Toolboxの設定値を変更すると、変わる場合があります。・スキャン設定を変更する場合、スキャンが終わる前に[キャンセル]ボタンをクリックし、CanoScan Toolboxの画面で設定を変更します。詳しい設定方法については、電子マニュアル「スキャナ操作ガイド」の「CanoScan Toolboxの使いかた」をご覧ください。 (「もっと詳しく知りたいときは(電子マニュアルを見る)」→ P.30)EZ(イージー)ボタン
参考になったと評価
 20人が参考になったと評価しています。
20人が参考になったと評価しています。
その他の取扱説明書
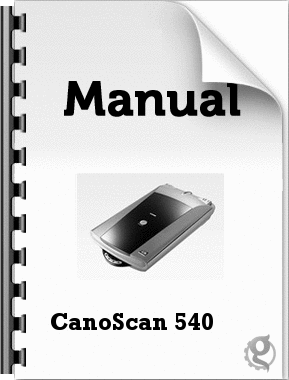
952 view









 20人が参考になったと評価しています。
20人が参考になったと評価しています。



