CanoScan 5600Fの取扱説明書・マニュアル [全67ページ 5.87MB]
5600f-basic.pdf
http://cweb.canon.jp/.../5600f-basic.pdf - 5.87MB
- キャッシュ
33618view
67page / 5.87MB
30 9 スキャナドライバを使ってスキャンする ScanGearとはScanGearは、スキャンするために必要なソフトウェア(スキャナドライバ)で、TWAIN(トウェイン)ドライバとも呼ばれています。ScanGearには3つのモードがあり、スキャンする目的や種類によって選択します。● 基本モード............................ 基本的な設定で簡単にスキャンできます。(→P.31、43)● 拡張モード............................ より細かい設定や画像調整をしてスキャンできます。(→P.32、44)● おまかせモード.....................原稿の種類を自動判別し適切な設定でスキャンします。(→P.33)ScanGearの使いかたの詳細については、「スキャンガイド」(電子マニュアル)の「ScanGear(スキャナドライバ)で細かく設定してスキャンしよう」をご覧ください。 ScanGearを起動するScanGearをアプリケーションソフトから起動します。<例>MPNavigatorEXから呼び出す場合① MPNavigatorEXを起動します。(→P.15、39)② 「原稿/画像の読み込み」シートで[写真や文書(原稿台)]または[フィルム]をクリックします。③ [スキャナドライバを使う]にチェックマークを付け、[スキャナドライバを起動]をクリックします。▼ ScanGearの画面が表示されます。<例>ArcSoftPhotoStudioから呼び出す場合① アプリケーションソフト(ArcSoft PhotoStudio)を起動します。② [ファイル]メニューの[ソースの選択]でお使いのスキャナを選択します。WIA-CanoScan5600F(スキャナ名)が表示された場合は選択しないでください。この操作は、最初に設定しておけば2回目以降必要ありません。ただし、他のスキャナやデジタルカメラを選択したあとは、この操作が必要です。アプリケーションソフトによっては毎回設定するものもあります。••③ [ファイル]メニューの[取り込み]や、ツールバーの[取り込み]アイコンを選択します。▼ ScanGearの画面が表示されます。※ 起動方法は、アプリケーションソフトにより異なります。(ScanGear)
参考になったと評価
 35人が参考になったと評価しています。
35人が参考になったと評価しています。








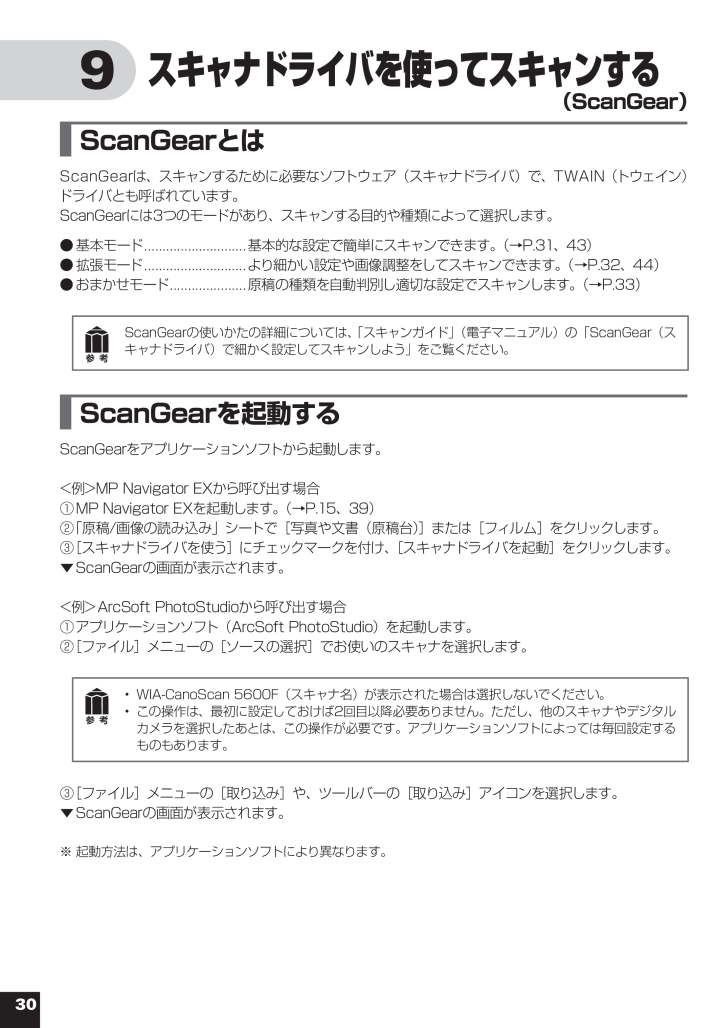
 35人が参考になったと評価しています。
35人が参考になったと評価しています。



