CanoScan 5600Fの取扱説明書・マニュアル [全67ページ 5.87MB]
5600f-basic.pdf
http://cweb.canon.jp/.../5600f-basic.pdf - 5.87MB
- キャッシュ
33614view
67page / 5.87MB
3910.フィルムをスキャンする フィルムスキャンの動作確認をするここでは、MPNavigatorEXを使って、フィルムスキャンの動作確認をする手順について説明します。 スキャナの電源スイッチを押し、電源を入れます。 2 SolutionMenuから MPNavigatorEXを起動します。 Windows デスクトップの[CanonSolutionMenu]アイコンをダブルクリックし、[写真や文書を読み込みます]をクリックします。 Macintosh Dockの[SolutionMenu]アイコンをクリックし、[写真や文書を読み込みます]をクリックします。▼ MPNavigatorEXが起動します。 3 [フィルム]をクリックします。タイトルバー(P.26)にお使いの機種名が表示されていることを確認してください。もし異なる機種名が表示されている場合は、[環境設定]ボタンをクリックし、「環境設定」画面でお使いの製品名を選択してください。次のページへ
参考になったと評価
 35人が参考になったと評価しています。
35人が参考になったと評価しています。








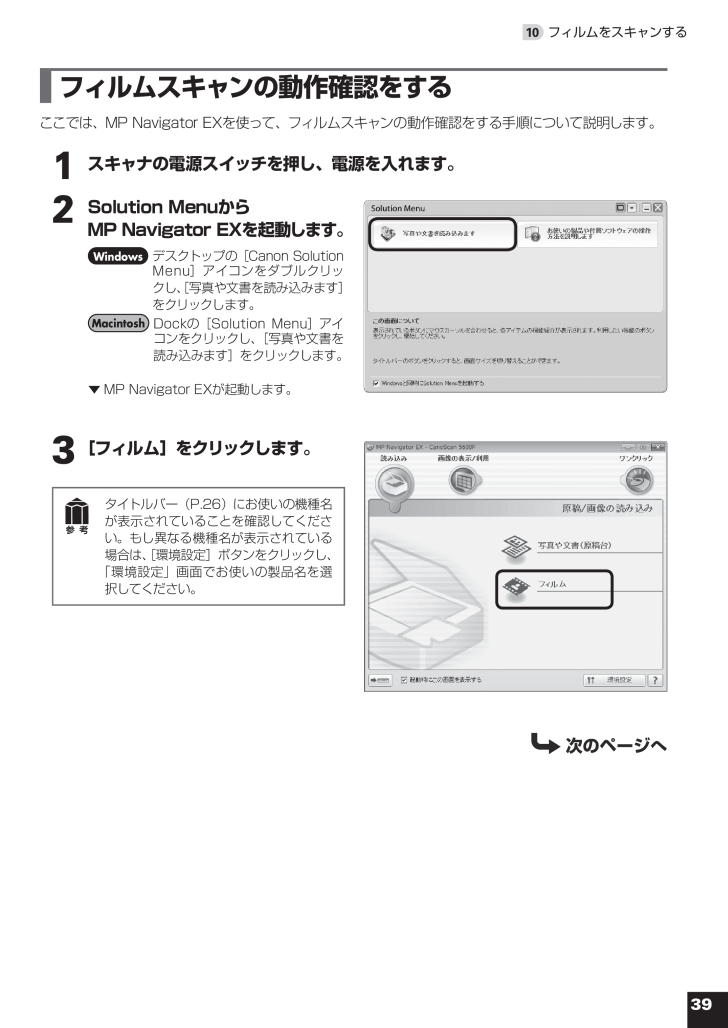
 35人が参考になったと評価しています。
35人が参考になったと評価しています。



