imageFORMULA DR-150の取扱説明書・マニュアル [全96ページ 7.36MB]
dr150-usermanual-j.pdf
http://cweb.canon.jp/.../dr150-usermanual-j.pdf - 7.36MB
- キャッシュ
33724view
96page / 7.36MB
77消耗品の交換スキャナー内部のフィードローラーと分離パッドは、スキャンを重ねるにつれて磨耗します。フィードローラーと分離パッドが磨耗すると、原稿を正常に給紙できなくなり、紙詰まりの原因となります。スキャナーの給紙性能が低下したら、フィードローラーと分離パッドを交換してください。ヒントスキャナーで給紙した原稿の総ページ数が次の枚数を超えると、スキャナーをコンピュータに接続したときにメッセージが表示されます。フィードローラー 10 万枚分離パッド 1 万枚このメッセージの表示は、フィードローラーと分離パッドの交換時期の目安です。たとえば、ざらついた紙を多くスキャンした場合、フィードローラーと分離パッドは早く磨耗します。フィードローラーの交換フィードローラーは、清掃時または交換時など、必要に応じて次の手順で取り外すことができます。1 給紙トレイを開きます。2 フィーダーカバーを開きます。Windows Mac OS XWindowsMac OS XPULL
参考になったと評価
 8人が参考になったと評価しています。
8人が参考になったと評価しています。








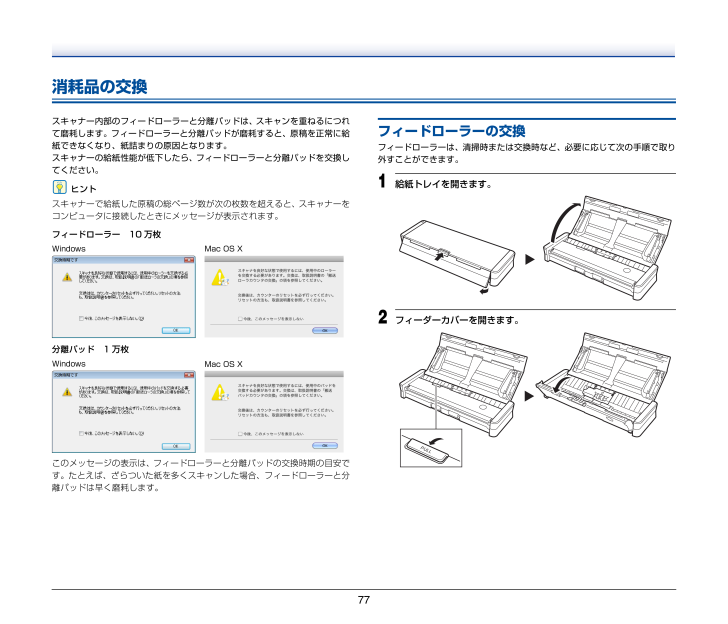
 8人が参考になったと評価しています。
8人が参考になったと評価しています。



