imageFORMULA DR-150の取扱説明書・マニュアル [全96ページ 7.36MB]
dr150-usermanual-j.pdf
http://cweb.canon.jp/.../dr150-usermanual-j.pdf - 7.36MB
- キャッシュ
33619view
96page / 7.36MB
50特定の色を強調させたい[画像処理]タブにあるカラードロップアウトの設定で強調させる色(赤)を指定すると、指定した色が強調されます。画像の輪郭をはっきりさせたい[画像処理]タブでエッジ強調の設定を調整します。スキャンした画像を白黒反転させたい(TWAIN ドライバのみ)[画像処理]タブの[白黒反転]をチェックします。スキャンした画像を白黒反転して出力します。ヒントISIS 互換アプリケーションからスキャナードライバの設定画面を開いた場合、[白黒反転]は表示されません。背景などで文字が読みづらい原稿をスキャンしたときに文字をはっきりさせたい[基本]タブにあるモードの設定で[アドバンストテキストエンハンスメントII]を選択します。文字の背景を除去または処理して、文字を強調して読みやすくします。
参考になったと評価
 8人が参考になったと評価しています。
8人が参考になったと評価しています。








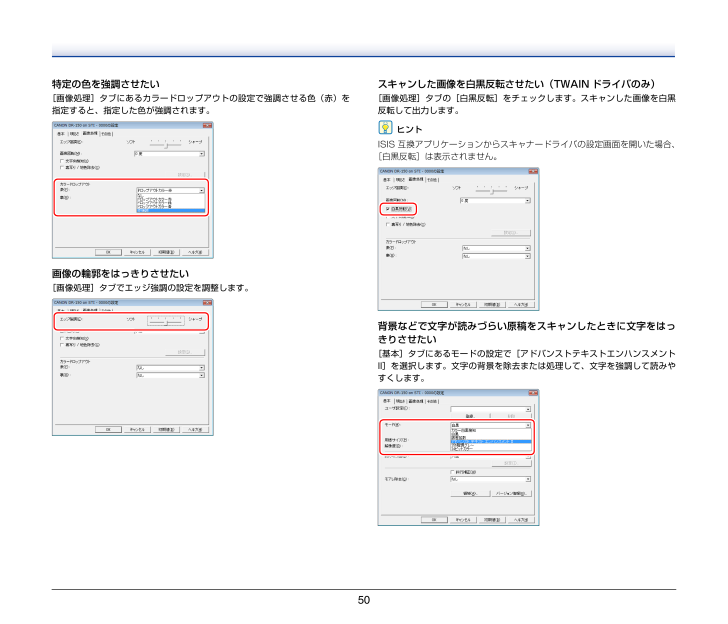
 8人が参考になったと評価しています。
8人が参考になったと評価しています。



