PIXUS ip100の取扱説明書・マニュアル [全110ページ 11.07MB]
ip100-qsg-jp-v6.pdf
http://cweb.canon.jp/.../ip100-qsg-jp-v6.pdf - 11.07MB
- キャッシュ
57370view
110page / 11.07MB
ワイヤレス通信対応機器から印刷する 47ワイヤレス通信で印刷してみよう1 プリンタの電源を切る ⇒ P.172 Bluetooth ユニットを取り付ける3 印刷の準備をするaプリンタの電源を入れます。⇒ P.16b 用紙をセットします。⇒ P.184 印刷する用紙やレイアウトを設定する⇒ P.415 携帯電話から印刷を開始する 機種名を選ぶ場合は、本プリンタの初期設定[Canon XXX(XX:XX:XX)](「XXX」は機種名、「XX:XX:XX」はプリンタ固有のアドレス)を選んでください。 パスキーの入力を求められた場合は、初期設定「0000」を入力してください。機種名やパスキーなどの設定については、『Bluetooth ガイド』(電子マニュアル)を参照してください。 通信距離は約 10 m ですが、以下の状況によって変化する場合があります。また、以下の状況により、印刷速度が変化する場合があります。-通信機器間の障害物や電波状況-磁場、静電気、電波障害の発生する場所-通信する機器の受信感度、アンテナ性能 送信できるデータについては「送信できるデータについて」(P.46)を参照してください。 Bluetooth 通信で印刷するときのトラブルについては、 『Bluetooth ガイド』 (電子マニュアル)を参照してください。プリンタのカメラ接続部にBluetooth ユニットを差し込みます。
参考になったと評価
 85人が参考になったと評価しています。
85人が参考になったと評価しています。
その他の取扱説明書

6956 view
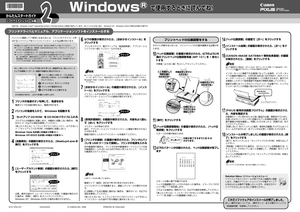
2579 view








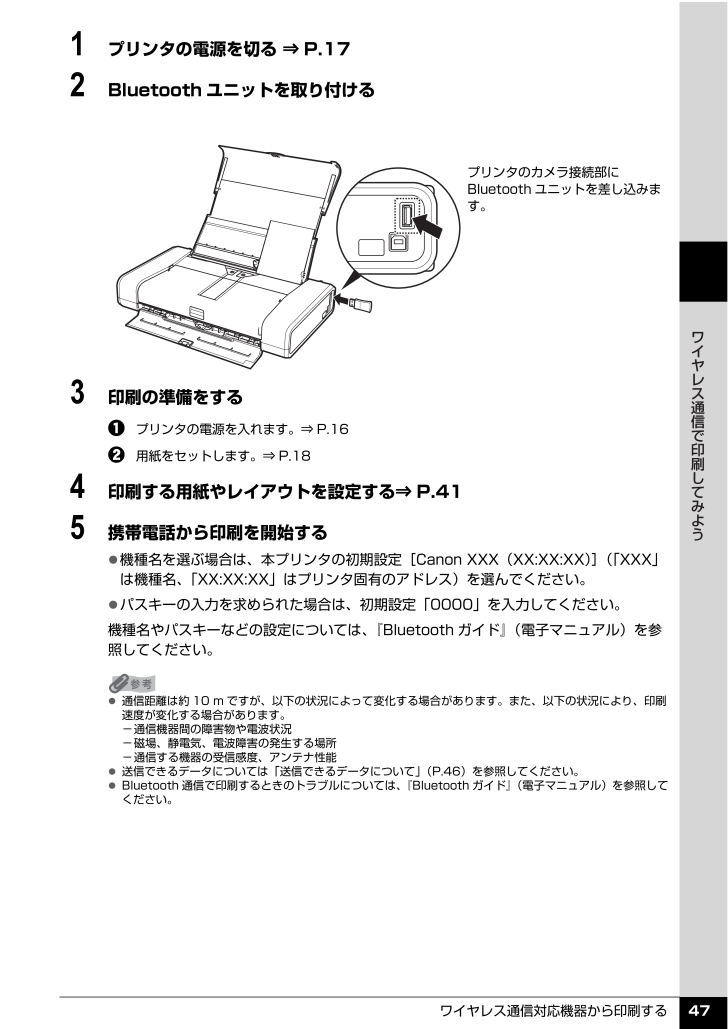
 85人が参考になったと評価しています。
85人が参考になったと評価しています。



