PIXUS ip100の取扱説明書・マニュアル [全110ページ 11.07MB]
ip100-qsg-jp-v6.pdf
http://cweb.canon.jp/.../ip100-qsg-jp-v6.pdf - 11.07MB
- キャッシュ
57085view
110page / 11.07MB
困ったときには 95困 たときには赤外線通信でうまく印刷できないここでは赤外線通信を利用して印刷するときのトラブルについて説明します。プリンタートラブル発生プリンタの電源を切ってから、電源プラグをコンセントから抜いてください。修理が必要な可能性があります。修理受付窓口へご連絡ください。⇒「お問い合わせの前に」(P.103)原因 対処方法プリンタの設置場所が正しくない赤外線通信で印刷する場合は、プリンタとパソコンまたは携帯電話などの赤外線通信ポートが、正しい角度、距離で向き合うように置いてあるか、その間を遮るものがないか確認してから、印刷をやり直してください。通信できる距離や角度はパソコンまたは携帯電話の機能、外部環境により異なります。通信相手との距離が 20 cm 以内で、通信が良好に行える位置に設置してください。赤外線通信を行っているときに赤外線を遮ったデータを受信中は、プリンタと赤外線通信の接続を切らないように注意してください。もし切れてしまった場合は、もう一度パソコンまたは携帯電話からデータを送信してください。赤外線通信で正しく印刷するための条件を満たしていない本プリンタの赤外線通信機能は、パソコンまたは携帯電話が IrDA に準拠した赤外線通信ポートを備えた機種のみに対応しています。そのほかのパソコンまたは携帯電話では、赤外線通信での印刷はできません。⇒「ワイヤレス通信対応機器から印刷する」(P.41)必要なドライバがインストールされていない以下の条件にあったドライバがインストールされているか確認してください。Windows 2000 以上がプレインストールされ、パソコンに Microsoft 社製赤外線通信ドライバがインストールされている必要があります。Microsoft 社製赤外線通信ドライバの詳細については、パソコンに付属の取扱説明書を参照してください。⇒「ワイヤレス通信対応のパソコンから印刷する」(P.48)赤外線通信ドライバが使用可能な状態になっていない赤外線通信ドライバが使用可能な状態になっているか確認してください。1 パソコンの赤外線通信ポートにプリンタの赤外線通信ポートを近づけ、タスクトレイに (赤外線アイコン)が表示されることを確認する2 (赤外線アイコン)にマウスカーソルを合わせる[XXX は範囲内にあります] (「XXX は機種名」)と表示されれば印刷可能な状態になっています。プリンタポートが正しく設定されていない赤外線通信でパソコンから印刷するときは、[印刷するポート]で[IR]ポートが選択されているか確認してください。そのほかのポートを選択していると正常に動作しないことがあります。1 管理者(Administrators グループのメンバー)として Windows にログオンする2[コントロール パネル]から[ハードウェアとサウンド]の[プリンタ]を選ぶWindows XP をご使用の場合は、 [コントロール パネル]から[プリンタとその他のハードウェア]、[プリンタと FAX]の順に選びます。Windows 2000 をご使用の場合は、 [コントロール パネル]から[プリンタ]をダブルクリックします。3[Canon XXX] (「XXX」は機種名)アイコンを右クリックし、 [プロパティ]を選ぶ4[ポート]タブをクリックして、 [印刷するポート]で[IR]が選ばれていることを確認するPictBridge 対応機器側エラー表示 対処方法
参考になったと評価
 85人が参考になったと評価しています。
85人が参考になったと評価しています。
その他の取扱説明書

6944 view
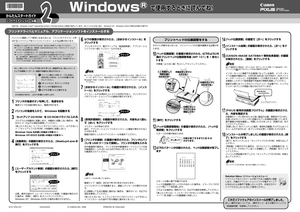
2573 view








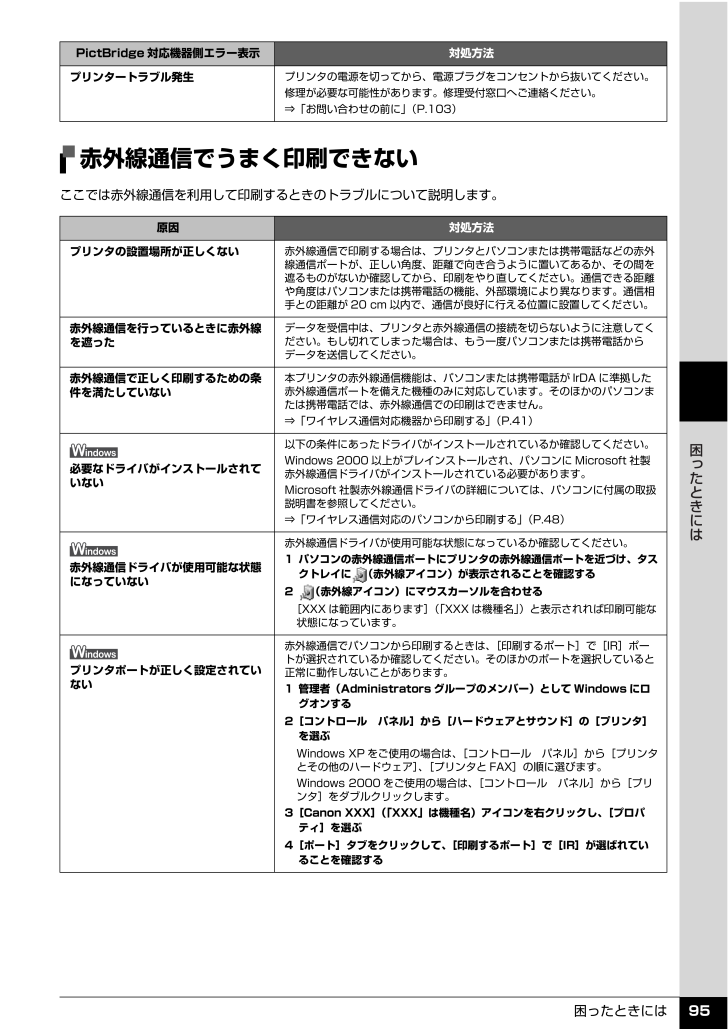
 85人が参考になったと評価しています。
85人が参考になったと評価しています。



