PIXUS ip100の取扱説明書・マニュアル [全110ページ 11.07MB]
ip100-qsg-jp-v6.pdf
http://cweb.canon.jp/.../ip100-qsg-jp-v6.pdf - 11.07MB
- キャッシュ
57143view
110page / 11.07MB
印刷にかすれやむらがあるときは 50お手入れ 印刷にかすれやむらがあるときは印刷結果がかすれたり、色が正しく印刷されないときには、プリントヘッドのノズルが目づまりしている可能性があります。ノズルチェックパターンを印刷してノズルの状態を確認したあとに、プリントヘッドのクリーニングを行ってください。また、印刷の結果が思わしくないときは、プリントヘッドの位置調整を行うと状態が改善することがあります。お手入れを行う前に プリントヘッドカバーを開け、インクランプが赤く点灯していることを確認してください。点滅または消灯しているインクランプがある場合は、「インクの状態を確認する」(P.62)を参照して、必要な操作を行ってください。 インクタンクが正しく取り付けられているか確認してください。⇒ P.64 エラーランプがオレンジ色に点滅している場合は、「エラーランプがオレンジ色に点滅している」(P.86)を参照してください。 プリンタドライバの印刷品質を上げることで、印刷の結果が改善される場合があります。プリンタドライバの設定については『PC プリントガイド』 (電子マニュアル)を参照してください。Step 1ノズルチェックパターンの印刷 ⇒P.51クリーニング後、ノズルチェックパターンを印刷して確認パターンが欠けている場合Step 2プリントヘッドのクリーニング ⇒P.542 回繰り返しても改善されない場合Step 3プリントヘッドの強力クリーニング ⇒P.57Step 3 までの操作を行っても症状が改善されない場合は、電源を切って 24 時間以上経過したあとに、もう一度強力クリーニングを行ってください。それでも改善されない場合は、プリントヘッドが故障している可能性があります。お客様相談センターまたは修理受付窓口に修理をご依頼ください。⇒ P.103罫線がずれているプリントヘッド位置の調整 ⇒P.59
参考になったと評価
 85人が参考になったと評価しています。
85人が参考になったと評価しています。
その他の取扱説明書

6949 view
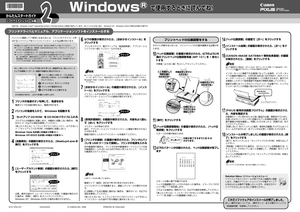
2577 view








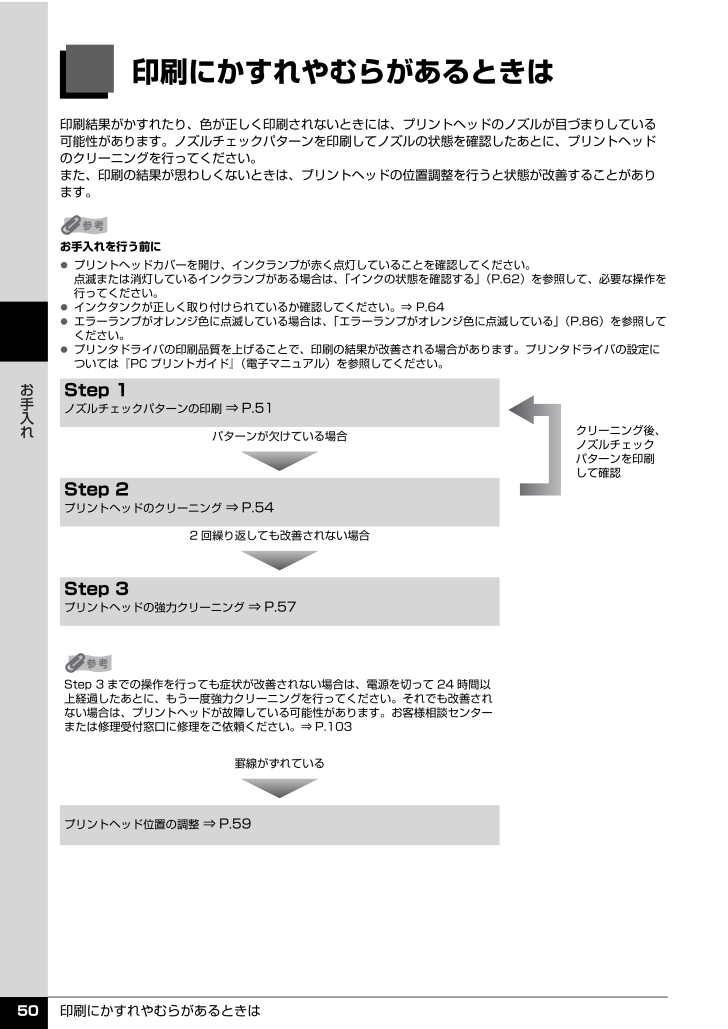
 85人が参考になったと評価しています。
85人が参考になったと評価しています。



