PIXUS ip100の取扱説明書・マニュアル [全110ページ 11.07MB]
ip100-qsg-jp-v6.pdf
http://cweb.canon.jp/.../ip100-qsg-jp-v6.pdf - 11.07MB
- キャッシュ
57349view
110page / 11.07MB
本プリンタの便利な使いかた 7本プリンタの便利な使いかたこんなことができます̈赤外線通信でワイヤレス印刷 携帯電話からワイヤレス印刷赤外線通信対応の携帯電話から、メールやアドレス帳、スケジュール、メモ帳、カメラ付き携帯電話で撮影した画像などをワイヤレスで印刷できます。印刷する用紙の種類や用紙サイズ、レイアウトは Canon Setup Utility(キヤノンセットアップユーティリティ)で設定できます。⇒ P.41 パソコンからワイヤレス印刷赤外線通信対応のパソコンからワイヤレス印刷ができます。⇒ P.48L 判フチなし シール紙 名刺サイズ システム手帳バイブルサイズメールデータを印刷システム手帳ミニサイズ写真データを印刷 アドレス帳データを印刷A4 サイズ
参考になったと評価
 85人が参考になったと評価しています。
85人が参考になったと評価しています。
その他の取扱説明書

6956 view
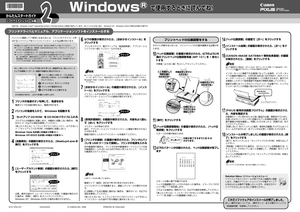
2579 view








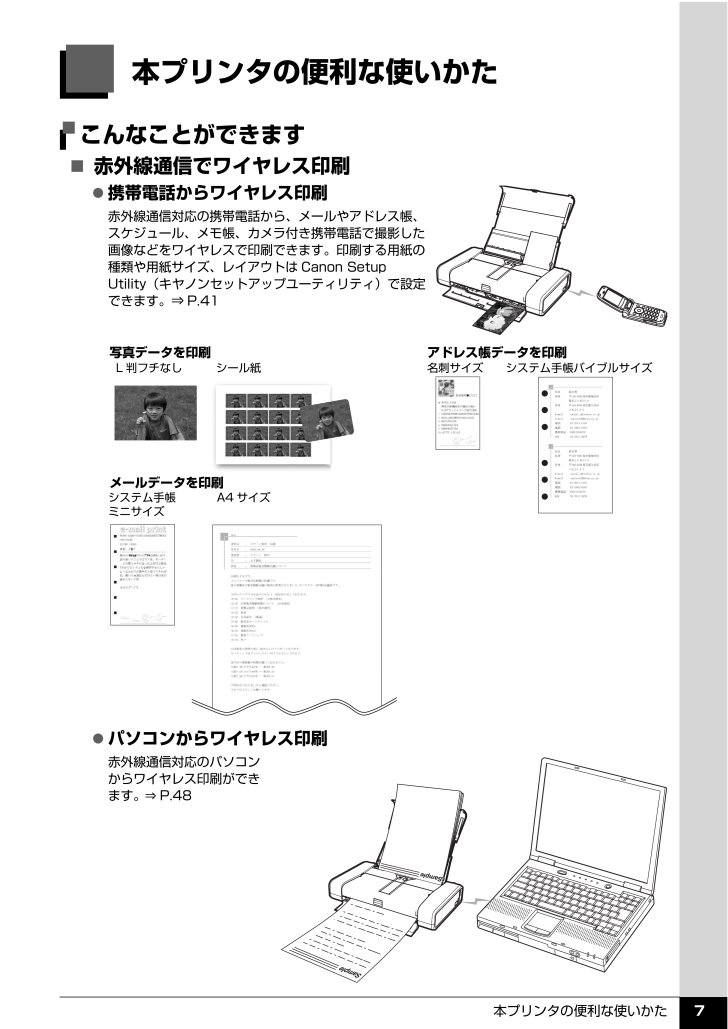
 85人が参考になったと評価しています。
85人が参考になったと評価しています。



