PIXUS ip100の取扱説明書・マニュアル [全110ページ 11.07MB]
ip100-qsg-jp-v6.pdf
http://cweb.canon.jp/.../ip100-qsg-jp-v6.pdf - 11.07MB
- キャッシュ
57143view
110page / 11.07MB
困ったときには 80困 たときには紙厚レバーが適切でない紙厚レバーを印刷する用紙に合わせてセットしてください。 ⇒「用紙について」(P.19)右にセットする用紙でも、印刷内容によっては印刷面がこすれたり、用紙の端や角が汚れることがあります。この場合は、紙厚レバーを左にセットしてください。*印刷後は紙厚レバーを右に戻してください。レバーを戻さないと、プリントヘッドと印刷する用紙の間隔が広がったままになり、プリンタ内部が汚れやすくなります。また、画質が低下する場合があります。高い濃度設定で画像を印刷している特に普通紙の場合に画像を高い濃度で印刷すると、インクを吸収しすぎて用紙が波打つことがあり、印刷面がこすれる原因となることがあります。『ユーザーズガイド』(電子マニュアル)の「印刷結果に満足できない」の「印刷面がこすれる/用紙・はがきが汚れる」を参照してください。印刷推奨領域を超えて印刷している印刷推奨領域を超えて印刷すると、用紙の下端でインクがこすれることがあります。印刷推奨領域については、『ユーザーズガイド』(電子マニュアル)の「印刷できる範囲」を参照してください。原因 対処方法
参考になったと評価
 85人が参考になったと評価しています。
85人が参考になったと評価しています。
その他の取扱説明書

6949 view
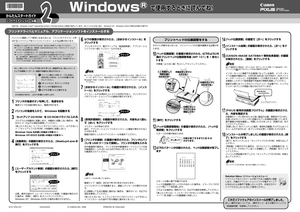
2577 view








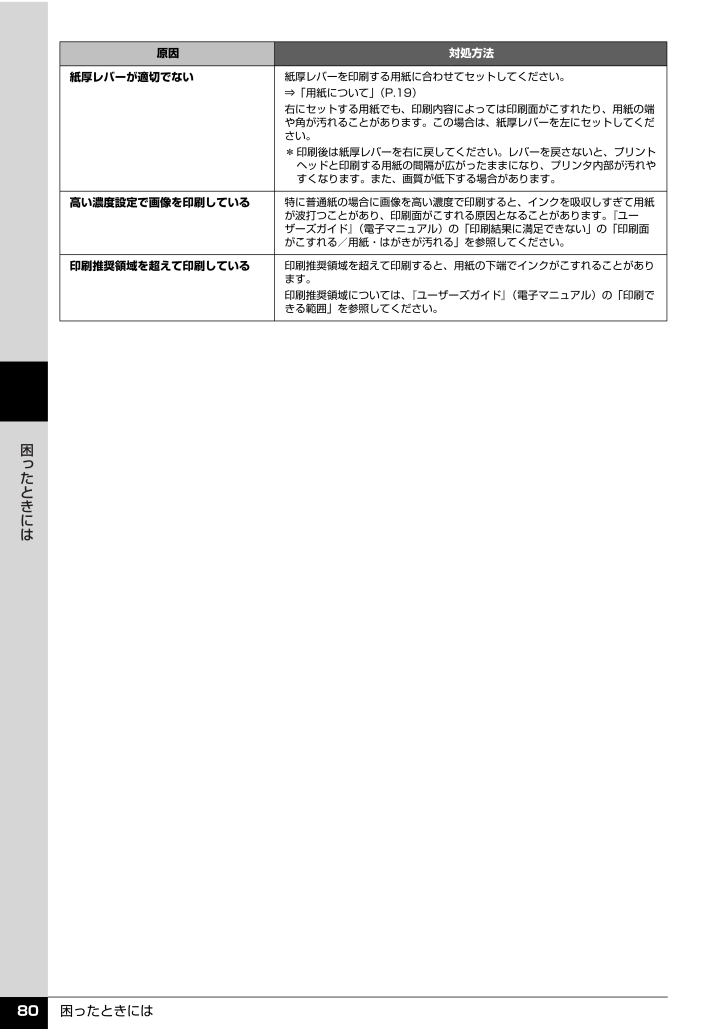
 85人が参考になったと評価しています。
85人が参考になったと評価しています。



