PIXUS ip100の取扱説明書・マニュアル [全110ページ 11.07MB]
ip100-qsg-jp-v6.pdf
http://cweb.canon.jp/.../ip100-qsg-jp-v6.pdf - 11.07MB
- キャッシュ
57085view
110page / 11.07MB
困ったときには 85困 たときには横向きにセットした名刺サイズ用紙、カードサイズ用紙がプリンタ内部でつまった名刺サイズ用紙、カードサイズ用紙は横向きにはセットできません。次の手順にしたがってつまった用紙を取り除きます。1 プリンタの電源を切る2 プリントヘッドカバーを開く3 つまった用紙を排紙側に押し出す※このとき、内部の部品には触れないようにしてください。4 押し出された用紙を排紙側からゆっくり引っ張り、用紙を取り除く5 プリンタの電源を入れるプリンタに送信されていた印刷データは消去されますので、もう一度印刷をやり直してください。用紙が取り除けない場合や、取り除いても用紙づまりエラーが解除されない場合には、お客様相談センターまたは修理受付窓口に修理をご依頼ください。⇒「お問い合わせの前に」(P.103)原因 対処方法
参考になったと評価
 85人が参考になったと評価しています。
85人が参考になったと評価しています。
その他の取扱説明書

6944 view
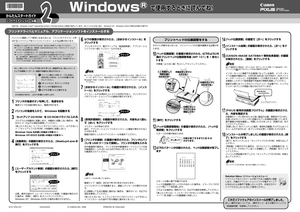
2573 view








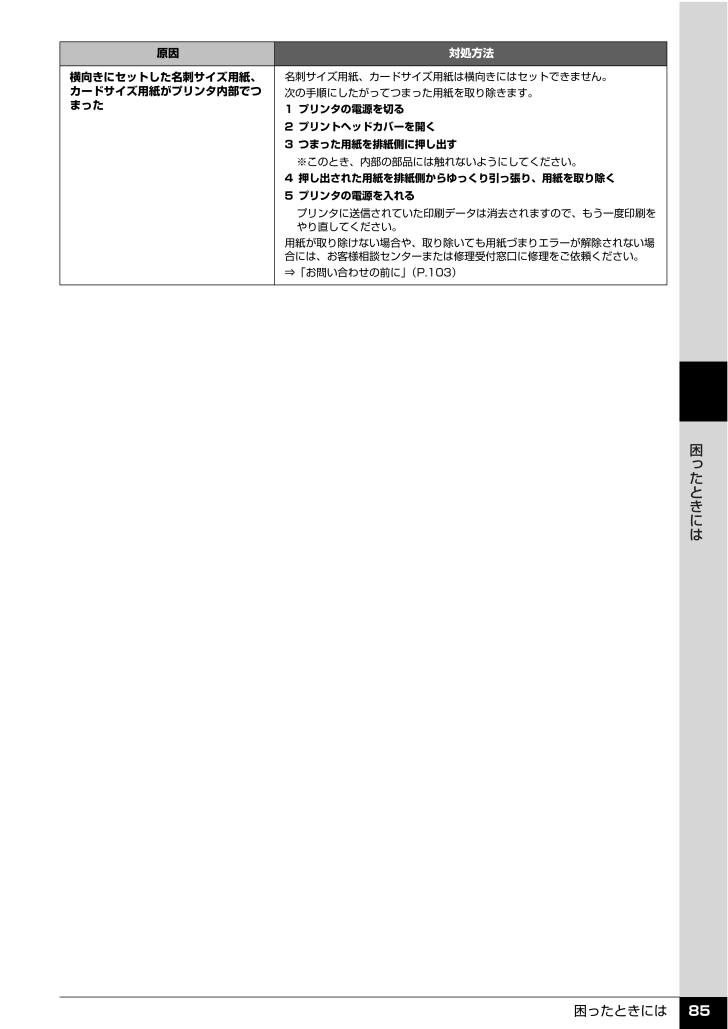
 85人が参考になったと評価しています。
85人が参考になったと評価しています。



