PIXUS iP4300の取扱説明書・マニュアル [全105ページ 7.66MB]
ip4300-qsg-ja-v1.pdf
http://cweb.canon.jp/.../ip4300-qsg-ja-v1.pdf - 7.66MB
- キャッシュ
43299view
105page / 7.66MB
QT5-0426-V01QT5-0426-V01 ©CANON INC.2006 PRINTED IN THAILAND取扱説明書について本機をお使いになる前に各部の名称/プリンタの電源を入れる / 切る/用紙のセットパソコンから印刷してみよう基本的な印刷/プリンタドライバの開きかたDVD/CD に印刷してみようDVD/CD に印刷デジタルカメラから直接印刷してみようPictBridge 対応機器から直接印刷お手入れインクタンクの交換/印刷にかすれやむらがあるときはこのプリンタで使用できるインクタンク番号は 、 以下のものです。※インクタンクの交換については 、51 ページを参照してください。操作 ガイド使用説明書ご使用前に必ずこの使用説明書をお読みください。将来いつでも使用できるように大切に保管してください。●キヤノン PIXUS ホームページ canon.jp/pixus新製品情報、Q&A、各種ドライバのバージョンアップなど製品に関する情報を提供しております。※通信料はお客様のご負担になります。●キヤノンお客様相談センターPIXUS ・インクジェットプリンタに関するご質問・ご相談は、下記の窓口にお願いいたします。キヤノンお客様相談センター050-555-90011【受付時間】 〈平日〉 9:00 ~ 20:00、 〈土日祝日〉 10:00 ~ 17:00 (1/1 ~ 1/3 は休ませていただきます)※上記番号をご利用いただけない方は 043-211-9330 をご利用ください。※IP電話をご利用の場合、プロバイダーのサービスによってつながらない場合があります。※受付時間は予告なく変更する場合があります。あらかじめご了承ください。紙幣、有価証券などをプリンタで印刷すると、その印刷物の使用如何に拘わらず、法律に違反し、罰せられます。関連法律:刑法第 148 条、第 149 条、第 162 条/通貨及証券模造取締法第 1 条、第 2 条 等Jこんなときは?ポイントプリントヘッドは目づまりしていませんか? ▼ノズルチェックパターンを印刷し、確認してください。(本書 60 ページ)良い例悪い例ノズルチェックパターンが正しく印刷されない場合は、本書の手順にしたがってプリンタのお手入れをしてください。いますぐ、 本書 63 ページへプリントヘッドの目づまりを防ぐため、月 1 回程度、定期的に印刷されることをお勧めします。出ない・かすれるときは?インクがチェック!チェック!困ったときには付録仕様/同梱物について /安全にお使いいただくために/お問い合わせの前にプリントヘッドのノズル(インクのふき出し口)が目づまりすると、色味がおかしかったり印刷がかすれる場合があります。iP4300_QSG_J_cover.indd 1 2006/06/21 9:17:20
参考になったと評価
 41人が参考になったと評価しています。
41人が参考になったと評価しています。
その他の取扱説明書

2296 view

6927 view








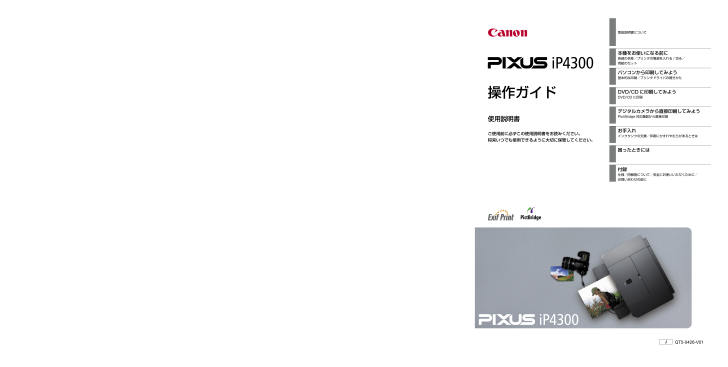
 41人が参考になったと評価しています。
41人が参考になったと評価しています。



