PIXUS iP4300の取扱説明書・マニュアル [全105ページ 7.66MB]
ip4300-qsg-ja-v1.pdf
http://cweb.canon.jp/.../ip4300-qsg-ja-v1.pdf - 7.66MB
- キャッシュ
41174view
105page / 7.66MB
困ったときには 91困 たときにはデジタルカメラからうまく印刷できないデジタルカメラやデジタルビデオカメラ * から直接印刷を行ったときに、カメラにエラーが表示される場合があります。表示されるエラーと対処方法は以下のとおりです。* 以降、デジタルカメラ、デジタルビデオカメラを総称して、カメラと記載します。 本プリンタと接続して直接印刷できるのは、PictBridge 対応カメラです。 以下の説明は、キヤノン製 PictBridge 対応カメラに表示されるエラーについて説明しています。ご使用のカメラにより表示されるエラーやボタン操作が異なる場合があります。キヤノン製以外の PictBridge 対応カメラを使用して、カメラからプリンタエラーの解除方法がわからない場合は、プリンタのエラーランプ(オレンジ色)の状態を確認してエラーを解除してください。プリンタのエラー解除方法は「エラーランプがオレンジ色に点滅している」(P.84)を参照してください。 PictBridge 未対応のカメラを接続したときには、プリンタのエラーランプがオレンジ色に 9 回点滅します。このときは、接続ケーブルを抜いてエラーを解除してください。 接続した状態での操作時間が長すぎたり、データ送信に時間がかかり過ぎる場合は、通信タイムエラーとなり印刷できない場合があります。そのときは、カメラから一度接続ケーブルを抜き、再度ケーブルを接続してください。ケーブルを接続しただけでは、自動で電源が入らないカメラをご使用の場合は、手動で電源を入れてください。それでも改善されない場合は、ほかの写真を選んで印刷できるか確認してください。 ご使用の PictBridge 対応機器の種類により、接続する前に印刷するモードに切り替える必要があります。また接続後、手動で電源を入れたり、再生モードにする必要があります。ご使用の機器に付属の取扱説明書を参照のうえ、接続前に必要な操作を行ってください。 印刷にかすれやむらがあるときは、プリントヘッドのノズルが目づまりしている可能性があります。 「印刷にかすれやむらがあるときは」(P.59)を参照して対処してください。 印刷時に用紙が反ったり、印刷面がこすれたりした場合は、適切な用紙に印刷しているか確認してください。適切な用紙に印刷しても印刷面がこすれるときは、用紙のこすれを防止する設定にしてください。⇒「厚めの用紙を使用している」(P.78) 表示されるエラーや対処方法については、カメラに付属の取扱説明書もあわせて参照してください。その他、カメラ側のトラブルについては、各機器の相談窓口へお問い合わせください。カメラ側エラー表示 対処方法プリンターは使用中ですパソコンなどから印刷しています。印刷が終了するまでお待ちください。準備動作を行っている場合は、終了するまでお待ちください。用紙(ペーパー)がありませんプリンタに用紙をセットするか、給紙切替ボタンで用紙がセットされている給紙箇所(オートシートフィーダまたはカセット)を指定して、カメラのエラー画面で[続行]* を選んでください。用紙(ペーパー)エラー排紙トレイが閉じている場合は、開けてください。印刷を再開します。CD-Rトレイガイドが開いている場合は閉じてから、カメラのエラー画面で[中止]を選び、印刷を中止してください。用紙(ペーパー)が詰まりましたカメラのエラー画面で[中止]を選び、印刷を中止してください。用紙を取り除き、用紙をセットし直してからプリンタのリセットボタンを押し、再度印刷を行ってください。プリンターカバーが開いていますプリンタのトップカバーを閉じてください。プリントヘッド未装着プリントヘッドが装着されていないか、プリントヘッドの不良です(プリンタのエラーランプがオレンジ色に 5 回点滅)。『かんたんスタートガイド』の説明にしたがってプリントヘッドを取り付けてください。プリントヘッドが取り付けられている場合は、プリントヘッドを取り外し、取り付け直してください。それでもエラーが解決されない場合は、プリントヘッドが故障している可能性があります。お客様相談センターまたは修理受付窓口に修理をご依頼ください。⇒「お問い合わせの前に」(P.99)
参考になったと評価
 41人が参考になったと評価しています。
41人が参考になったと評価しています。
その他の取扱説明書

2280 view

6878 view








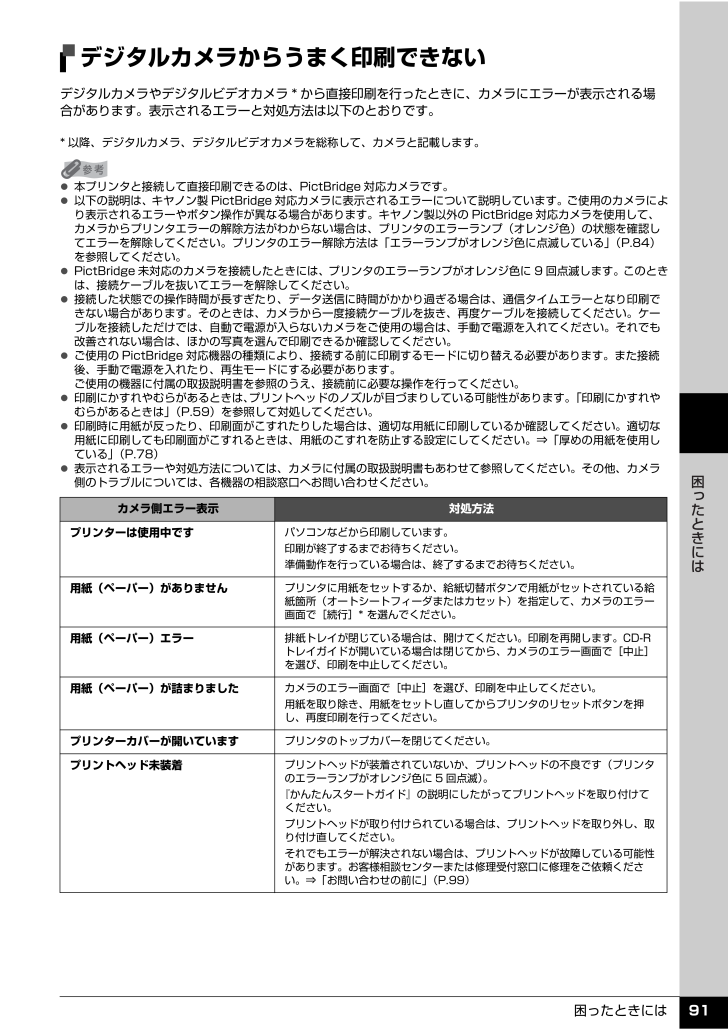
 41人が参考になったと評価しています。
41人が参考になったと評価しています。



