PIXUS iP4300の取扱説明書・マニュアル [全105ページ 7.66MB]
ip4300-qsg-ja-v1.pdf
http://cweb.canon.jp/.../ip4300-qsg-ja-v1.pdf - 7.66MB
- キャッシュ
43280view
105page / 7.66MB
印刷にかすれやむらがあるときは 64お手入れc クリーニングするインクグループを選びます。d [実行]ボタンをクリックします。電源ランプが緑色に点滅するとプリントヘッドのクリーニングが開始されます。クリーニングが終了するまで、ほかの操作を行わないでください。終了まで約 40 秒かかります。e オートシートフィーダまたはカセットに A4 サイズの普通紙を 1 枚セットします。f プリンタの給紙切替ボタンを押して、用紙をセットした給紙箇所を選びます。g [確認パターン印刷]ボタンをクリックします。ノズルチェックパターンが印刷されます。ノズルチェックパターンの印刷が終了するまで、ほかの操作を行わないでください。5 ノズルチェックパターンを確認し、必要な対処をとる⇒ P.62ブラックをクリーニングする場合ブラック(BCI-9BK)をクリーニングする場合は[ブラック]、ブラック(BCI-7eBK)をクリーニングする場合は[カラー]のインクグループを選んでください。[確認事項]ボタンをクリックすると、クリーニングを行う前の確認事項が表示されます。インク残量が少ないとノズルチェックパターンが正しく印刷されません。インク残量が少ない場合はインクタンクを交換してください。⇒ P.51手順 4、5 を 2 回まで繰り返して行っても、改善されないときには、強力クリーニングを行ってください。⇒P.66
参考になったと評価
 41人が参考になったと評価しています。
41人が参考になったと評価しています。
その他の取扱説明書

2295 view

6923 view








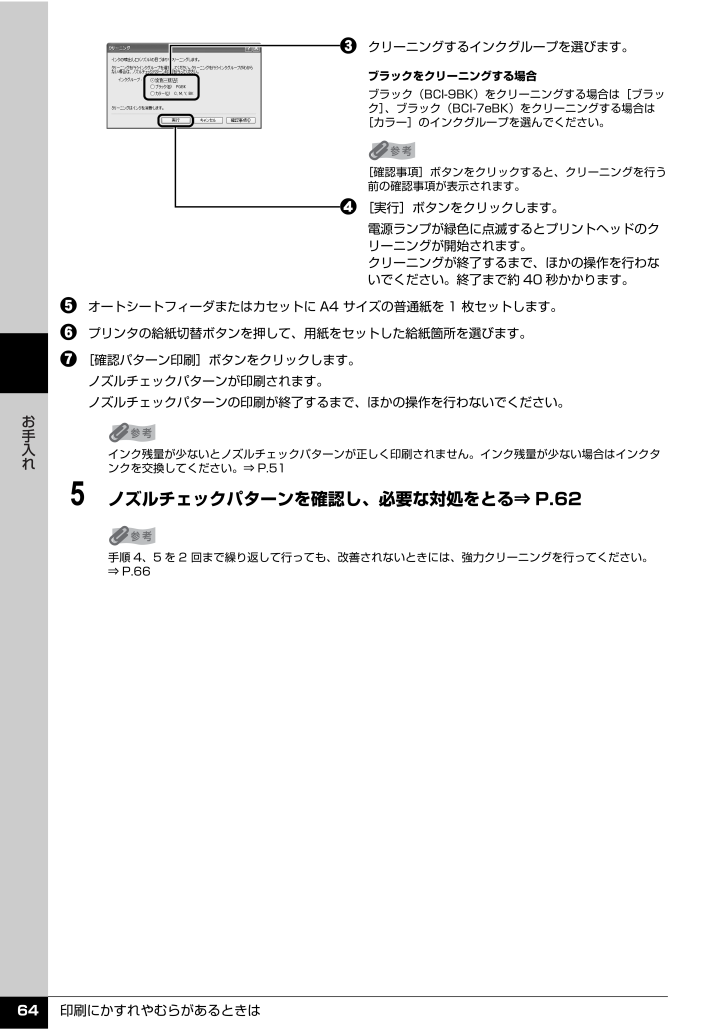
 41人が参考になったと評価しています。
41人が参考になったと評価しています。



