PIXUS iP4300の取扱説明書・マニュアル [全105ページ 7.66MB]
ip4300-qsg-ja-v1.pdf
http://cweb.canon.jp/.../ip4300-qsg-ja-v1.pdf - 7.66MB
- キャッシュ
43287view
105page / 7.66MB
各部の名称 11本機をお使いになる前に内部xインクランプ赤色に点灯/点滅し、インクタンクの状態を知らせます。yプリントヘッド固定レバープリントヘッドを固定します。プリントヘッドを取り付けたら、このレバーを上げないでください。zプリントヘッドホルダプリントヘッドを取り付けます。 プリントヘッドとインクタンクの取り付け方法は、『かんたんスタートガイド』を参照してください。インクランプの表示について インクランプの表示により、インクタンクの状態を確認できます。点灯 ...................................................... 印刷可能な状態 です。ゆっくり点滅(約 3 秒間隔)............. インクが少なくなっています。印刷を続行することはできますが、交換用インクタンクのご用意をお勧めします。⇒ P.51はやく点滅(約 1 秒間隔)................. インクがなくなっているか、エラーが発生し、印刷できない状態です。エラーランプ(オレンジ色)の点滅回数を確認し、エラーの対処をしてください。⇒P.84消灯 ...................................................... インクタンクが 正しく取り付けられているか確認してください。インクタンクを取り付け直してもインクランプが消灯している場合は、エラーが発生し、印刷できない状態です。エラーランプ(オレンジ色)の点滅回数を確認し、エラーの対処をしてください。⇒ P.84xyz
参考になったと評価
 41人が参考になったと評価しています。
41人が参考になったと評価しています。
その他の取扱説明書

2296 view

6925 view








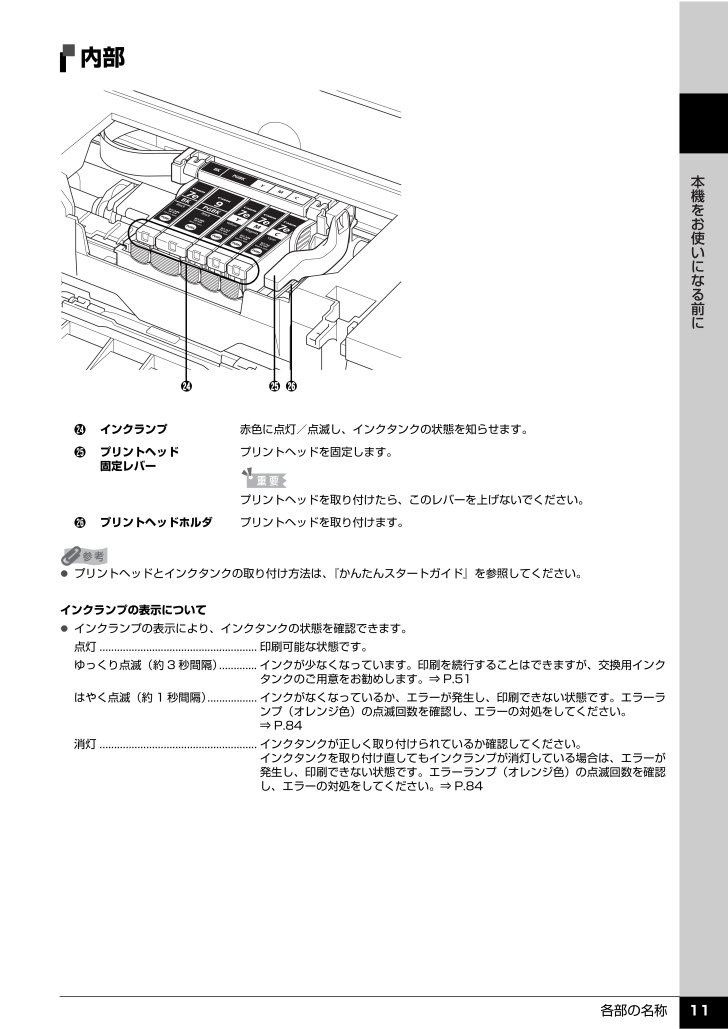
 41人が参考になったと評価しています。
41人が参考になったと評価しています。



