PIXUS MG6130の取扱説明書・マニュアル [全196ページ 27.59MB]
mg6130-bg-jp-v3.pdf
http://cweb.canon.jp/.../mg6130-bg-jp-v3.pdf - 27.59MB
- キャッシュ
163172view
196page / 27.59MB
112原稿をセットする原稿台ガラスの中央にセットする● [コピー]の[ディスクレーベルコピー]でディスクを1枚スキャンする場合● [写真焼き増し]でプリント写真を1枚スキャンする場合●[スキャン]の[原稿種類]で、 ー [おまかせスキャン]を選び、プリント写真/はがき/名刺/ディスクを1枚スキャンする場合 ー [文書]または[写真]を選び、読取サイズに[オートクロップ]を指定して1枚スキャンする場合● パソコンからアプリケーションソフトを使用して、プリント写真/はがき/名刺/ディスクを1枚スキャンする場合複数枚の原稿をセットする● [写真焼き増し]でプリント写真を複数枚スキャンする場合●[スキャン]の[原稿種類]で、 ー [おまかせスキャン]を選び、プリント写真/はがき/名刺を複数枚スキャンする場合 ー [写真]を選び、読取サイズに[マルチクロップ]を指定して複数枚スキャンする場合● パソコンからアプリケーションソフトを使用して、プリント写真/はがき/名刺を複数枚スキャンする場合参 考傾き補正機能により、約10度までの傾きは自動的に補正されます。長い辺が約180mm以上の写真の傾きは補正できません。長方形以外の変形した写真(いろいろな形に切り抜いた写真など)は正しくスキャンできない場合があります。セットできる原稿について以下の原稿をコピーやスキャンできます。原稿の種類・:文書、雑誌、新聞・ プリント写真、はがき、名刺、ディスク(BD/DVD/CDなど)サイズ(幅×長さ) :最大216mm×297mm◦◦原稿台ガラスの端から10mm以上離し、 読み取る面を下に して原稿を置いてください。原稿台ガラスの端から10mm以上離し、 読み取る面を下に して原稿を置いてください。10mm10mm10mm 10mm原稿台ガラスの端から10mm以上離し、 読み取る面を下に して置いてく だ さ い。 原 稿 と 原 稿 の 間 も10mm以上離してください。E判やL判は4枚、2L判やはがきは2枚までセットできます。10mm10mm10mm 10mm原稿台ガラスの端から10mm以上離し、 読み取る面を下に して置いてく だ さ い。 原 稿 と 原 稿 の 間 も10mm以上離してください。E判やL判は4枚、2L判やはがきは2枚までセットできます。
参考になったと評価
 459人が参考になったと評価しています。
459人が参考になったと評価しています。
その他の取扱説明書

64845 view

9990 view

2901 view

6038 view

3364 view








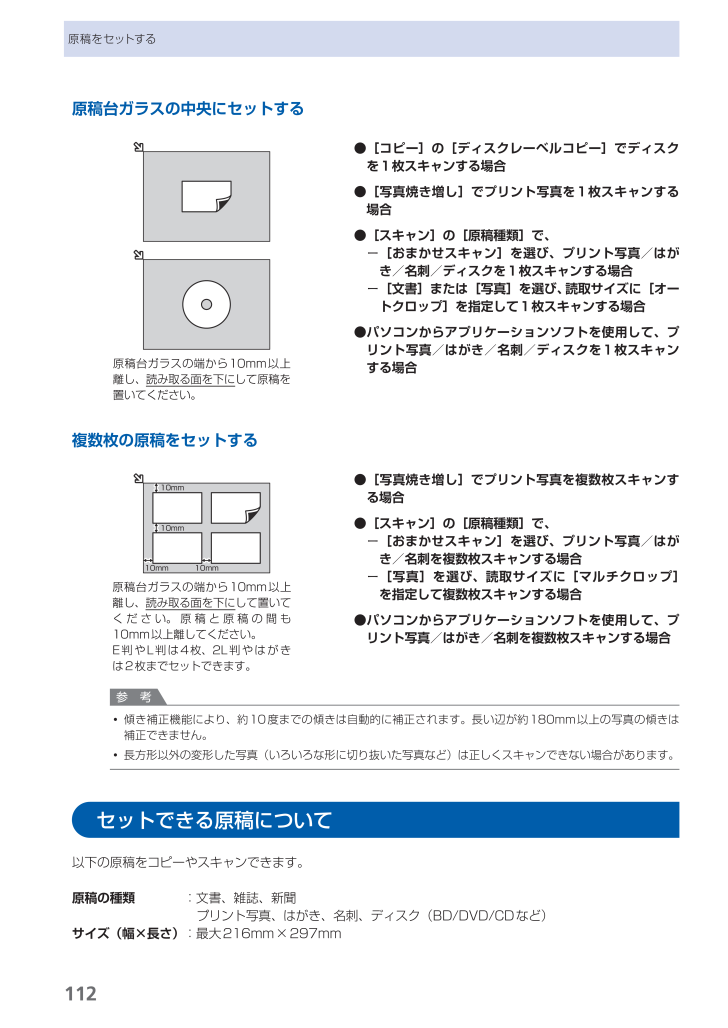
 459人が参考になったと評価しています。
459人が参考になったと評価しています。



