PIXUS MG6130の取扱説明書・マニュアル [全196ページ 27.59MB]
mg6130-bg-jp-v3.pdf
http://cweb.canon.jp/.../mg6130-bg-jp-v3.pdf - 27.59MB
- キャッシュ
163114view
196page / 27.59MB
49写真に手書き文字を合成して印刷してみよう写真に手書き文字を合成して 印刷してみよう本製品から印刷される手書きナビシートを使うと、メモリーカードやUSBフラッシュメモリーに保存されている写真に手書きの文字や絵を加えた合成写真やディスクレーベルをかんたんに印刷できます。本製品に登録されているフレームやイラストなどを組み合わせれば、手軽な操作でオリジナルの年賀状やグリーティングカードの印刷が楽しめます。手書きナビシートを印刷するシートに合成したい文字や絵を書き込むシートをスキャンして写真を印刷する[楽しい写真印刷]から[手書きナビ印刷]を選ぶメモリーカード/ USBフラッシュメモリーをセットする手書きナビシートを印刷する印刷すれば手書きナビシートをスキャンするオリジナルカードやディスクレーベルの完成!写真に手書き文字を合成して印刷する ………………… P.50手書きナビシートを印刷する ………………………………………… P.50シートに合成したい文字や絵を書き込む …………………………… P.52シートをスキャンして写真を印刷する ……………………………… P.54いろいろなレイアウトで印刷してみよう …………………………… P.55写真に手書き文字を合成してディスクレーベルを印刷する …… P.56ディスクレーベル手書きナビシートを印刷する …………………… P.56シートに合成したい文字や絵を書き込む …………………………… P.57シートをスキャンして写真を印刷する ……………………………… P.58
参考になったと評価
 459人が参考になったと評価しています。
459人が参考になったと評価しています。
その他の取扱説明書

64825 view

9990 view

2900 view

6038 view

3364 view








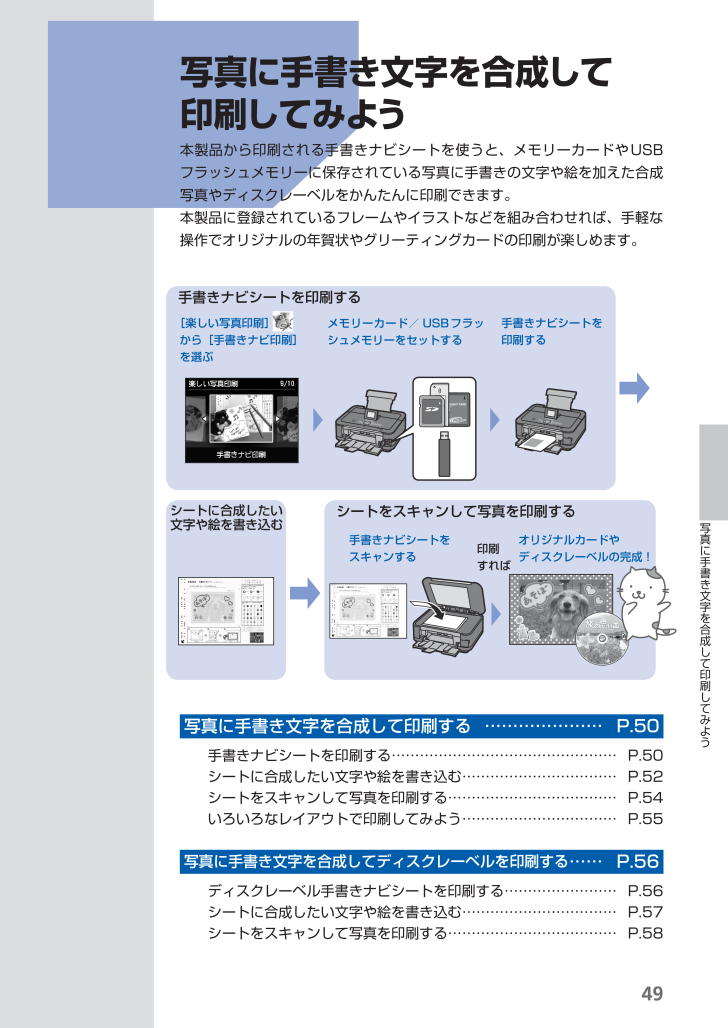
 459人が参考になったと評価しています。
459人が参考になったと評価しています。



