PIXUS MG8230の取扱説明書・マニュアル [全34ページ 2.16MB]
MG8230_DTVG_JP_V2.pdf
http://gdlp01.c-wss.com/.../MG8230_DTVG_JP_V2.pdf - 2.16MB
- キャッシュ
25994view
34page / 2.16MB
7ネットサービスの情報を印刷する4 テレビをネットサービスのモードに切り替え、印刷したいコンテンツを画面に表示するネットサービスのコンテンツにある印刷ボタン(印刷メニューなど)から印刷用の情報を印刷する画面の印刷ボタン(印刷メニューなど)を選んで印刷します。印刷用に配信された情報が印刷されます。ネットサービスのコンテンツをそのまま印刷する印刷のしかたは、ご使用のデジタルテレビの取扱説明書を参照してください。ここでは、パナソニック製デジタルテレビ「ビエラ」を例に手順を説明します。*メニュー表示は、デジタルテレビの機種によって異なる場合があります。1 サブメニューボタンを押して、ネット操作パネルから[印刷]を選び、決定ボタンを押す印刷アドレス入力 お好みページ ホーム 更新 中止 進む 戻る2 設定内容を確認して、[印刷開始]を選ぶ印刷設定印刷開始印刷を行います。電源を切らないでください。印刷用紙サイズ印刷用紙タイプA 4普通紙コンテンツの情報が印刷されます。参 考印刷を中止するときは、本製品のストップボタン(Stop)をタッチします。テレビの印刷設定で用紙サイズや用紙タイプを変更するときは、本製品のプリンター設定メニューで設定されている内容と合わせてください。⇒P.13◦◦
参考になったと評価
 58人が参考になったと評価しています。
58人が参考になったと評価しています。
その他の取扱説明書
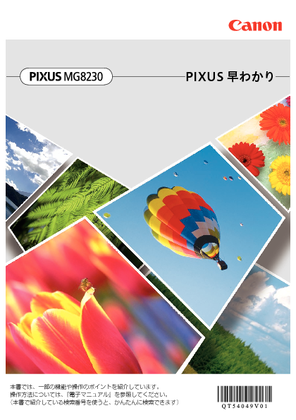
2033 view
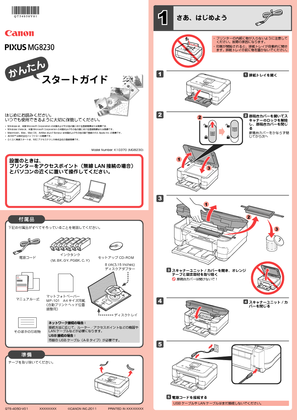
2420 view
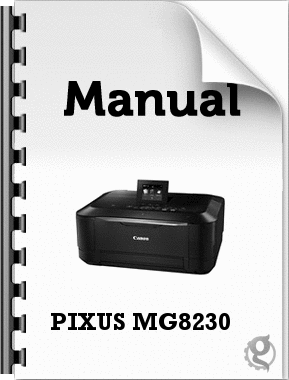
3277 view
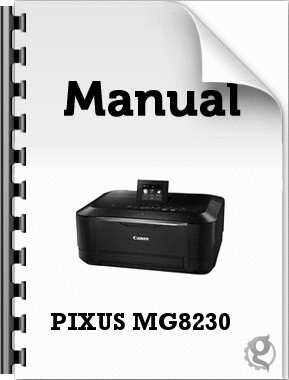
1641 view

213 view








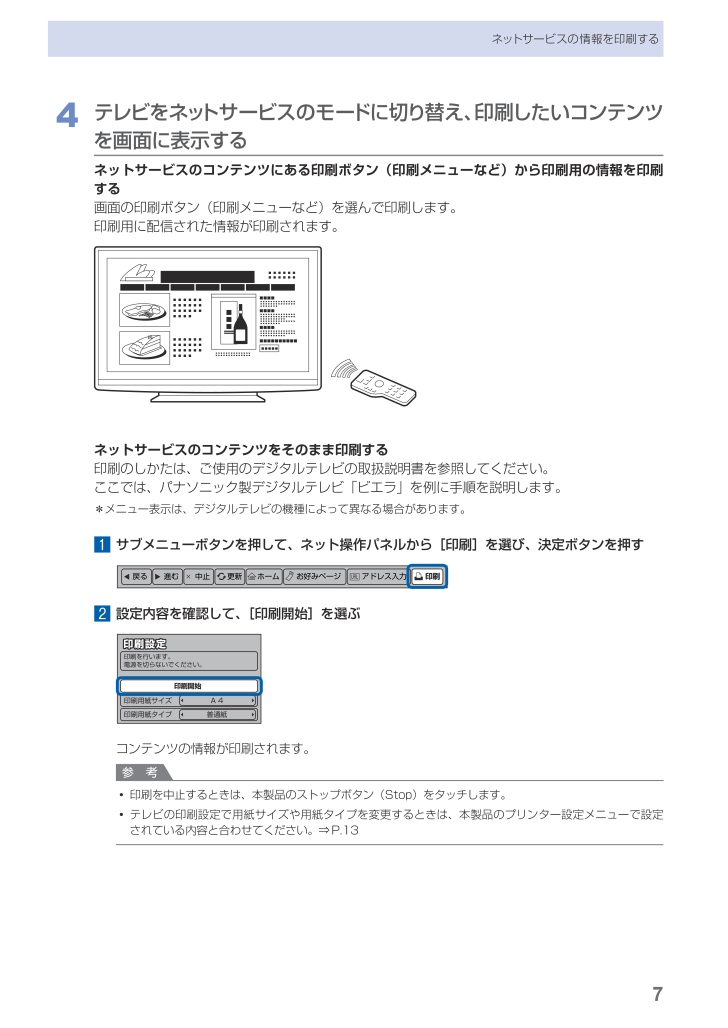
 58人が参考になったと評価しています。
58人が参考になったと評価しています。



