PIXUS MP460の取扱説明書・マニュアル [全58ページ 6.26MB]
mp460-ug-ja-v1.pdf
http://cweb.canon.jp/.../mp460-ug-ja-v1.pdf - 6.26MB
- キャッシュ
24896view
58page / 6.26MB
19 一歩すすんだ使いかた 画像を読み込もうここでは、画像を読み込む(スキャンする)方法について説明します。画像の読み込みについて原稿台ガラスから読み込んだ(スキャンした)画像を、電子データとしてパソコンに保存できます。スキャンした画像は、JPEG、TIFF、PDF、ビットマップなどの一般的なデータ形式でパソコンに保存できます。パソコンに保存した画像データは、画像処理ソフトウェアでかんたんに加工できます。また、OCR ソフトウェアを利用すれば、読み込んだ文字原稿をテキストデータに変換することも可能です。■画像を読み込む前に画像を読み込む前に、次のことを確認してください。■ソフトウェア(MP ドライバとMP Navigator)はインストールされていますか?まだソフトウェアをインストールしていないときは、『かんたんスタートガイド』を参照してください。■スキャンする原稿は、原稿台ガラスにセットできる原稿の条件に合っていますか?詳しくは、『操作ガイド(本体操作編)』の「原稿をセットする」を参照してください。■本機とパソコンが正しく接続されていますか?本機とパソコンがケーブルでしっかり接続されていることを確認してください。読み込む方法について■MP Navigator を使って読み込むMP Navigatorを使うと、原稿台ガラスにセットされた原稿を読み込んだり、 パソコンやメモリーカードに保存された画像データを表示することができます。読み込んだ原稿はプレビューで確認でき、さまざまな目的に応じて手軽に印刷や加工などをすることができます。また、読み込んだ原稿を本機付属のアプリケーションソフトで編集/印刷することもできます。デスクトップの[MP Navigator 3.0]アイコンをダブルクリックすると起動します。[移動]メニューから[アプリケーション]→[Canon Utilities]→[MP Navigator 3.0]の順に選ぶと起動します。
参考になったと評価
 30人が参考になったと評価しています。
30人が参考になったと評価しています。
その他の取扱説明書

2991 view

3190 view








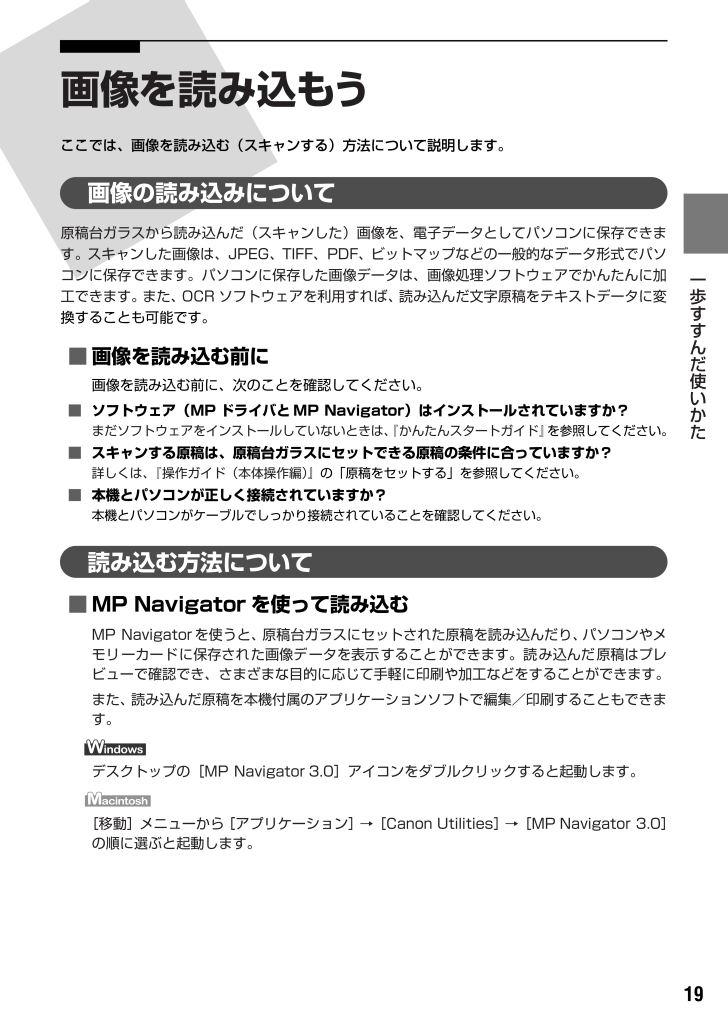
 30人が参考になったと評価しています。
30人が参考になったと評価しています。



