PIXUS MP490の取扱説明書・マニュアル [全128ページ 14.00MB]
mp490-bg-jp-v1-a.pdf
http://cweb.canon.jp/.../mp490-bg-jp-v1-a.pdf - 14.00MB
- キャッシュ
76983view
128page / 14.00MB
�6メモリーカードの写真を印刷するメモリーカードに保存されている写真を、本製品の液晶モニターで確認しながら印刷してみましょう。ここでは、L判サイズの写真用紙に、写真をフチなしで印刷する方法について説明しています。操作する際は、参照先のページに記載されている注意事項と操作方法を確認してください。用意するもの写真の入ったメモリーカード⇒ 「メモリーカードをセットする前に」(P.21)印刷用の写真用紙⇒ 「使用できる用紙について」(P.63)1…印刷の準備をする1…電源を入れる⇒P.11液晶モニターにコピーモード画面が表示されます。メモリーカードがセットされているときには、カードモード画面が表示されます。2…用紙をセットする⇒P.58ここでは、L判サイズの写真用紙をセットします。3…排紙トレイをゆっくり手前に開いてから、補助トレイを開く3232
参考になったと評価
 102人が参考になったと評価しています。
102人が参考になったと評価しています。
その他の取扱説明書

25749 view
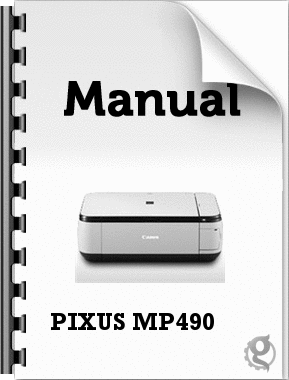
4149 view
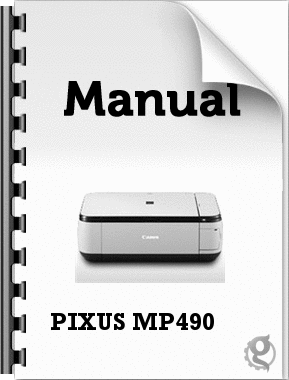
2188 view









 102人が参考になったと評価しています。
102人が参考になったと評価しています。



